- 邪魔になる「左下サムネイル」を消す方法
- 左下サムネイルで可能なこと
- ツールを利用して魅力的なスクリーンショットに加工する
- スクリーンショットを保存する、消去する
- スクリーンショットを共有する
- 左下サムネイルを誤タップ後にスクリーンショットを未加工のまま保存する方法
邪魔になる「左下サムネイル」を消す方法
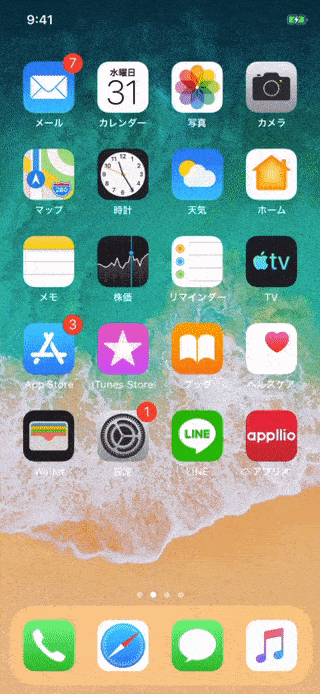
スクリーンショットを撮ったあとに左下に表示されるようになったサムネイルは、ちょっとうっとおしい存在にもなりえます。消したくなったことがあるのではないと思いますか。
しかし残念なことに、左下サムネイルを常に非表示にする設定は用意されていません。いったん表示されたあとで、自動で消えるのを待つか、手動で消すかの2択しか存在しないのです。
5秒くらい待つ
左にスワイプして消す
左下サムネイルは、5秒くらい触れずに待っていると自動的に画面上から消えていきます。これが基本的な対処法となります。
「5秒も待っていられない」「一刻も早く画面から左下サムネイルを消したい」という人は、左下サムネイルを左にスワイプして消す方法がおススメです。ただし、スワイプするときに誤って押してしまうと、スクリーンショットの編集画面に移行し、逆に手間と時間がかかってしまうので気を付けてください。
左下サムネイルが消えると、スクリーンショットは自動的に「写真」アプリに保存されます。
左下サムネイルはスクリーンショットの撮影対象外

左下サムネイルが表示されているときに続けてスクリーンショットを撮影しても、左下サムネイルが写り込むことはありません。
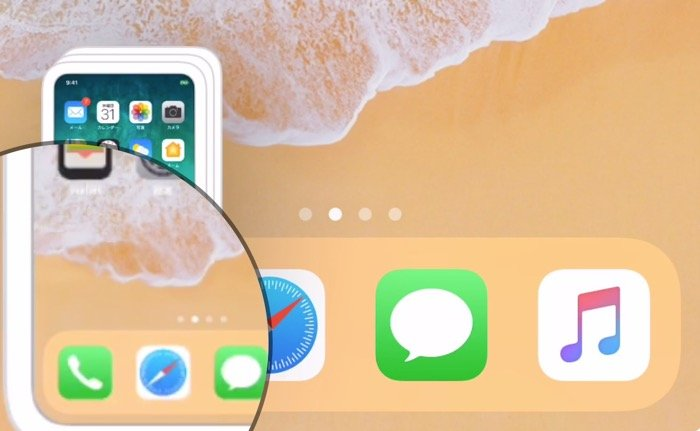
スクリーンショット連続撮影時の画面。サムネイルが重なって表示される。左下サムネイル内の左下隅(拡大部分)にサムネイルが写っていないことが見て取れる
左下サムネイルで可能なこと

画面左下に出てくるスクリーンショットのサムネイルから可能なことは、大きく3つあります。
「マークアップ」画面でスクリーンショットを加工する
スクリーンショットを保存する、消去する
スクリーンショットを共有する
以下、それぞれの機能について説明していきます。
ツールを利用して魅力的なスクリーンショットに加工する

iPhoneのスクリーンショット編集には、マークアップ機能とサイズトリミングの機能があります。編集・加工機能をうまく使用すれば、より明確な情報が伝えられるスクリーンショット画像を作成可能です。
スクリーンショットを編集・加工する「マークアップ」機能

左下サムネイルを押すと、スクリーンショットが拡大。「マークアップ」機能を使用可能な画面に切り替わり、さまざまな編集ツールが表示されます。


ペンツールには、ペン、マーカー、えんぴつ、消しゴム、なげ縄のツールが用意されています。これらのツールを使えば、スクリーンショットに文字や絵を記入可能です。

また、右下の+を押すと、「テキスト」、「署名」、「拡大鏡」と各種図形を選択可能な吹き出しが現れます。テキストボックスや拡大鏡などを使用して画像に注釈を入れたり、情報を強調させたりすることが可能です。
スクリーンショットをトリミングする

編集画面では、撮影したスクリーンショットから保存したい部分だけを切り出すトリミングが可能です。

スクリーンショット上の青枠の四隅か、上下左右の辺の中央にあるバーを動かしてトリミングをおこないます。切り取る部分は明るく表示され、消去する部分は暗くなります。
トリミングが終了したら終了を押し、「写真」アプリに保存してください。
アンドゥ機能を活用する

スクショの加工に失敗したら、右上のアンドゥ(取り消し)ボタンアンドゥ(UNDO)ボタン をタップすれば、画像をひとつ前の時点の状態に戻せます。アンドゥを取り消せるリドゥ(取り消しの取り消し)ボタンリドゥ(REDO)ボタン も便利です。
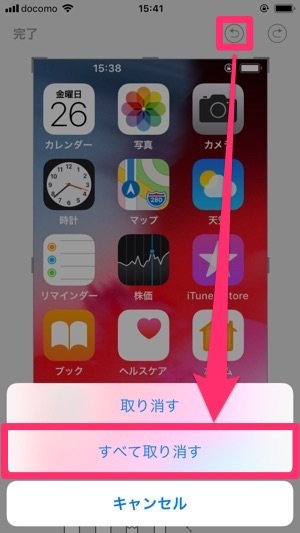
すべての加工を取り消して最初の状態に戻すことも可能です。アンドゥ(取り消し)ボタンを長押しし、すべて取り消すを選択するだけです。
スクリーンショットを保存する、消去する

編集作業が終わったら、左上の終了を押します。

すると、“写真”に保存とスクリーンショットを消去を選択するメニューが出てきます。
スクリーンショットを保存する場合は、“写真”に保存を選びます。保存したスクリーンショットは、「写真」アプリ→「アルバム」→「メディアタイプ」→「スクリーンショット」に保存されます。
スポンサーリンク
注意:加工したスクリーンショットを保存すると元画像は上書きされる

加工したスクリーンショット画像を「写真」アプリ内に保存すると、元の画像に上書きされる形で保存されます。未加工のスクリーンショット画像は完全に消去されてしまうので要注意です。もし未加工の状態でも保存しておきたいなら、いったん未加工の状態で保存した上でスクリーンショット画像を複製(コピー)し、コピーした画像を加工するようにしましょう。
スクリーンショットを消去したいときはスクリーンショットを消去を選びます。このとき消去したスクリーンショットは、「写真」アプリ→「アルバム」→「ほかのアルバム」→「最近消去した項目」に30日間保存されます。間違って消去してしまったときは、「最近消去した項目」から復元可能です。
ちなみに、編集画面からホーム画面に直接もどる(画面の上スワイプ、ホームボタンのクリック)と、編集中だったスクショが画面左下にサムネイルとして再び表示されます。
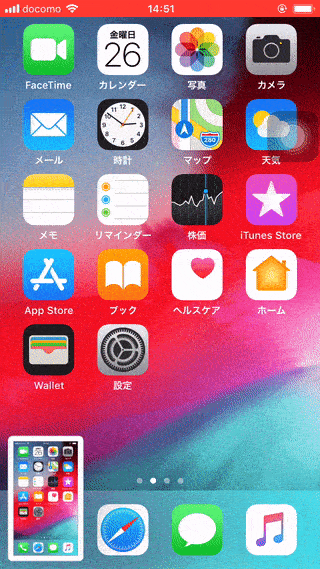
編集画面からホーム画面に戻ると、編集中の画像は編集作業の結果が維持された状態で、そのままサムネイルに戻る
左下サムネイルに戻った状態で5秒ほど待つか、左下サムネイルを左にスワイプすると、編集・加工内容も反映された状態でスクリーンショットを保存可能です。
左下サムネイルを誤タップ後にスクリーンショットを未加工のまま保存する方法

スクリーンショット撮影をしたあと、左下サムネイルを押してマークアップ画面を起動させてしまうと「何か加工しないと保存できないのか?」と疑問に感じたことはないと思いますか。筆者はiOS 11にアップデートした直後、すこし悩んでしまいました。
もちろん、左下サムネイルを押した後でも、スクリーンショットを未加工のまま保存することは可能。その手順は以下のとおりです。
スクリーンショットを未加工のまま保存するには
左下サムネイルを押した場合
終了→”写真”に保存
ホーム画面に戻る(あとは「左下サムネイルを押していない場合」の手順と同じ)
左下サムネイルを押していない場合
左下サムネイルが消えるのを待つ
左下サムネイルをスワイプして消す


