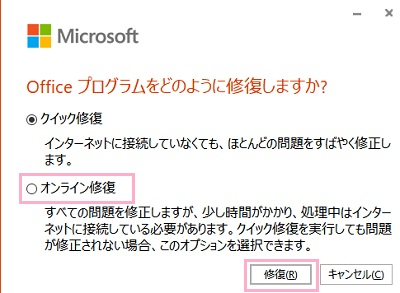Windows10「既定のメールクライアントが設定されていないか」

Windows10で「既定のメールクライアントが正しくインストールされていないため、この操作を実行できませんでした。」・「既定のメールクライアントが設定されていないか、あるいは現在使用されているメールクライアントがメッセージングの要求を実行することができません。」と表示されてしまったことはありませんか?
これは、メールの既定のアプリにメールソフトが登録されていないことが原因で発生するほか、Microsoft Officeのメールソフト・Outlookを使用している場合はOutlookのアプリケーションが破損していることでもこの現象が発生します。
ここでは、Windows10の「既定のメールクライアントが設定されていないか」の対処法をご説明していきます。
「既定のメールクライアントが設定されていないか」の対処法

それでは、Windows10「既定のメールクライアントが設定されていないか」の対処法を説明します。
まず最初はデスクトップ画面左下のスタートボタンを押してスタートメニューを開き、「すべてのアプリ」から「Windowsシステムツール」フォルダを展開して「コントロールパネル」を押しましょう。

コントロールパネルが表示されるので、「プログラム」を押しましょう。
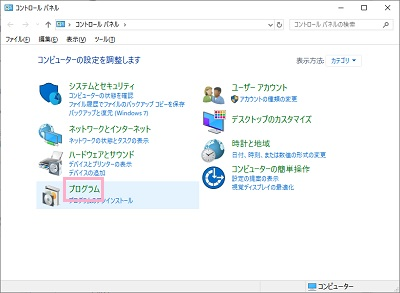
プログラムの項目一覧で「既定のプログラム」を押しましょう。
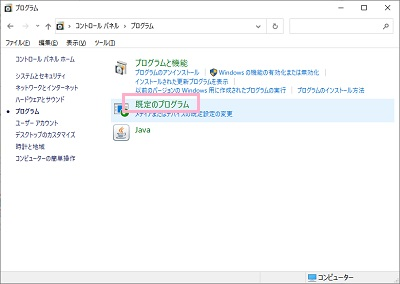
「既定で使うプログラムを指定します」では、「既定のプログラムの設定」を押しましょう。
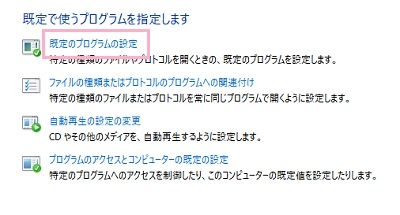
既定のアプリの設定画面が表示されるので、「メール」を押してメールソフトを選びましょう。これで既定のメールソフトが設定できました。

もしOutlookを使用していてエラーが出る場合は、「アプリと機能」からMicrosoft Officeを選びて「変更」を押します。

「Officeプログラムをどのように修復しますか?」ウィンドウが表示されるので、「オンライン修復」を選びて「修復」を押してOutlookを修復しましょう。