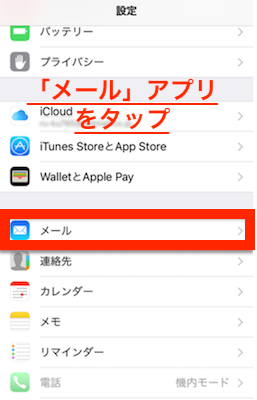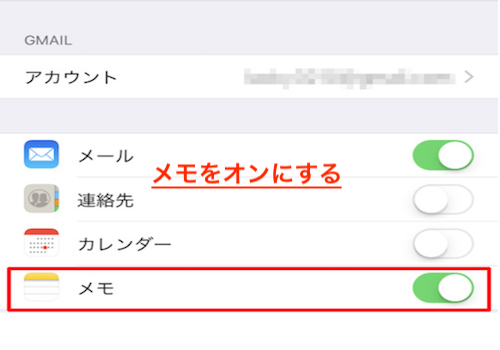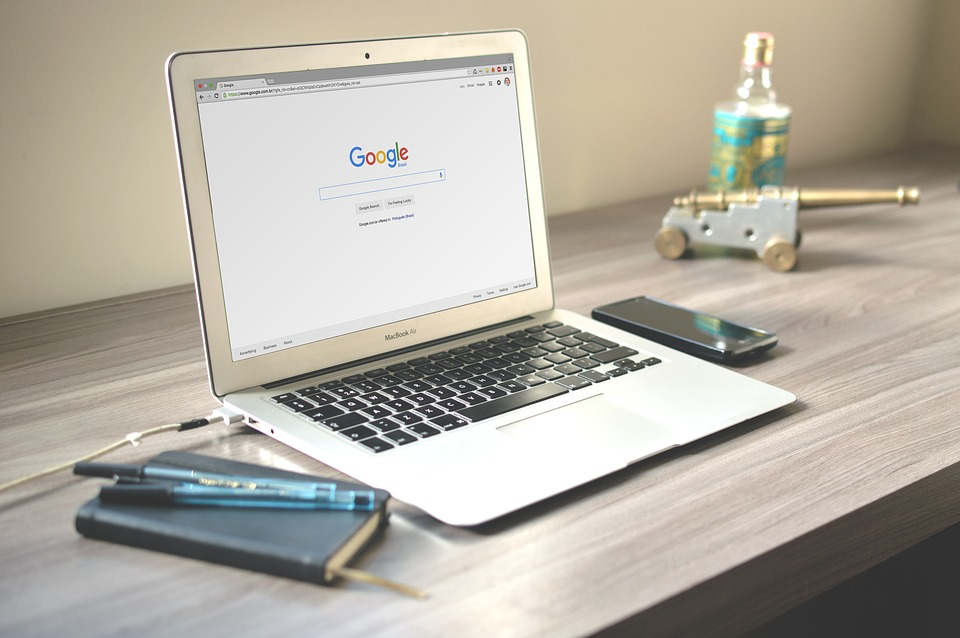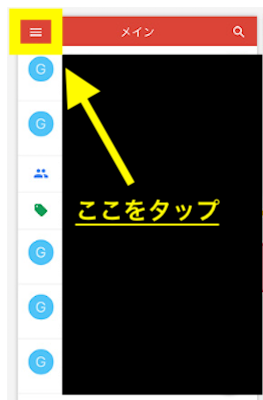iPhoneのメモアプリをGmailと同期する方法

iPhoneのメモアプリをGmailと同期したことがありますか?まず最初はiPhoneのメモアプリをGmailと同期するうえで、用意することがありますのでみていきましょう。
アカウント追加
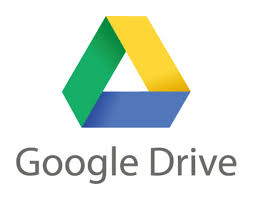
Googleアカウントを作成したら、次にGoogleアカウントをiPhoneに追加していきます。iPhoneのメモアプリをGmailと同期するのでの手順をひとつずつ踏んでいきましょう。
同期設定

GoogleアカウントをiPhoneに追加したら、iPhoneのメモアプリとGmail同期するのでにGmailの「同期設定」をしていきます。手順は簡単なのでサクッと可能なと思います。ここではオンにする作業があります。
それでは手順をみていきます。
移動
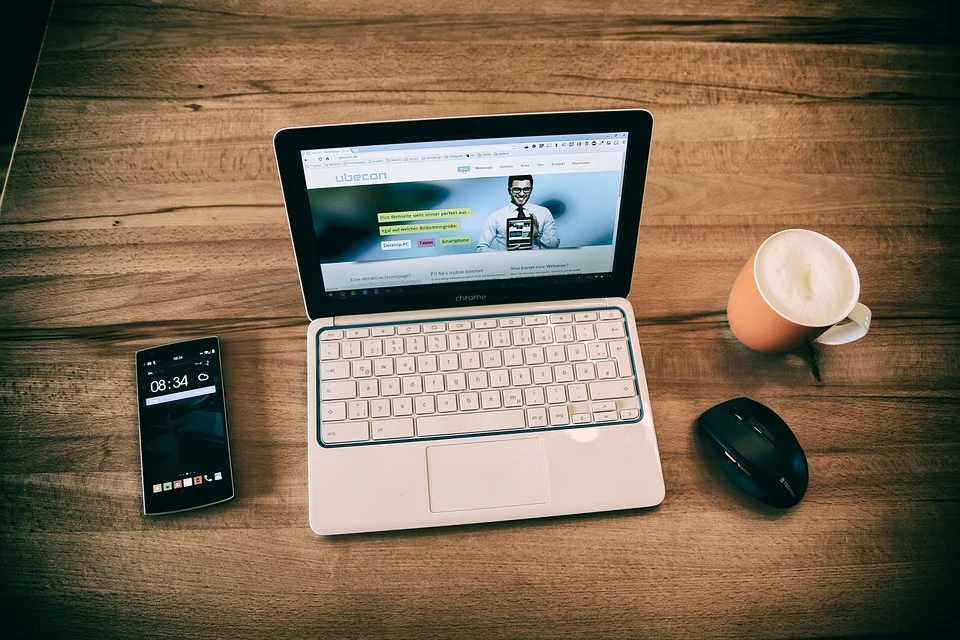
Gmailの同期設定がおわりましたら、メモアプリ内のGmailフォルダへメモを移動していきましょう。
またiPhoneのメモは、メールアカウントの設定と連動して保存されていますので、iPhoneの機種変更のときにdocomo,au,softbankのサーバーにメモが保存されていると思います。
するとキャリアを変更するときにメモのデータが消えてしまうのです。これはiPhoneのバックアップをiTunesで保存されている場合、iCloudでバックアップしていても同様に消去されます。
iPhoneのメモアプリをGmailと同期するときの気を付ける点

気を付ける点についてです。Gmail、iTunes、iCloudでバックアップするデータはもちろん、iPhone内に保存されているデータです。外部のサーバーに保存されたデータは保存されている場所と、そのデータにアクセスするのでの情報だけを保管しています。
その保存場所にアクセスしようとしたときに、キャリアの変更でアクセスできない状態ならば、メモ自体が読み込めないという事態に陥ってしまうのをご存じですか?
さらにiPhoneの本体にメモを保存している場合には、本体の故障やメモアプリの障害でデータがなくなってしまう恐れがあるので気を付ける点としてチェックしましょう。
設定や選択肢が充実している機能が、Gmailにメモのデータをまとめて管理することをおススメします。これらのメモをGmailにまとめようとしたときに、メモの内容を打ち直さなくても移動することが可能なのは上記の解説でご存じだと思います。
スポンサーリンク
メモアプリからメモを消去するとGmail側も消去される

気を付ける点を詳しくみていきます。iPhoneでメモを作成すると、Gmailと同期しているのでGmailにNotesラベルが作成されます。そこへiPhoneで作成したメモが保存されるので、iPhoneでメモを更新すればGmail側も更新されることはご存じと思いますか。
また、iPhoneでメモを更新すると、Gmail側では更新できずにGmailに届いたメールのように見えますよね。Gmail側で先ほど解説したNotesの中に届いたメモを消去すると、iPhoenのメモアプリからも消去されてしまうのです。
おそらく同期というよりも保存先をGmailにしているのと思いますか。保存先がGmailになっているにもかかわらずGmail側ではメモの編集は可能でせんので気を付ける点として覚えておきましょう。
iPhoneで選びたメモの保存先は、フォルダとしてあつかわれるのでGmailの他にicloudも選択可能なのでGmailのNotesがわかりにくい場合は、icloudに保存しておくことをおススメします。
なおicloudに保存するならば、iPhoneとicloudによるブラウザでのアクセスからでも編集が可能。そこで「iPhoneには保存できないの?」と思われるかもしれませんが、iPhoneに保管するように設定も可能なので安心してください。
またiPhoneに内蔵されている設定アプリから、メモアプリの中にあるiPhoneアカウントを、オンにすれば使用しているiPhoneへメモを保管可能なようになります。
Gmailに同期しながらiPhoneにも保管することはできないので、必ずしもGmailとiPhoneを同期させないといけないということではありません。
iPhoneに組み込まれているメモアプリは、文字を書くだけのメモ帳だと思っている人はいると思いますか。インターネットのページや写真の挿入も可能なので、万能で幅広い選択肢があるメモアプリになっています。
ただ、iPhoneとGmailが同期しなくなった場合、iOSのアップデート後にGmailとiPhoneの間で同期が行われないことがあるのです。
iPhoneの再起動をして改善をこころみても、GmailとiPhoneの間で同期が行われない原因の解消にはつながりません。
そこでiPhoneで設定済みのGoogleアカウントを消去してからもう1回登録することで同期するようになるのでぜひ試してみてください。手順は以下のとおりです。
・設定アプリをタップ
・メモアプリを選択
・アカウントを選択
・Gmailにあるアカウントを消去をタップ
Gmailアカウントの消去をおこなうと、iPhone側からはいったんGmailに保管してあるメモは見れなくなりますのでご注意ください。最後に同期したときのメモが、再度同期したときにGmailのNotesに残っていることはあります。
もしもすべてのメモが消去してしまったらどうすればいいのか。解決策としてはアカウントの消去前に、メモをそのほかのフォルダにコピーしておきましょう。
メモをGmailと同期するメリット
気を付ける点だけではなくメリットも。iPhoneのメモアプリは、Macに最適化されているのでMacを使用している人はかなり便利。さらに2つメリットがあります。以下で解説します。
・AndroidでiPhone、Macのメモが編集可能
・iPhoneからAndroidへ機種変更するとき、メモを移動する必要がない