Gmailは、相手がメールを開封したかどうかをチェックすることができません。
既読がわかるLINEでのコミュニケーションになれた現代人は、どうしても既読がわからないメールでのコミュニケーションは苦手です。
あなたもGmailの返信が来なくて、そわそわしてしてしまった経験があることでしょう。
しかし今回説明するアプリとChrome拡張機能を活用することで、Gmailでも相手がメールを開封したかを通知でチェックすることができます。
さらに、メールの添付ファイルの開封や転送まで、通知でチェックすることができるようになります。
「ちゃんとメールチェックしてくれたかなぁ?」
「メール届いたかなぁ?」
というGmailの不安から開放されましょう!
Gmailの開封通知はスマホでもパソコンでもチェックできる

今回説明するGmailの開封を通知でチェックする方法は下記の2つです。
スマホアプリ「Track – Email Tracking」
Chrome拡張機能「MailTracking for Gmail」
スマホでGmail を使用することが多いよという方は「Track – Email Tracking」がおススメ。
パソコンから送るメールの開封のみをチェックしたい、できる限り無料で使用したい方は「MailTracking for Gmail」がおススメです。
それぞれの特徴や使い方を詳しく説明していきます。
「Track – Email Tracking」
Track – Email TrackingはGmailで送信したメールが相手に開封されたら通知メールでチェックできるAndroidスマホのアプリです。
残念ながらiPhoneアプリはありません。
Track – Email Trackingの特徴は、スマホアプリなのに、パソコンのメールでも使用できること。
スマホで登録すれば、スマホのGmailでもパソコンのGmailでもメールの追跡と開封通知を使用できます。
さらに、添付ファイルの開封やリンクのクリック、他人への転送も通知でチェックすることができる、非常に優れた開封チェックアプリです。
しかし欠点もあります。
Track – Email Trackingの欠点としては、
iPhone向けアプリがない
無料版だと機能が限られる
すべて英語表記なので、少し操作が難しい
などです。
iPhone向けアプリがないが無いのは仕方ないので、今後出るのを待つしかありません。
そしてTrack – Email Trackingの無料版では、メールの追跡と開封の通知の回数が制限されてしまいます。
またすべて英語表記なので、操作がわかりにくいかもしれませんが、画像付きでわかりやすく説明していくので問題ないでしょう。
・Track – Email TrackingをGoogle Play Storeからダウンロード
まずは、Google Play Storeから「Track – Email Tracking」をダウンロードしてください。
[blogcard url=”https://play.google.com/store/apps/details?id=com.track.email.app&hl=ja”]
*
テストメールで開封通知をチェック
初期設定が終了したら、実際にGmailでテストメールを自分宛てに送り、開封通知が送られてくるかを確かめてみましょう。
アカウントへのアクセスを許可した後、下記の画面が出ているかと思います。
黄色の「SEND TEST EMAIL TO YOURSELF」を押し、Gmailを起動します。

Gmailを起動したらメール作成画面を開き、「from」と「to」の両方を、最初にTrackに登録したのと同じメールアドレスに設定します。
同じメールアドレスにしないとテストメールが送れないので、必ず同一のメールアドレスにしてください。
そして、件名と本文を適当に記入し、送信します。
次に、届いたメールを開封してください。
開封されると、下記の画像のようにダブルチェックマークがついたメールがTrackから届きます。

メールの件名が「Read by 宛先のメールアドレス」となっており、メールが開封されて既読になったこととをチェックできます。
上記のメールが届けば、テストメールは成功です。
オートトラックを有効化する
テストメールで、Gmailの開封通知をチェックできたら、オートトラッキングを有効にしましょう。
オートトラッキングを有効にしないと、メールの開封をチェックしたい時に毎回、アプリの「Track – Email Tracking」を起動し、トラッキングを有効化しなければ行けなくなるからです。
下記の画面で、緑色の「Activate Auto-Tracking」を押してください。
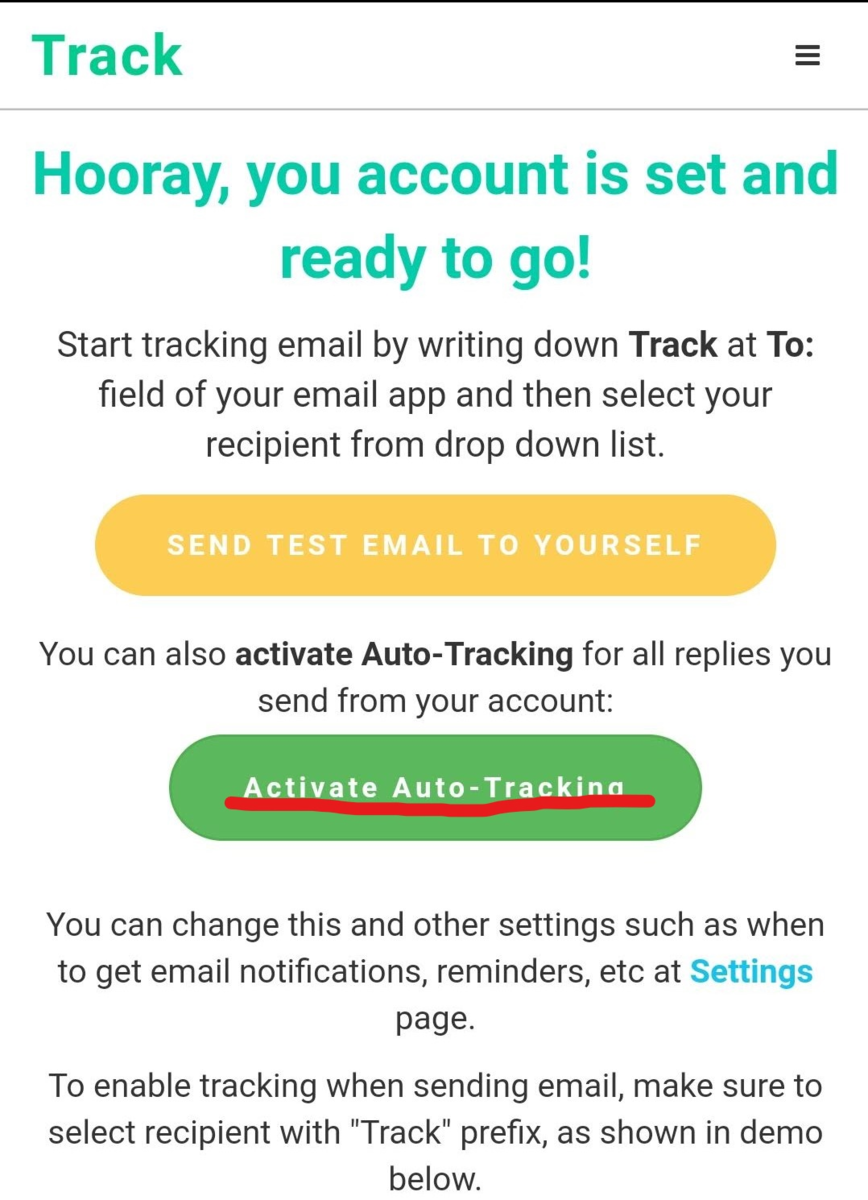
オートトラッキングを有効化すると、メールの宛名の欄に通常のメールアドレス(下)と先頭にTrackとついたメールアドレス(上)の2つが出るようになります。
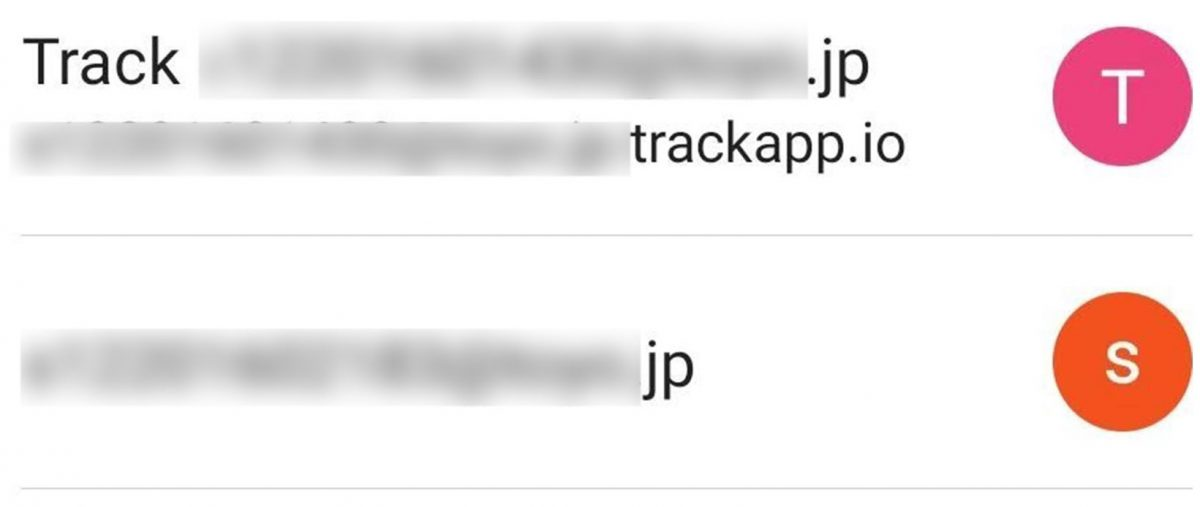
ちょっとわかりづらいですが、
下が通常の(追跡や開封通知ができない)メールアドレス。
上が、Trackによる追跡や開封通知を使用できるメールアドレス。
1つのメールアドレスにつき、2種類のメールアドレスが出るようになるということです。
なので、追跡して開封通知を使用したいときは、Trackがついた上のメールアドレスを、追跡を使用したくないときは下のメールアドレスを選びましょう。
以上で、Gmail の追跡と開封通知をチェックできるようになります。
また先程も話したように、パソコンのGmail でも使用できるようになっているはずなので、チェックして見てください。
Track – Email Trackingの詳細設定
メールの追跡や開封通知に関する詳細設定について説明します。
Track – Email Trackingを起動して右上のメニューバーを押し、「SETTINGS」を選びます。
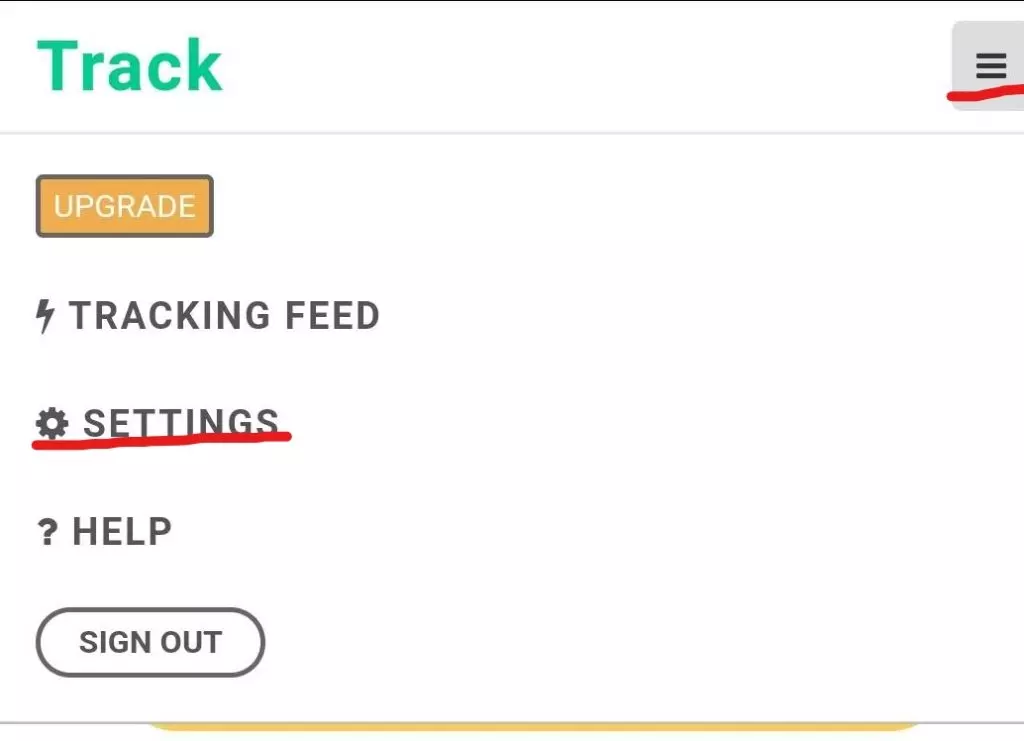
すると下記のように、設定の画面が出ます。
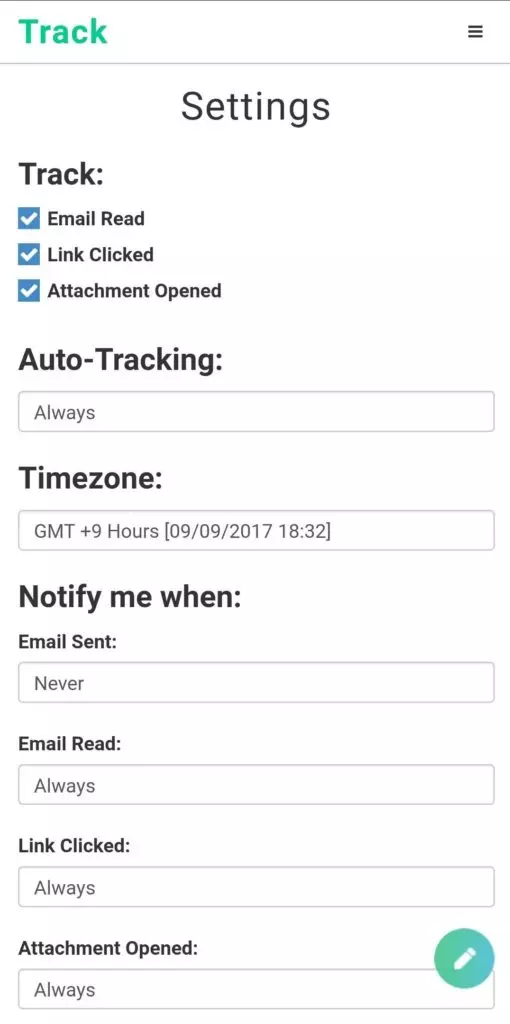
上から順番に説明していきます。
一番の上の「Track」では、
を追跡するかどうかを設定します。基本的にはすべて追跡で良いと思うので、チェックを入れましょう。
次の「Auto-Tracking」は、「Always」に設定してください。
「Timezone」はそのままでOKです。
次の「Notify me when」の部分ですが、どのような時に開封通知を送ってもらうかを設定できます。
一番上から順番に、
メールの送信
メールの開封
リンクのクリック
添付ファイルの開封
メールの未読
となっており、それぞれ下記のように設定するのがおススメです。

上記のように設定すると、「メールが開封されたとき」「リンクがクリックされたとき」「添付ファイルが開封されたとき」「丸1日メールが未読のとき」にそれぞれ通知が送られて来ます。
最後の「Count Re-Read After」の部分ですが、メールが何回再開封されたかを何分ごとに数えるかを設定で来ます。
たとえば10Minutes(10分)にすると、1度メールが開封されて10分以上経過しないと再開封がカウントされないということです。
なのであまり短く設定しても意味が無いので、10Minutes(10分)に設定しておくのがおススメです。
すべての設定が終わったら、「Run Setup again」を押して終了です。
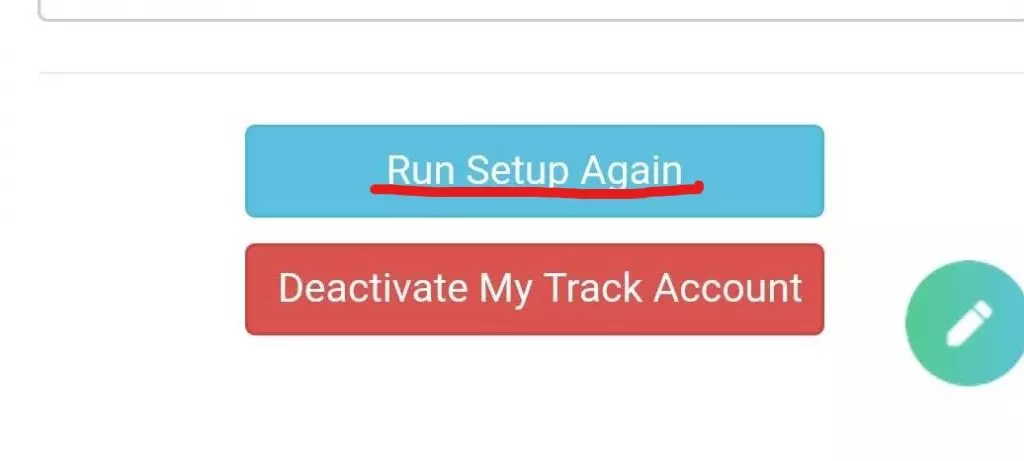
無制限のトラッキングは有料版のみ
最初でも説明しましたが、Track – Email Trackingは無料版だと機能が制限されます。
具体的には、
無制限のメール追跡
リンクのクリックの追跡
添付ファイルの開封の追跡
無制限の通知
などです。
他にも色々ありますが、上記の機能は有料版のみの機能になります。
基本的に、回数無制限でGmailのメールを追跡して開封をチェックしたいのなら、有料版にアップグレードするべきですし、月に数回程度なら無料版も大丈夫です。
アップグレードするなら、メニューバーを押してオレンジ色の「UPGRADE」を選びます。

次に下記の2つのプランから選び、購入してください。
年間契約(月々・99ドル/約1,000円)
月契約(月々1・99ドル/約2,000円)
ただし、次に説明するChrome拡張機能「MailTracking for Gmail」なら無料版でも回数無制限でメールを追跡して開封をチェックできます。
スマホのGmailから送信したメールでは使用できませんが、それが大丈夫なら、MailTracking for Gmailでも良いでしょう。
スポンサーリンク
「MailTracking for Gmail」
MailTracking for Gmailは、Gmailの開封を通知でチェックできるChrome拡張機能です。
無料版でも、回数無制限でメールの追跡や開封通知を使用できるのが最大のメリット。
ポップアップでリアルタイムに開封通知をチェックできますし、メールによる開封通知も行えます。
残念ながら、スマホから送られたメールには対応していません。
なので、パソコンのGmailから送信したメールでのみ、開封通知をチェックできれば大丈夫という方には、非常におススメです。
あくまで、パソコンから送信されたメールが対象ということです。
また無料版だと、メールに「Sender notified by Mailtrack」というサインが表記されてしまい、相手にも見えてしまいます。
出るのがどうしても嫌なときは、有料版にアップグレードするしかありません。
・ChromeWebストアで「MailTracking for Gmail」をインストール
まずは、ChromeWebストアで「MailTracking for Gmail」をインストールしてください。
[blogcard url=”https://chrome.google.com/webstore/detail/email-tracking-for-gmail/ndnaehgpjlnokgebbaldlmgkapkpjkkb?hl=ja”]
Googleアカウントに接続する
インストールすると、自動的に新しいタブが開き下記の画面が出ます。
「Connect With Google」を押して、Googleアカウントを選びてください。

次に、MailtrackによるGoogleアカウントへのアクセスを許可します。
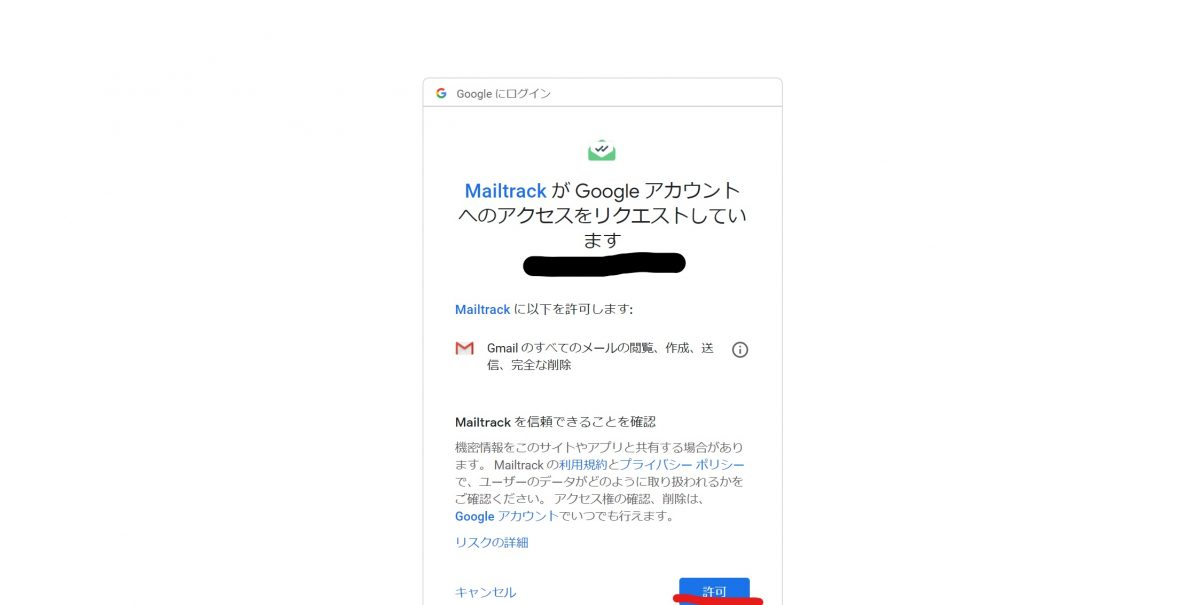
プランを選ぶ
許可すると下記の画面に移るので、プランを選びます。
無料でも無制限にメールの開封通知を使用できます。なので基本的にはFreeプランでOKです。
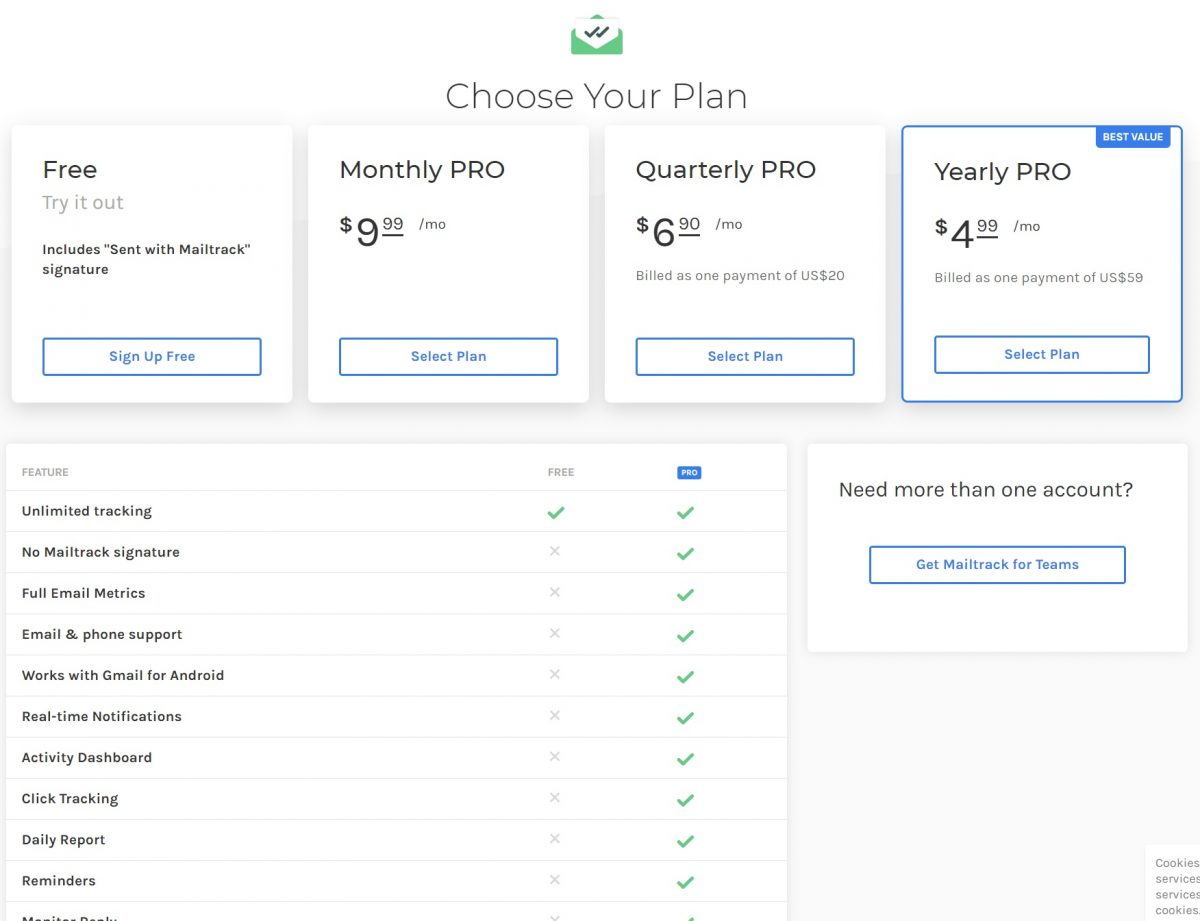
ただし先程も話したように、Freeプランだと「Sender notified by Mailtrack」が相手のメールに出てしまいます。
サインをどうしても非表示にしたいときは、有料プランを選びましょう。
プランを選びたら「Sign Up Free」を押し、次に進みます。
下記の画面に移るので、「Go to Gmail」を押し、次に進んでください。
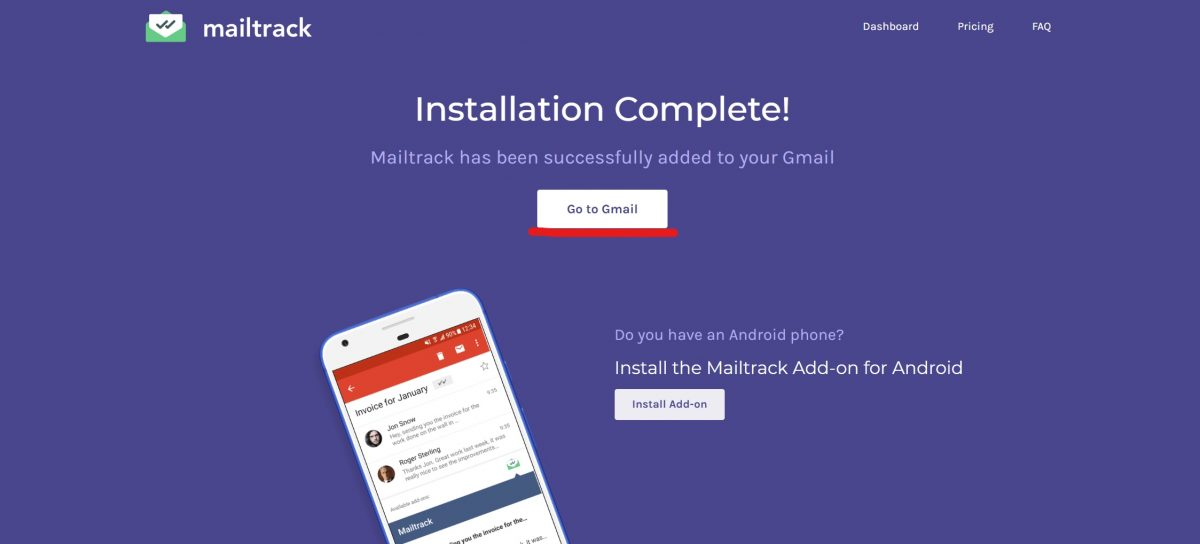
Gmailに移動して実際に送ってみる
正常にMailtrackがインストールされていると、Gmailの右上にMailtrackのアイコンが出ているはずです。
インストールをチェックしたら、メールを作成していきます。
メール作成画面を開くと、「Sender notified by Mailtrack」というサインが出ているかと思います。
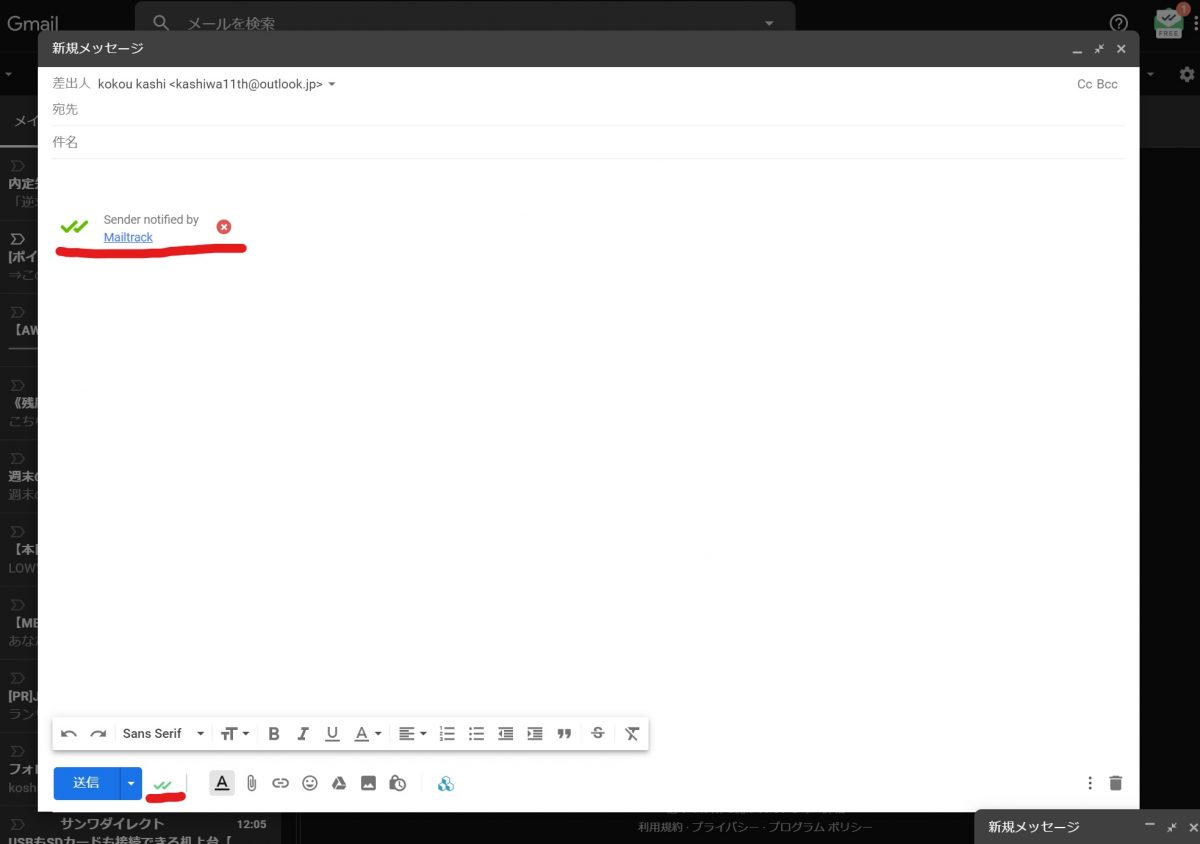
サインは無料版だと相手にも表示せれてしまうので気を付けてください。
また、送信ボタンの左横のチェックマークを押して、
「トラッキング有効or無効」
「メールでの通知の有効or無効」
をそれぞれ簡単に切り替えることが可能です。
適当に宛名と本文を記入して、自分の他のメールアドレス宛にメールを実際に送ってみましょう。
メールを送信したら、Gmailの送信済みメールボックスに移動してください。
Mailtrackを有効にしていると、送信済みメールの宛先(TO)の左横にチェックマークが出ているはずです。
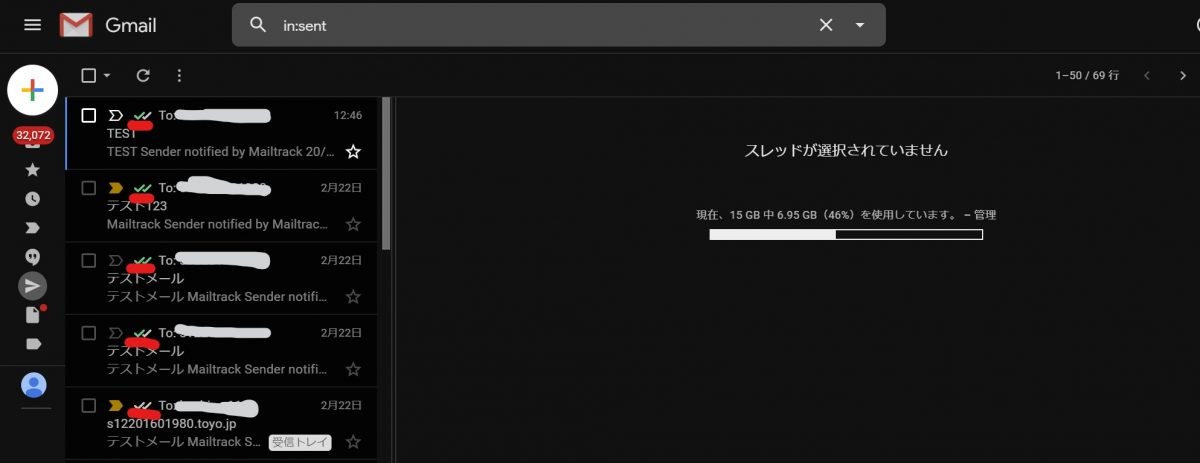
送信が終了していると1つだけが緑色に、相手にメールが開封されると2つとも緑色になります。
2つとも緑色になるのが開封済みの証拠ということです。
実際に、メールを開封する前と開封後でチェックマークの色が変わるのをチェックしてみてください。
また、送信済みメールのチェックマークにマウスを載せるとポップアップが出ます。

何回メールが読まれたのか
メールを送信してから何分後に開封されたのか
をチェックすることができます
それと同時に、メールでの開封通知を有効にしていると、下記のような「Mailtrack Alerts」というメールが届き、何時何分にメールが開封されたかをチェックできます。

ここまでをまとめると、MailTracking for Gmailでは、
ダブルチェックマークが2つとも緑色になる
Mailtrack Alertsという通知のメールが届く
詳細設定の説明
Mailtrackの詳細設定を説明します。
詳細設定ではたとえば、メールの開封を通知で受け取るかどうかやスマホのGmailアプリにもチェックマークを表示するかどうかを設定することが可能です。
設定を行うには、Chromeの右上に出ている「Mailtrack」のアイコン→「Setting」と進みます。
次に、最初に登録したGoogleアカウントを選びてください。
すると下記のような設定画面が出ます。
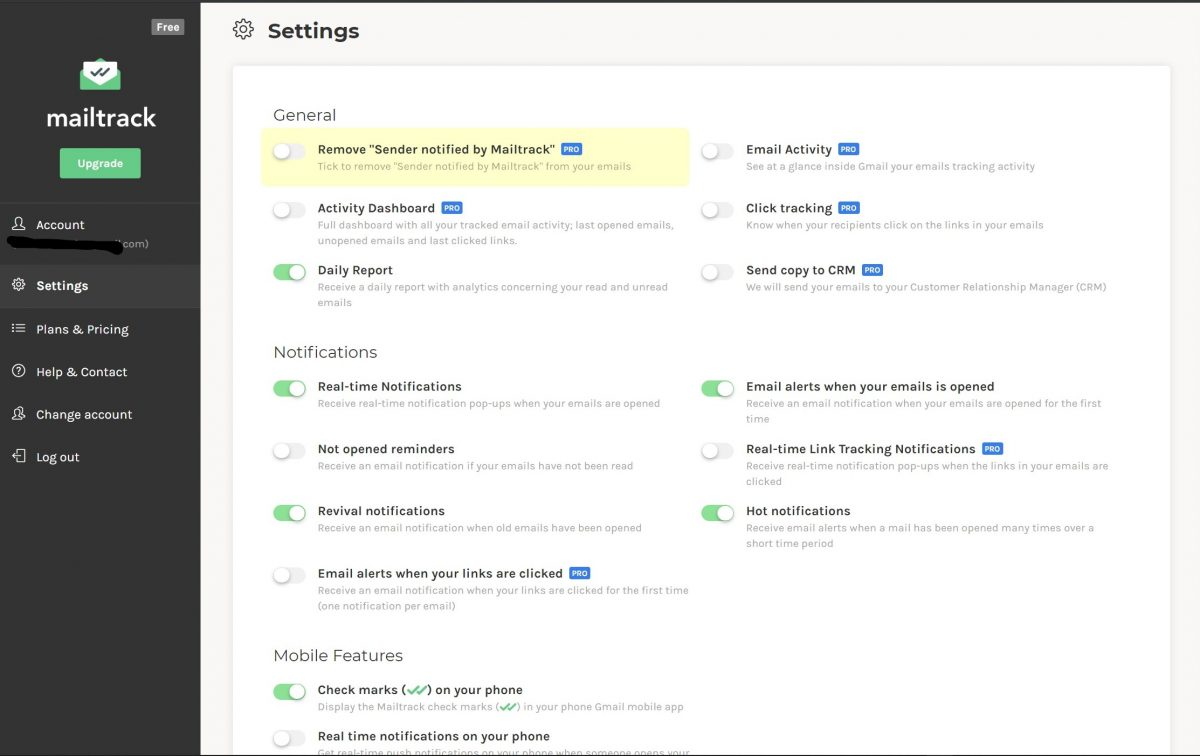
「PRO」とついているのは、有料版のみの機能。ここでは無料版でも使用できる機能を説明します。
「Daily Report」
読まれたメールと読まれていないメールに関する分析のレポートです。1日1回通知で受け取れます。
「Real-time Notifications」
開封通知をリアルタイムにポップアップで受け取る機能です。
「Not opened reminders」
メールが開封されず読まれていない時に通知で教えてくれます。
「Revival notifications」
過去のメールが開封されたときに、メールの通知で教えてくれます。
最新のメールだけではなく、1度開封された過去のメールの再開封も知りたいときは有効にしましょう。
「Email alerts when your emails is opened」
メールが最初に開封された時に、自分宛に開封通知のGmailを送ってくれる機能。
「Hot notifications」
1つのメールが短期間で何度も開封された時に、通知してくれる機能です。
「Check marks () on your phone」
スマホのGmailアプリにも開封済みのチェックマークを表示する機能です。
設定が終了したら、一番下の「Save settings」を押してください。
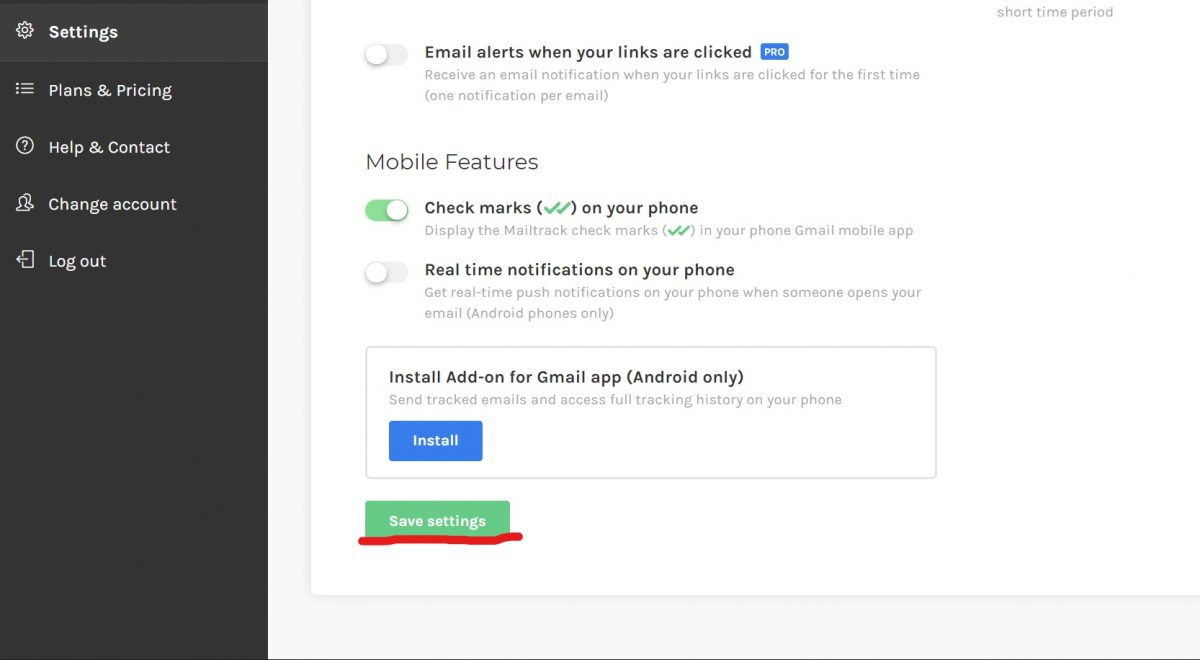
GsuiteのGmailなら、開封チェックの通知機能を標準で使用できる

Gsuiteは、GmailやGoogleドライブ、Googleカレンダー、スプレッドシートなどのいろいろなGoogleサービスが1つのパッケージとなり、提供されているサービスです。
同様のサービスとして、マイクロソフトのofficeが有名で、ご存知のかたも多いでしょう。
実はGsuiteには、メールを送った相手に開封チェックのメッセージを送ってもらえる機能が備わっています。
メッセージを送ってほしいときは、Gmailの送信時に「開封チェックをリクエスト」を選ぶことで使用できます。
ただしGsuiteは、企業や学校などの団体向けで、個人では使用できません。

