- Gmailの予定をGoogleカレンダーに追加する方法は2つある
- GmailとGoogleカレンダーを同期する
- Gmailの予定をGoogleカレンダーに自動で追加する方法
- Gmailの予定をGoogleカレンダーに手動で追加する方法
Googleのメールアプリ「Gmail」とカレンダーアプリ「Google カレンダー」、両方とも使用しているという人の中には、
Gmailでメールをチェック
Googleカレンダーを開く
Gmailのメールを見ながら、Googleカレンダーに予定を追加
という3ステップを踏んでいる方が多いかもしれません。
もちろん3ステップを踏んでも良いのですが、わざわざGmailとGoogleカレンダーという2つのアプリを切り替えながら記入するのは面倒くさいです。
実はGmailには、一度設定するだけでメールで届いた予定をGoogleカレンダーに自動で追加してくれる機能があるんです。
何もせずともGmailでメールを受け取るだけで、勝手に予定が作成されます。
ただし自動で追加できるのは、限られた予定のみ。
なので自動で追加できない予定に関しては、やはり手動で追加する必要があります。
がしかし、手動で追加するときでも、Googleカレンダーを開かずに、Gmailから予定を追加することが可能です。
そこで今回は、Gmailの内容をGoogleカレンダーに「自動で追加」する方法と「手動で追加」する方法の両方を説明していきます。
Gmailの予定をGoogleカレンダーに追加する方法は2つある

Gmailで送られてきた予定をGoogleカレンダーに追加する方法には、「自動で追加」と「手動で追加」の2つがあります。
自動で追加は、予定が記されたメールが送られて来ると、Gmailがメールの内容を認識して、日付やタイトルなどを自動でGoogleカレンダーに追加して予定を作成してくれるという優れもの。
そうなると、「自動で追加してくれるなら、手動いらなくない?」と思う方もいるかも知れません。
しかし、GmailからGoogleカレンダーへの予定の自動追加は以下の3つにしか対応していないんです。
フライト予約
ホテル・レストランの予定
コンサートなどのチケット
なので、会議や商談、打ち合わせ、飲み会などの予定は、手動で追加し作成する必要があります。
ただし手動と言っても、今回説明する方法を使えば、いちいちGoogleカレンダーを開いてメールを見ながら記入する、コピーして貼り付けるなんて面倒くさいことをする必要はありません。
Gmailから直接かつスピーディーにGoogleカレンダーに予定を追加し作成することができます。
以下では、Gmailの内容をGoogleカレンダーに自動で追加する方法と手動で追加する方法の2つを説明していきますが、前提として、GmailとGoogleカレンダーを同期させておく必要があります。
そこでまずは、GmailとGoogleカレンダーを同期する方法から説明していきます。
すでに同期は終了しているという方は、「自動で追加」する方法、「手動で追加」する方法に進んでください。
GmailとGoogleカレンダーを同期する
GmailとGoogleカレンダーを同期するには、両方に同じGoogleアカウントでログインする必要があります。
もしGoogleアカウントを持っていない、新しく作りたいという方は、以下の記事を参考にしてください。
Google(グーグル)アカウントを作成する方法 消去・変更・ログイン・ログアウトする方法も説明 – WebHack
まずはGmailから説明します。
ブラウザでGmailにアクセスし、以下のようにGmailが出たら、右上のGoogleアカウントのアイコンを押します。
一番上に出ているのが現在ログイン中のGoogleアカウント、下に出ているのが他にログインできるGoogleアカウントです。
1つしかGoogleアカウントを作成していないときは、1つしか出ません。
ここでは、Googleカレンダーでも使用するGoogleアカウントでログインしておきます。
次にGoogleカレンダーに移動します。
右上のGoogleアカウントのアイコンを押し、一番上に先程Gmailでログインしたのと同じGoogleアカウンが出ていればOK。
もしGmailのGoogleアカウントと異なるときは、下から別のGoogleアカウントを選ぶか、「別のアカウントを追加」からGmailと同じGoogleアカウントを追加してください。
GmailとGoogleカレンダーに同じアカウントが出ていれば、同期は終了です。
Gmailの予定をGoogleカレンダーに自動で追加する方法
Gmailで送られてきた予定をGoogleカレンダーに自動追加する設定は、わずか2ステップで行えます。
まずGoogleカレンダーを起動して、右上の歯車アイコン「⚙」→「設定」と進みます。

左側のメニューの「Gmailからの予定」を押し、
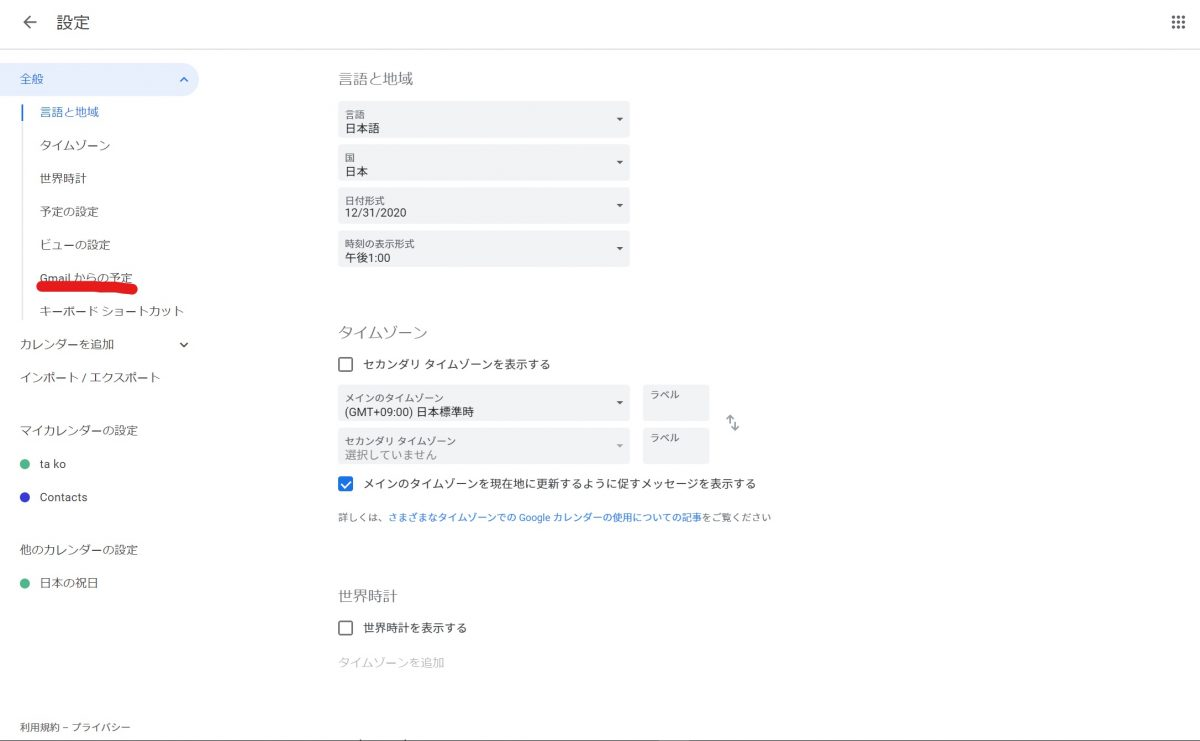
「Gmailからの予定を自動的にカレンダーを並べて表示する」にチェックを入れてください。
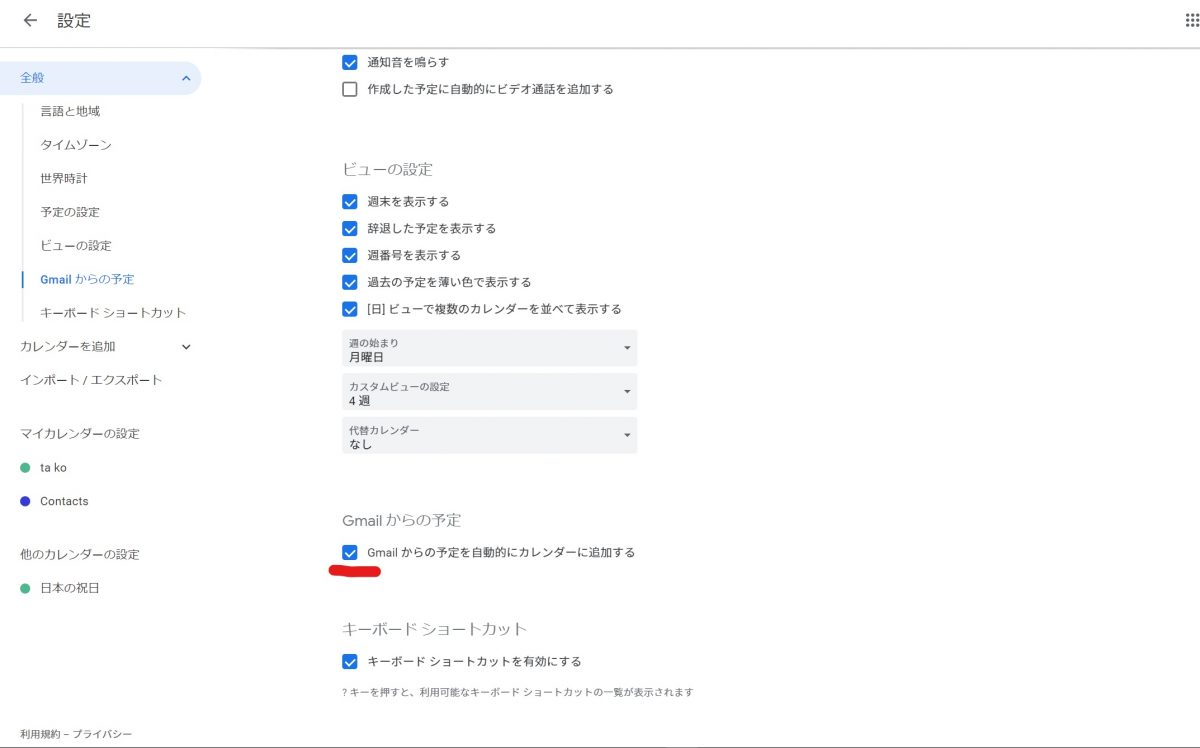
以上で自動追加の選択は終了です。
これ以降、フライト予約、ホテル・レストラン予約、チケット予約などに関しては、チェックメールが届くと、Googleカレンダーに予定として自動追加(登録)されるようになります。
予定のタイトル、日付・時間、詳細な説明などは、Gmailがメールの内容を正確に認識して追加してくれるので、基本的に修正する必要もありません。
ちなみにGmailからGoogle カレンダーに予定が自動追加(登録)されると、以下のようなメールが届きます。
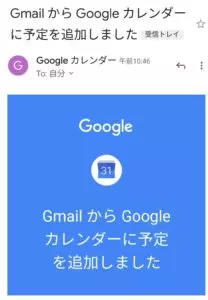
ここで注意が必要なのが、予定の自動追加(登録)は完璧ではないので、たまに間違った予定がカレンダーに追加されてしまうこと。
たとえば、日付時間が間違っていたり、予定とは関係のないメールが勘違いされて予定に追加されたりなどです。
なのでフライト予約、ホテル・レストラン予約、チケット予約などはあまり使用しない、あるいは勝手に間違った予定は絶対に入れて欲しくないという方は、自動追加のチェックを外しておくことをおススメします。
Gmailの予定をGoogleカレンダーに手動で追加する方法
Gmailで送られてきた予定をGoogleカレンダーに自動追加(登録)してくれるのは、非常に便利です。
しかし、フライト予約、ホテル・レストラン予約、チケットなどにしか対応していないません。
なので会議や打ち合わせ、飲み会などの予定がGmailで送られてきたときは、手動でGoogleカレンダーに追加する必要があります。
普通、Gmailの予定を手動で追加するときは、メールを見ながらGoogleカレンダーに記入したり、メールの内容をコピーして貼り付けることが多いでしょう。
しかし、いちいち2つのアプリを切り替える必要があり、めんどくさいです。
そこで、わざわざGoogleカレンダーを起動する事なく、Gmailから直接予定を追加できる方法を説明していきます。
まずGmailでGoogleカレンダーに予定を追加したい内容が記されたメールを開きます。
次に画面上部の「︙」を押し、「予定を作成」を選択。
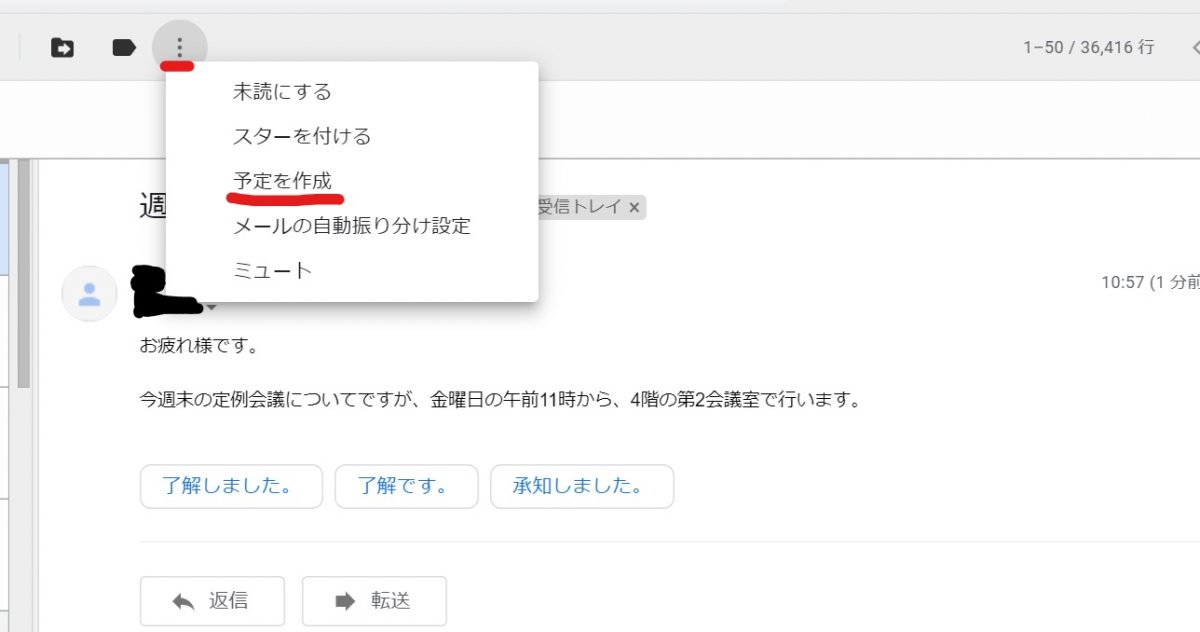
すると以下のように、Googleカレンダーの予定作成画面が出ます。

出た時点ですでに、予定のタイトルには「メールの件名」が、日付には「予定を追加した日と時間」が、説明欄には「メールの本文」が自動で記入されています。
日付・時間に関しては、Gmailから予定を追加したときの日時が記入されてしまうので、必ずチェックして修正するように気を付けましょう。
もろもろをチェックして良ければ、「保存」をクリック。
最後にメールの差出人に予定を追加したことを知らせるメールを送るかどうかのメッセージが出るので、基本的に必要ないので「送信しない」を選びてください。

以上でGmailで送られてきた予定のGoogleカレンダーへの手動追加は終了です。
実際にGoogleカレンダーをチェックしてみると、Gmailから追加した予定が出ていることがわかります。
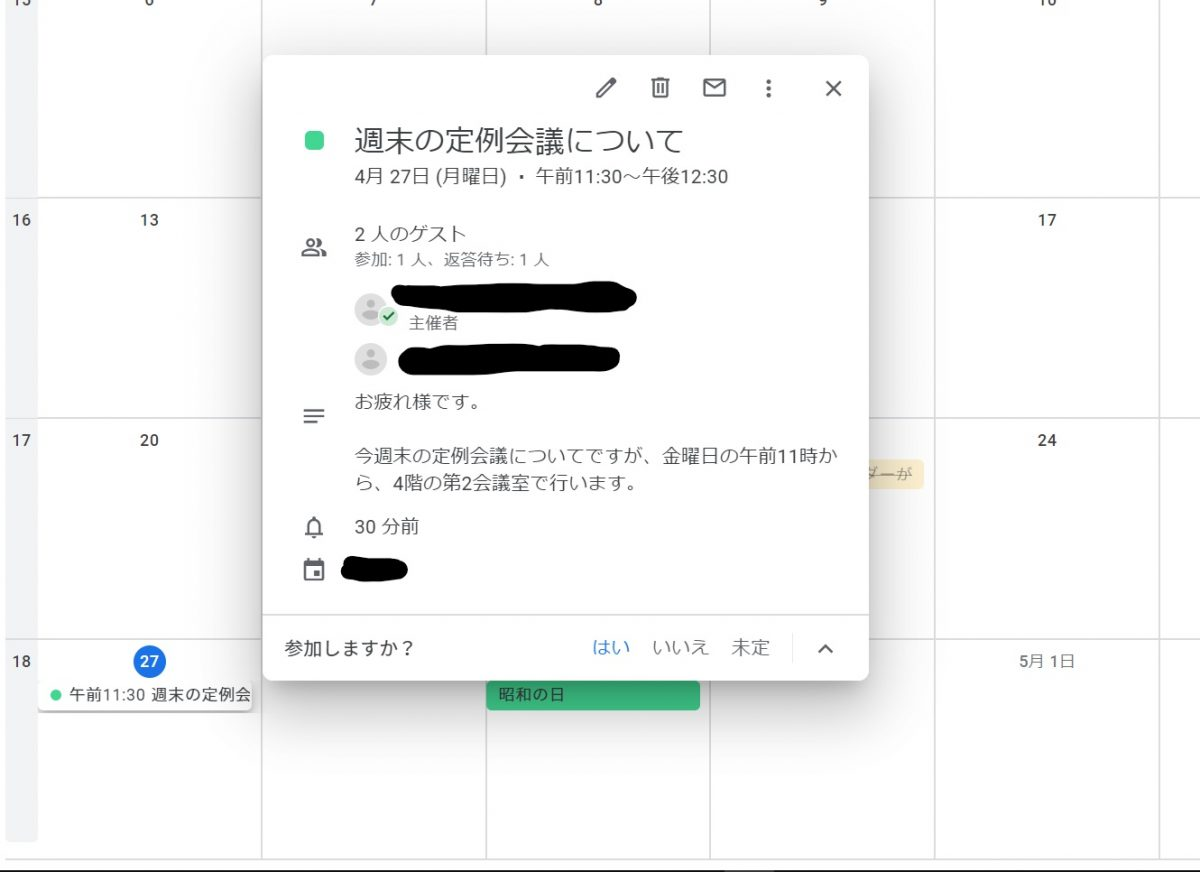
上記のように手動とは言え、Gmailから直接予定を追加することで、わざわざGoogleカレンダーを起動したり、予定のタイトルや詳細な説明を記入する手間も省くことができるわけです。