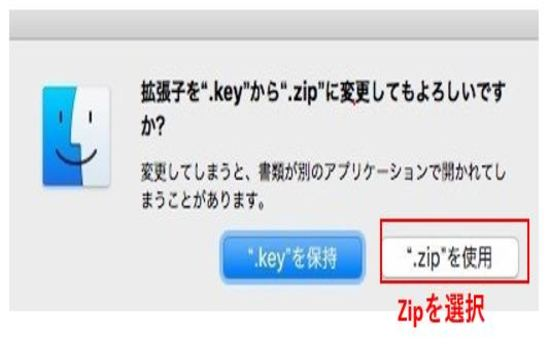- KeynoteとPowerPointのそれぞれの特徴
- WindowsでKeynoteを使用するには?
- WindowsでKeynoteを使用する場合に制限される機能
- KeynoteでPowerPoint向けにデータを書き出す方法
- Keynoteでプレゼンテーションを共有する方法
- Keynoteで作成したデータをWindowsでチェックする方法
- まとめ
KeynoteとPowerPointのそれぞれの特徴

みなさんはWindowsでKeynoteを使用してますか。Keynoteは資料を作成したり、情報を共有するときにとても優れている機能になります。
しかしWindowsでKeynoteを使用している人は以外にも少ない傾向にあります。なのでここではWindowsでKeynoteを使うときの設定方法やチェック方法について説明していきます。
まず最初はそもそもKeynoteとはどんな機能であるのかやKeynoteに似ているPowerPointとの違いについて解説します。PowerPointはご存知ですか。まず最初はその違いを理解しましょう。
Keynote
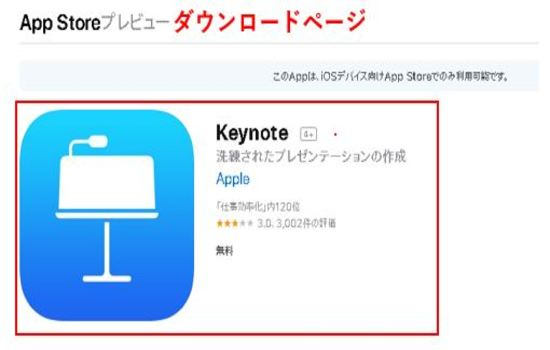
そもそもKeynoteとは、アップルが開発している、macOS、iOS用のプレゼンテーションソフトウェアであり、WebサービスのiCloudでも使用出来るソフトウェアです。
またOS X、iOS用のプレゼンテーションソフトウェアで、スティーブ・ジョブズが新製品のプレゼンテーションで利用していたことでも有名です。Apple版のPowerPointという感じで、かっこいいアニメーションを簡単につけることが可能です。
PowerPointのみだったプレゼンソフトの分野に彗星のごとく出現した、Macユーザーの救世主といっても過言ではないソフトです。2013年10月21日以降のMac製品及びiOS製品を買ったユーザーは、アプリケーションを無料でダウンロード可能です。
PowerPoint
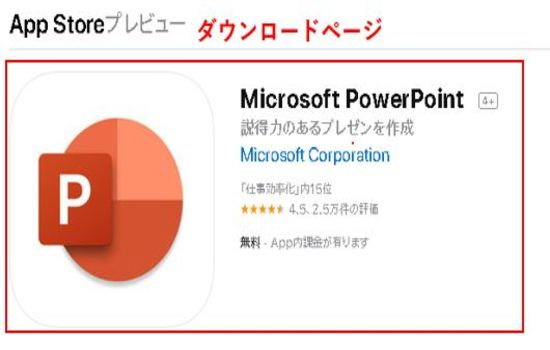
PowerPointとはWindowsのプレゼンテーションソフトで、プレゼンテーションの用意から本番までをトータルにサポートします。PowerPointを使うと、文字や写真、グラフなどが入った見栄えのするスライドを簡単に作成可能です。
PowerPointはWindowsのプレゼンテーションソフトの代表ともいえるソフトです。ここではプレゼンを成功させるコツと、それをサポートするパワポの特徴を解説。このソフトでどんなことが可能なのかをわかりやすく解説します。
パワーコツには以下のような特徴があります。「プレゼンテーションのためのスライドを作る」「見栄えのいい図を簡単に作れる」「プレゼンテーション補助機能」等色々の特徴もあります。
WindowsでKeynoteを使用するには?

KeynoteとPowerPointのそれぞれの特徴についてはわかっていただけましたと思いますか。KeynoteはPowerPoint同様でプレゼンテーションや人に説明するときに活用される資料になります。
それではこれからはWindowsでKeynoteを使うにはどのような設定やどのような方法があるのと思いますか。WindowsでKeynoteを使うときには気を付ける点もありますので、是非参考にしてみてください。
またWindowsでKeynoteを使うには事前にアカウント登録やちょっと知識が必要になります。なので自分自身がどのようにWindowsでKeynoteを使うイメージしておくといいかもしれません。
ブラウザのiCloudから使用する

まずWindowsでKeynoteを使用する裏技には、ブラウザのiCloudから使用する方法があります。みなさんはiCLoudのアカウントは所持していますか。iCloudはとても便利な機能がたくさんあります。
そのなかでもiCloudの公式サイトの「iCloud、com」の「Keynote」が日本語に対応したことで、アプリ版「Keynote」がなくても簡単にドキュメントを作成可能なようになりました。なのでiCloudを使用しているとKeynoteを使うことが可能です。
とりあえず手元にMacやiPhoneがなくても、ネット環境さえあれば「Keynote」を使えるようになったので資料作成の効率がアップするはずです。とても便利な機能なので、是非チェックしてみてください!
PDFに書き出して使用する

またWindowsでKeynoteを使用する裏技には、PDFに書き出して使用する裏技があります。先ほどと違ってiCloudのアカウントがなくてもWindowsでKeynoteを使用することが可能な裏技手順になります。
Macでパワーコツのような位置づけをされるKeynote(キーノート)ですが、プレゼン資料だけではなく、図解を含む資料(PDF)を作るなのでじっておくととても便利です。
作成した資料をKeynoteのメニューのファイルから書き出し→PDFと押していきます。これだけでPDF化してWindowsでも使用することが可能です。
イメージ画像へ書き出して使用する
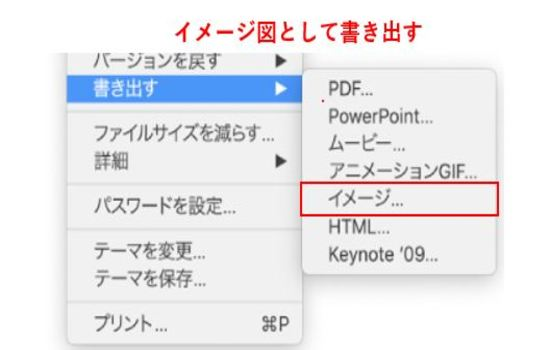
最後にWindowsでKeynoteを使用する裏技には、イメージ画像へ書き出して使用する裏技方法があります。この裏技方法は、PDFに書き出して使用する裏技の場合と手順は同じになります。
作成した資料をKeynoteのメニューのファイルから書き出し→イメージ画像へ押していきます。これだけでイメージ画像化してWindowsでも使用することが可能です。
しかしこの裏技ではWindowsでKeynoteを使用できても編集や資料の更新を行うことは可能でせんので気を付けてください。それではWindowsではどのようにして、KeynoteをWindowsで使用可能なようにするのと思いますか。
iCloud
WindowsでKeynoteを使用する場合に制限される機能

それでは次にWindowsでKeynoteを使用する場合に制限される機能や設定についてを説明していきます。先ほど解説した方法だとWindowsでKeynoteを使用することが可能です。
しかしどうしてもOSが異なるのでWindowsでKeynoteを使用する場合に制限される機能や設定がありますので、事前に違いを理解しておきましょう。
スポンサーリンク
KeynoteからPowerPointへの互換性

まず最初はWindowsでKeynoteを使用する場合に制限される機能や設定の違いは、KeynoteからPowerPointへの互換性に関することです。
PowerPointとKeynoteの互換性はありますが、Windowsでは実はいくつかの問題点もあります。なのでここでは互換性はあるけど問題になる部分について解説します。
フォント環境の違い

まず最初はKeynoteからPowerPointへの互換性で問題点となっているのは、フォント環境の違いです。WindowsとMacでは、ダウンロードされているフォントが違います。その結果、フォントが勝手に変換され、デザインが崩れてしまいます。
なのでWindowsでもMacでも使用可能であるフォントを使用して、KeynoteやPowerPointを日頃から使用しておくといいかもしれません。また必ず文字のフォントはチェックするようにしましょう。
一部のアニメーション機能

またWindowsでKeynoteを使用する場合に制限される機能や設定の違いで、一部のアニメーション機能が異なる部分があります。
KeynoteとPowerPointで、設定されているアニメーション効果が違います。その結果、再びアニメーションを設定し直す必要がありますので気を付けてください。
使用できないものがある
Keynoteでは使用できていたがPowerPoint一部のアニメーション機能が動作しなかったり、異なる動きをする場合もあります。
なのでもしKeynoteでアニメーション機能を使用して資料を作成した場合は、WindowsのPowerPointで動作のチェックを行うことをおススメします。
KeynoteでPowerPoint向けにデータを書き出す方法

それでは次にWindowsでKeynoteを使用する方法や注意が必要な機能や設定についてはわかっていただけましたと思いますか。
それでは次にKeynoteでPowerPoint向けにデータを書き出す方法やチェック方法について説明していきます。
PowerPoint向けに書き出す手順
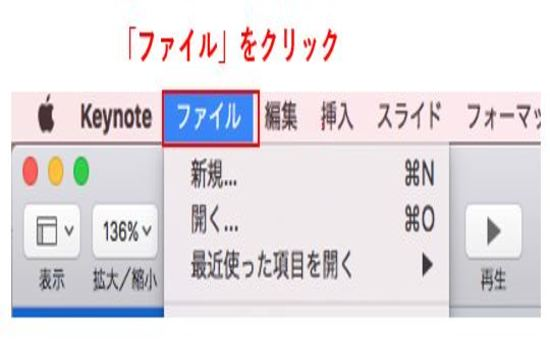
Keynoteは、PowerPointのファイルを開いて編集することが可能です。また、Keynoteで作成したファイルをPowerPoint形式に書き出すことが可能です。
逆にPowerPointは、Keynoteのファイルを編集可能でせんので、特にWindowsユーザーとのファイルのやり取りは、PowerPoint形式でやり取りすることになります。
手順は、「ファイル」メニューから「書き出す」を選んで、「PowerPoint・・・」を押します。「プレゼンテーションを書き出す」画面で、「次へ」ボタンを押します。
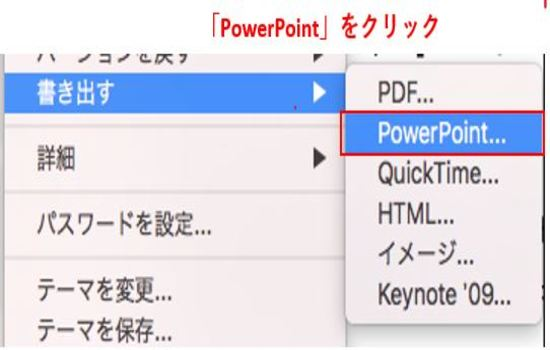
「詳細オプション」をクリックすると、PowerPointのデータ形式を選択可能です。、ファイル名を記入して、「書き出す」ボタンをクリックすれば、PowerPointでチェック可能なようになります。
Keynoteでプレゼンテーションを共有する方法
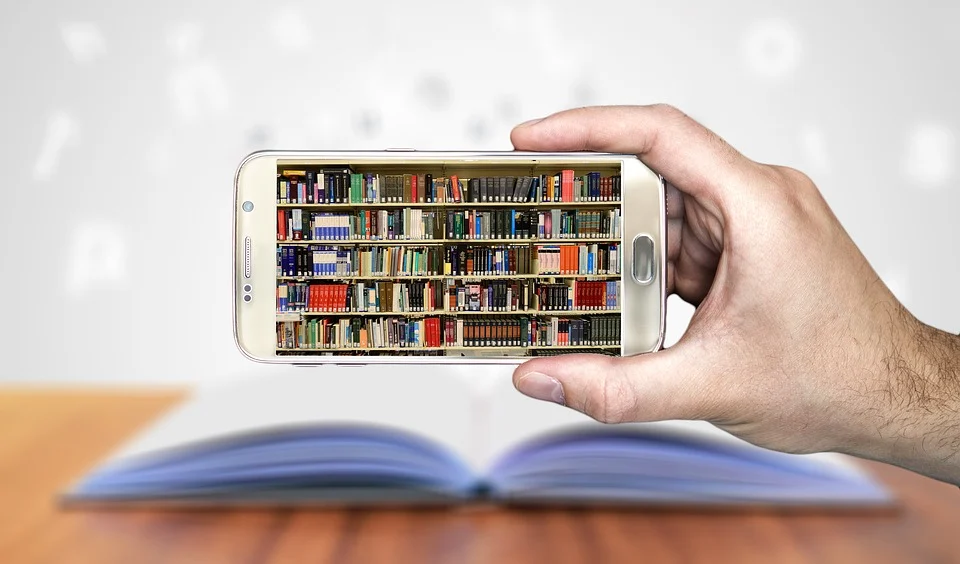
次にKeynoteでプレゼンテーションを共有する方法について説明していきます。ほかの人と連携可能なiWorkの新機能として、ここでは共同制作という使用方法をご解説します。この機能は、現在はベータ版です。
アクセス権の設定
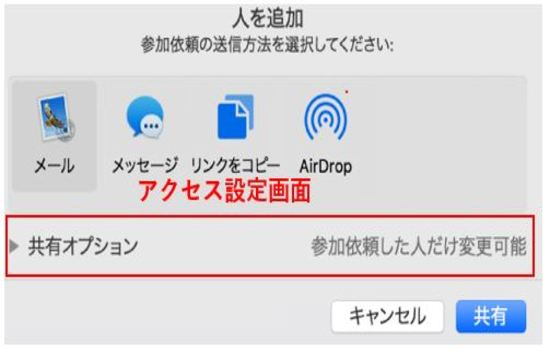
まずKeynoteでプレゼンテーションを共有する方法としては、アクセス権の設定をする必要があります。アクセス権の設定をしていないと誰でも共有されてしまい。編集できてしまいます。
なのでここではKeynoteでプレゼンテーションを共有するときに櫃よなアクセス権設定について解説します。
Keynoteで作成したデータをWindowsでチェックする方法

最後にKeynoteで作成したデータをWindowsでチェックする方法について解説します。先ほどiCloudやPDF化すればデータをチェック可能なことは解説しました。
しかしもっと簡単にKeynoteで作成したデータをWindowsでチェックする方法があります。またWindowsの標準を使用するだけなので、是非やってみてください。
まとめ
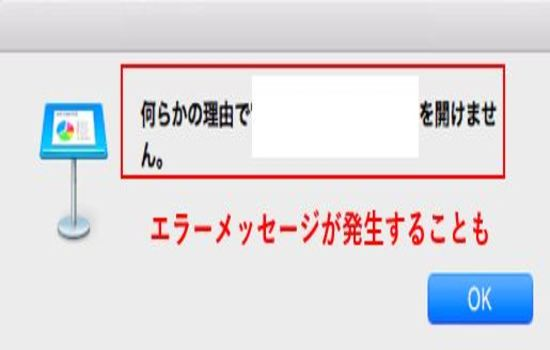
KeynoteをWindowsで使う方法やコツについてはわかっていただけましたと思いますか。KeynoteとPowerPointはちょっと機能が違っています。
なのでもしKeynoteで作成した資料をPowerPointで活用するときは、Windowsでもちゃんとデータや動きをチェックしておかしくなっていないかチェックするようにしましょう。