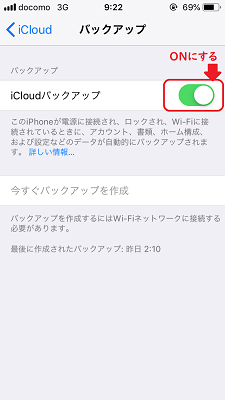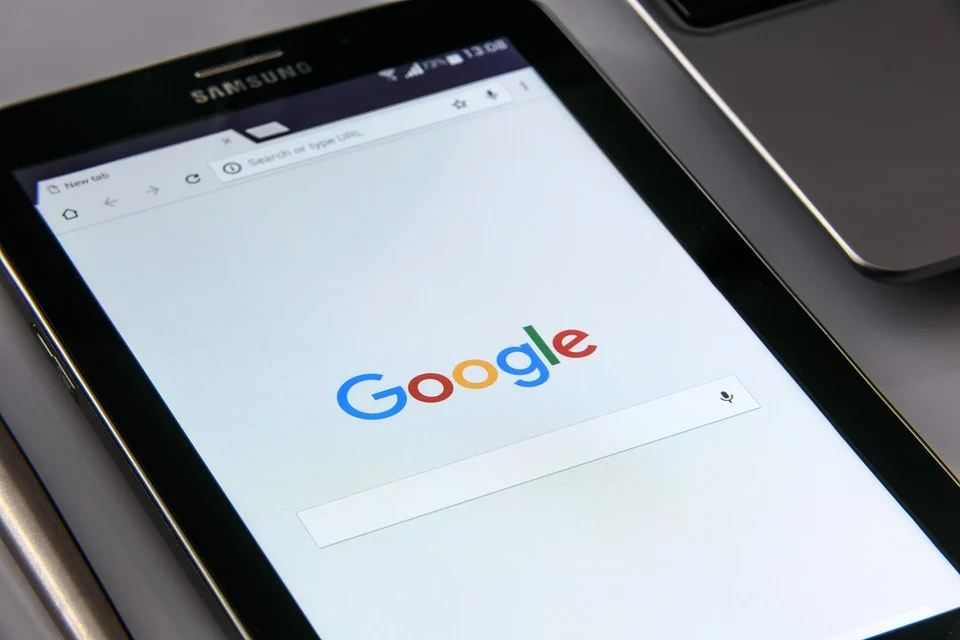- iCloudへのバックアップの特徴
- iCloudへのバックアップのメリットとデメリット
- iCloudへのバックアップの時間の目安は?
- iCloudへのバックアップに時間がかかりすぎる場合に考えられる原因
- iCloudへのバックアップで時間がかかる場合の対処法
- iCloudでバックアップができないときの原因と対処法
- iCloud以外で時間をかけずにiPhoneをバックアップする方法
iCloudへのバックアップの特徴

iCloudを利用してバックアップをするにはWIFIでインターネットに接続するだけで、ネット上にバックアップを取ること可能です。(もちろんコンビニやファミレスなどのWIFIでも可能です。)
逆にUSBケーブルで直接接続することが可能なiTunesのバックアップに対して、WIFIの電波を利用してデータを送信する必要があります。なのでとても時間がかかってしまうのが難点・・・。
5GBまでは無料で容量が提供されている(有料で1TBまで増設が可能)一方、5GBで全部のバックアップを取れる人は少ないため、「バックアップを取ることが可能でせんでした」という表示で終わることもしばしばあるのです。
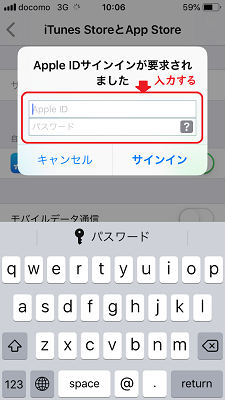
iPhoneでiCloudを利用してバックアップをする場合にはAppleIDとパスワードを記入しなければ、バックアップを取ることができないのです。
iCloudへのバックアップのメリットとデメリット

ではiPhoneやiPadのバックアップをiCloudを利用して行うにあたってですが実ときにどんなメリットやデメリットがあるのと思いますか。まだ利用していない人はメリットやデメリットが気になりますよね。
そこでここではiCloudへのバックアップのメリットとデメリットをご解説します。
メリット

iCloudでバックアップをする一番最大のメリットは、やっぱりバックアップ機能があるということが特徴やメリットですね。外出先でも、WIFIに接続さえしていれば、手動でiPhoneのバックアップデータを取ることが可能です。
iCloudのバックアップは、WIFIに接続すれば自動設定することも可能ですので便利ですね。(自動のiCloudによるiPhoneのバックアップは、WIFIに接続と電源接続が必要になります。)
WiFiに接続すればどこからでもバックアップ可能
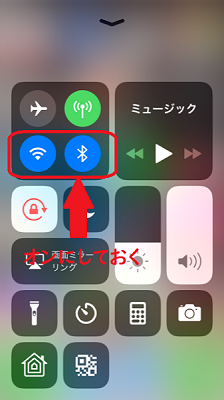
iCloudを利用してバックアップをする場合WIFIに接続すれば簡単にどの場所にいてもバックアップをすることが可能です。これはWIFI環境があればバックアップをすることが可能なというメリットや特徴でもあります。
デメリット
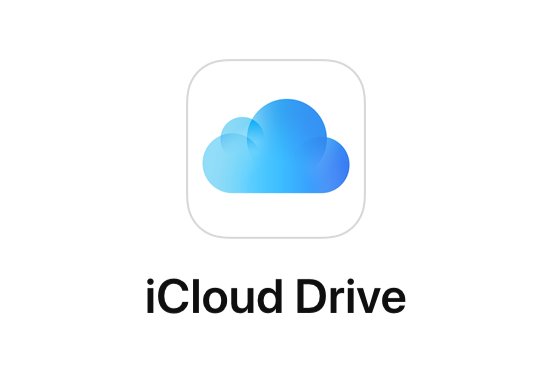
先ほどはiCloudを利用してバックアップをするメリットや特徴をご解説しましたが、逆にデメリットはあるのと思いますか?iCloudを利用してバックアップをするのはなんとなく便利なのでメリットが多い気がしますがここではデメリットについて書いていきます。
無料のストレージが5GBしかない
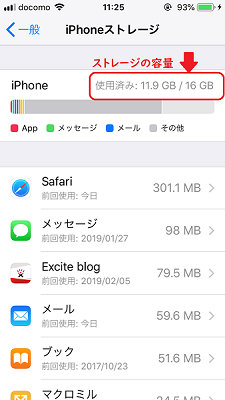
あくまでもiCloudを利用してバックアップをするときのデメリットを挙げるとしたらiPhoneをバックアップする・色々なアプリで iCloud のスペースを使う場合、通常の5GBでは足らない場合もあります。上記の画面はiPhoneのストレージです。

そんな場合デメリットを解消するにはiCloudを利用して整理やバックアップを行いましょう。iCloudはさらに追加費用を支払えば容量を増やすことが可能です。設定アプリの「iCloud」から「ストレージプランを変更」を開きます。
するとiCloudの有料プランを選択することが可能です。追加する容量を選んで購入します。使用費用は月額毎に支払います。私は画像や動画などが多いので一番安い50GBで130円という月額プランを利用していますがこれで十分です。デメリットは解消されます。
バックアップ終了までの時間が通信状況よって変わる

iCloudでのiPhoneのバックアップは原則WIFI経由で行わなければならないので、どうしても個人個人の環境でバックアップ時間が大きく変わってきます。WIFIの通信速度が遅いともちろんバックアップに時間がかかります。時間がかかるとイライラ・・・。
これは大きなデメリットと言ってもいいと思います。しかも快適な通信速度でもいきなりWIFIが切れてしまうこともあります。これは私にも経験があるのでWIFIで済む=手軽というわけではなく時間がかかるのです。
すべての項目がバックアップ可能なわけではない

実はiCloudのバックアップでは全部の項目がバックアップされるわけではありません。ミュージックプレイヤーアプリなどの音楽や電子書籍などのデータは、保存されるものとされないものがあります。
AppStoreで買った音楽・ビデオデータ以外は、iCloudではバックアップされません。また、AppStoreで買った音楽・ビデオデータも厳密にはバックアップされているのではなく、バックアップデータを使用して復元時にAppStoreから自動ダウンロードされます。
なので、すでにAppStoreから無くなってしまている項目や音楽データやビデオデータは復元されませんので注意が必要です。
ナビゲーションアプリなど地図データやオプション機能購入履歴の認証キーなどは、アプリの設定で別途iCloudに保存と設定しておかないと、保存されないアプリもありますので注意が必要です。これは大きなデメリットです。
iCloudへのバックアップの時間の目安は?
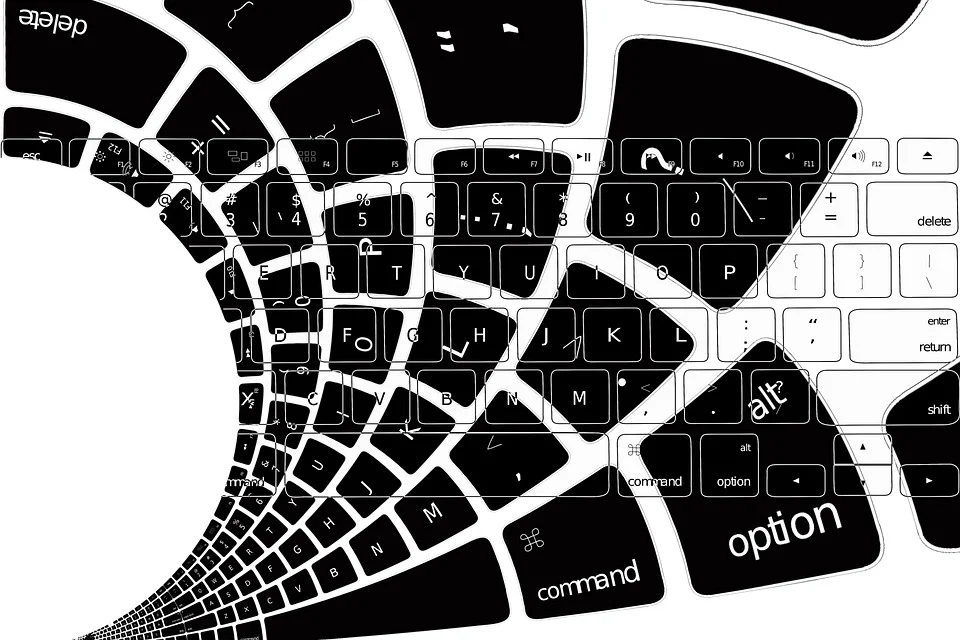
問題はiCloudのバックアップにかかる時間です。前文ではiCloudのバックアップには時間がかかることをデメリットとしてあげました。しかし、時間がかかるとはいってもiCloudのバックアップには実ときにどれくらいの時間がかかるのと思います。
そこでここではiCloudへのバックアップの時間の目安を見ていきます。
iCloudへのバックアップに時間がかかりすぎる場合に考えられる原因

どうしてもインターネットのアクセスと同様にiCloudのバックアップにかかる時間が長くなると人間イライラしてしまうものです。しかも全部の項目がバックアップ可能なわけではないというのにパソコンがない人にとっては選択肢がないので困ります。
そこでここではiCloudへのバックアップに時間がかかりすぎる場合に考えられる原因についてまとめてみました。
iCloudへのバックアップで時間がかかる場合の対処法

便利なiCloudのバックアップ機能ですが、やっぱり時間がかかるのが特徴になってしまうデメリットでしたら嫌ですよね。そこでここではiCloudのバックアップで時間がかかる場合の対処法をご解説します。
安定した高速WiFiを使用する

iPhoneのみならず、WIFIに対応するスマートフォンは基本的に「電波が一番強い基地局」から、WIFI電波を受け取れる仕組みになっています。しかし、ちょっとした位置情報のズレや建物の環境で「2番目・3番目に強い基地局」に切り替わることがあります。
この位置情報のズレを修正するのでに、1回WIFIのオン・オフをやっておきましょう。WIFIをオン・オフにしたことによってiPhone本体が、電波の最も強い基地局を位置情報で探して再接続してくれます。
位置情報をオフにする

iCloudのバックアップの時間の短縮を図るには位置情報をオフにする必要があります。マップやブラウザにも認識されているiPhoneの位置情報サービスは、その名の通り位置情報をリアルタイムで送受信しています。なので、通信にかなりの負荷がかかるのです。
iCloudバックアップ時のWIFI通信に時間がかかる原因になってしまうので、これは一時位置情報をオフにしておきましょう。方法は設定のアプリから「プライバシー」を選びます。
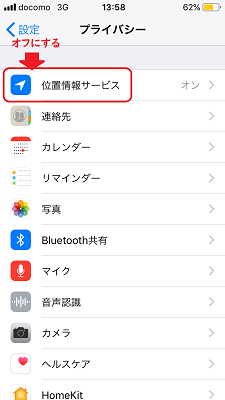
一番上に「位置情報サービス」のメニューがあるので、これを選びてオフにしておきましょう。WIFI通信とiPhone全体の動作を軽くすることで、iCloudのバックアップ時間を短縮することが可能です。
バックグラウンドで開いているアプリ・ページを停止する
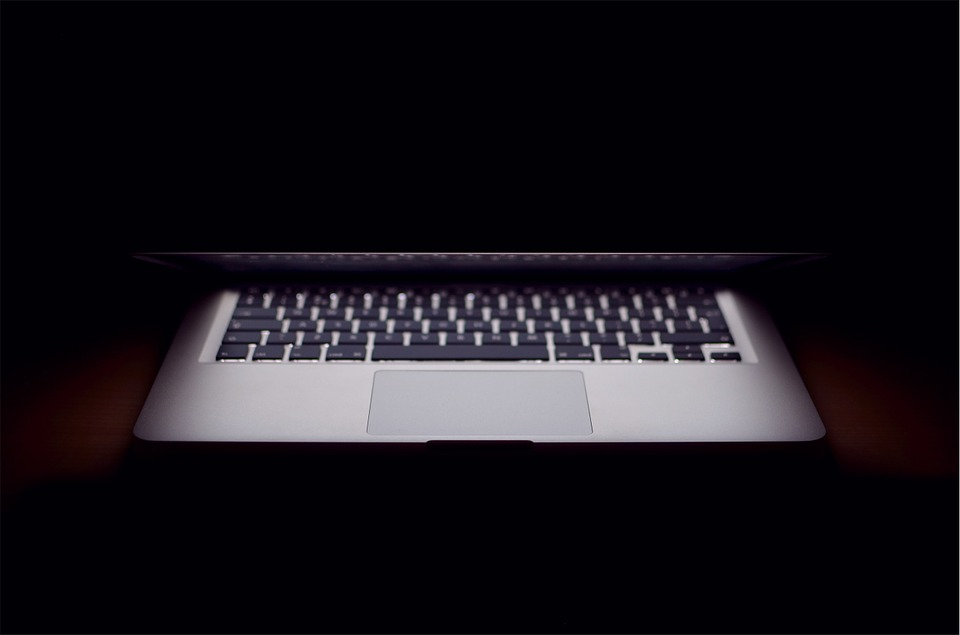
iPhoneは、ホームボタンを押すことでアプリを閉じることが可能ですよね。しかし、これは完全にオフになっているわけではないのです。裏でちゃんと動き続けて、中には通信状態を続けているアプリもあります。
iTunes・iCloudいずれのバックアップ方法でも、アプリが裏でオンになっていると、iPhoneの動作が重くなったり、WIFIの通信を妨げる原因になりますのでアプリのバックグラウンド更新をオフにしましょう。
使用していないアプリを本体から消去する

「これ使えそう」「このアプリ面白そう」なんて感じでダウンロードしたはいいけど、全く利用していないアプリをそのままにしていませんか?不必要なアプリをそのままにしておくと、余計なデータを大量に送ることになります!消去がベストです。
要するにその分、バックアップに時間がかかってしまうのです。アプリのアイコンを長押しすると✖️マークが表示されるので、ここを押し選択すると消去可能です。簡単に不要なアプリを消去可能です。使わないアプリは、この機会に消去してします。
バックアップが必要な項目のみを選択する

いつも使うアプリの中にも、バックアップを取る必要がないアプリがあります。例えば、iPhoneに標準搭載されているブラウザ「safari」です。「safari」や「Google chrome」などブラウザは、見ることの履歴データが大量に蓄積されています。
これがバックアップの時間を物凄く長くする原因になっているのです。「safari」はバックアップをオフにして、「Google chrome」を利用している場合は、再ダウンロードすると綺麗になります。
iCloudでバックアップができないときの原因と対処法

まれにiCloudでバックアップができなあいということが起きたりしませんか?それは色んな原因があるかもしれません。そこでここではiCloudでバックアップができないときの原因と対処法をご解説します。
スポンサーリンク
クラウドの容量が足りていない

まず考えられるのはiCloudの容量が足りないということです。いらない写真やアプリは消去したりすることをおススメします。もしくはiPhone内蔵のアプリは停止するのがいいと思います。私もあまり容量を使いたくないので消去や停止をしています。
有料で容量を増やす
どうしても消去可能なデータがなかったり停止可能なアプリがないという場合には有料プランでiCloudの容量を増やすことも可能です。私の利用している月額130円で50GB使えるプランはかなりお得でデメリットは感じませんのでおススメです。
内部エラーが発生している

もしかしたらiCloudでバックアップができない場合には内部エラーが発生している可能性があります。そんなときにはあまりにもデータの容量が大きくなってしまっていることも考えられるのでデータの消去・停止をしましょう。
古いバックアップデータを消去する
何度もバックアップをiCloudで重ねているとバックアップデータが重複していることがあります。この場合には古いバックアップデータを消去しましょう。iCloudの容量も減るのでおススメです。
バックアップのサイズを小さくする
消去したくない、データを停止したくないという場合にはバックアップのサイズを小さくすることも可能です。あくまでも最低限のバックアップしか取らないということです。
iCloud以外で時間をかけずにiPhoneをバックアップする方法

バックアップに時間がかかってしまうのが特徴のiCloud。iCloud以外にもバックアップをする方法はいくらでもあります。他の方法にも特徴はありますしメリットがあります。
データを停止することもありませんし、何よりバックアップが停止することも少ないです。
そこでiCloud以外で時間をかけずにiPhoneをバックアップする方法をご解説します。
パソコンでiTunesを使用する

まずパソコンでバックアップするやり方として手順を細かく説明していきます。取り人はパソコンの場合iTunesを使うといいと思います。手順の最初としてはパソコンとiPhone、iPadを接続しiTunesを起動します。iTunesの使用状況によってはパスコードを記入します。
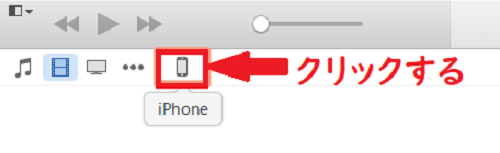
すると上記の画面のように左上にデバイスのマークが表示されます。iPhoneを繋いだらiPhoneのマークが表示されます。このデバイスマークを選びましょう。
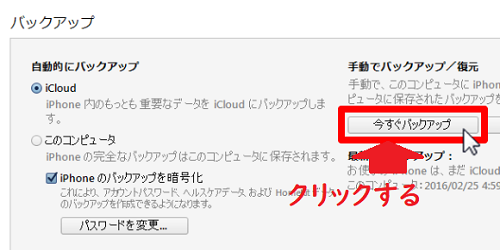
次の手順・方法では「このコンピュータ」を選び、「今すぐバックアップ」を押します。
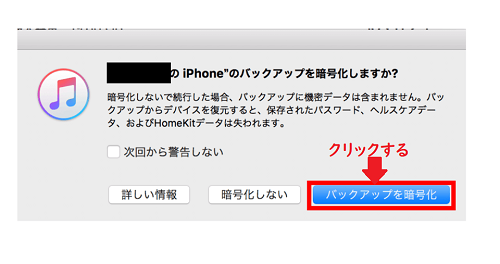
すると上記の画面のように「バックアップを暗号化」という青いボタンがあるのでこちらを押しましょう。iPhoneに限らずiPadでもiTunesを利用してバックアップの取り方や手順・方法は同じですので行ってみてください。
AllFilesを使用する

AllFilesとはiOS純正ファイルアプリに代わるファイルマネージャーソフトとして、手軽にアイフォン上のデータをパソコン、クラウドにバックアップ可能です。そして、このソフトを使用すると、次のようなメリットもあります。選びてバックアップも可能。
iPhone上のデータを選択的にバックアップ可能です。またドラッグ&ドロップしてiPhoneのデータをバックアップでき、複雑な手順もなく、初心者にも簡単可能です。バックアップする前に、データをパソコンで見ることでき、誤操作を避けることが可能です。
色んな項目、「写真、ブック、音楽、ビデオ」などのメディアデータ以外にも、「PDF、ワード、テキスト、エクセルなどの仕事ファイル、アプリデータ」など多彩な項目のバックアップも可能です。項目を選びてバックアップ可能なのは嬉しいです。
またiPhoneのデータをパソコンにのみならず、iCloud Drive、Dropboxなどのクラウドサービスにもバックアップ可能です。なおかつバックアップ中、データの紛失、損壊などのことは一切ないです。多彩な項目を選びてバックアップでき、簡単なのは嬉しいです。
iCloudのバックアップに位置情報をオフにしたり位置情報を停止したりすることも皆さんはご存知でしたか?こうしたちょっとした位置情報やバックグラウンド更新を停止することでiCloudのバックアップの時間の短縮につながるので行ってみてください。