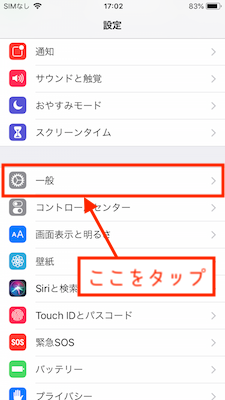- iPhoneのリセット機能
- iPhoneのリセット機能の使用方法①
- iPhoneのリセット機能の使用方法②
- iPhoneのリセット機能の使用方法③
- iPhoneのリセット機能の使用方法④
- iPhoneのリセット機能の使用方法⑤
- iPhoneのリセット機能の使用方法⑥
- iPhoneをリセットする前にバックアップをとる
- まとめ
iPhoneのリセット機能

iPhoneのリセット機能とは、iPhoneの設定やデータを初期化する機能のことです。
そのリセット機能には、6つの種類があるので、状況によって使い分ける必要があります。
今記事では、iPhoneのリセット機能の使用方法と6つの設定方法の手順や使うべき状況について説明していきます。
iPhoneのリセット機能の使用方法①

「すべての設定をリセット」とは、iPhoneに設定されている項目をすべてをリセットする機能のことです。ダウンロードしたアプリや写真、連絡先などは保持したままリセットされます。
このリセット機能で消去される設定は、「Wi-Fiの接続設定」「画面ロックのパスコード」「指紋認証設定」「着信音」「位置情報法とプライバシー設定」などです。
すべての設定をリセット

ここでは、iPhoneのリセット機能の「すべての設定をリセット」の使用方法について説明していきます。
iPhoneのすべての設定をリセットするには、iPhoneの「設定アプリ」を起動します。
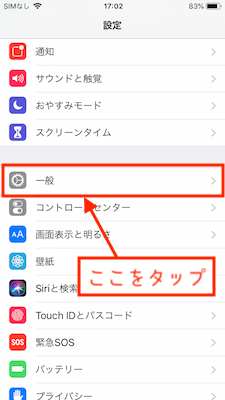
設定アプリを起動したら、次に「一般」を開きます。
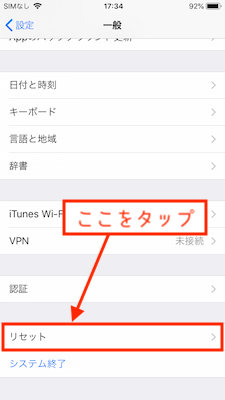
一般を開いて下の方にスクロールすると、「リセット」という項目があるので開きます。
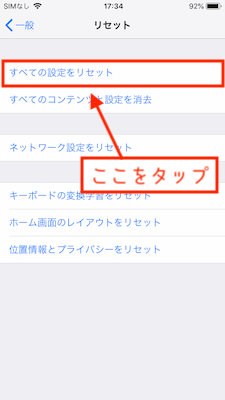
リセットを開いたら、次に「すべての設定をリセット」を押します。
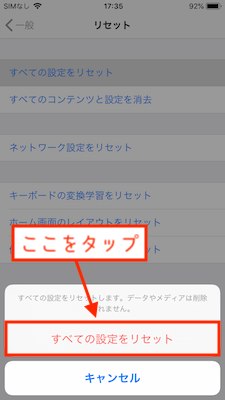
最後に表示されるチェック画面で、「すべての設定をリセット」を選びて終了です。
使うべき状況

リセット機能の「すべての設定をリセット」は、iPhoneが動作が遅かったり不調を起こしている場合や、設定してある項目をすべてリセットしてやり直したい場合に使う方法です。
「すべての設定をリセット」は、アプリや写真、連絡先を保持したままリセットするので、安心して使うことが可能な方法です。
iPhoneのリセット機能の使用方法②

「すべてのコンテンツと設定を消去」とは、iPhoneに保存されているアプリや写真、連絡先などすべてのデータと設定を初期化して、iPhoneを工場出荷時の状態に戻す機能のことです。
このリセット機能は、「すべての設定をリセット」と違ってすべてのデータと設定が初期化されてしまうので、十分気を付けて使うようにしましょう。
すべてのコンテンツと設定を消去

ここでは、iPhoneのリセット機能の「すべてのコンテンツと設定を消去」の使用方法について説明していきます。
iPhoneのすべてのコンテンツと設定を消去するには、iPhoneの「設定アプリ」を起動します。

設定アプリを起動したら、次に「一般」を開きます。
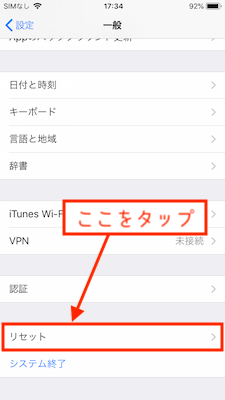
一般を開いて下の方にスクロールすると、「リセット」という項目があるので開きます。

リセットを開いたら、次に「すべてのコンテンツと設定を消去」を押します。

「すべてのコンテンツと設定を消去」を押すと画像のようなチェック画面が表示されるので、「アップロードを終了してから消去」か「今すぐ消去」のどっちかを選びます。

最後に表示されるチェック画面で、「iPhoneを消去」を押すと終了です。
iPhoneのリセット機能の使用方法③

「ネットワーク設定をリセット」とは、Wi-FiやBluetoothなど、iPhoneのネットワーク設定だけをリセットする機能のことです。
上での「すべての設定をリセット」では、すべての設定がリセットされてしまいますが、「ネットワーク設定をリセット」ならネットワーク設定のみをリセットするので、ネットワーク関連のみを初期化するときは、「ネットワーク設定をリセット」を使いましょう。
iPhoneのリセット機能の使用方法④

iPhoneには、文字を打ち込んだ時に表示される予測変換があります。この予測変換は、日頃からよく使う文字をiPhoneが学習して、候補として表示する機能です。この機能で検索やメールのやり取りがスムーズに可能です。
「キーボード変換学習をリセット」とは、iPhoneの変換学習をリセットして初期化する機能のことです。キーボードの変換学習はリセットされますが、ユーザー辞書に登録しているものは保持されます。
スポンサーリンク
キーボード変換学習をリセット

ここでは、iPhoneのリセット機能の「キーボードの変換学習をリセット」の使用方法について説明していきます。
iPhoneのキーボードの変換学習をリセットするには、iPhone「設定アプリ」を起動します。

設定アプリを起動したら、次に「一般」を開きます。

一般を開いて下の方にスクロールすると、「リセット」という項目があるので開きます。
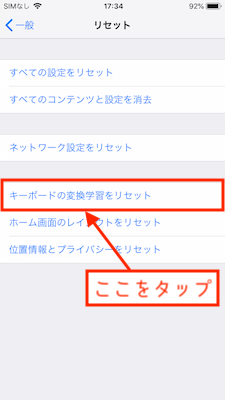
リセットを開いたら、次に「キーボードの変換学習をリセット」を押します。

最後に表示されるチェック画面で、「変換学習をリセット」を選びて終了です。
使うべき状況

家族や知人にiPhoneを貸したとき、見られたら恥ずかしい予測変換が表示されてしまったら困りますよね?そんな時に有効なのがリセット機能の「キーボードの変換学習をリセット」です。
プライベートな情報を知られないように「キーボードの変換学習をリセット」を有効活用しましょう。
iPhoneのリセット機能の使用方法⑤

皆さんは標準アプリが配置してあった最初の場所を覚えていますか?iPhoneを利用していく中で、多くのアプリをダウンロードしていくと、ホーム画面のアプリのアイコンがどんどん多くなっていきます。
「ホーム画面のレイアウトをリセット」とは、iPhoneのホーム画面に並ぶアプリのアイコンのレイアウトを初期化する機能のことです。
この「ホーム画面のレイアウトをリセット」は、アイコンのレイアウトをリセットするだけなので、アプリなどのデータが消えることはありません。
ホーム画面のレイアウトをリセット

ここでは、iPhoneのリセット機能の「ホーム画面のレイアウトをリセット」の使用方法について説明していきます。
iPhoneのホーム画面のレイアウトをリセットするには、iPhoneの「設定アプリ」を起動します。
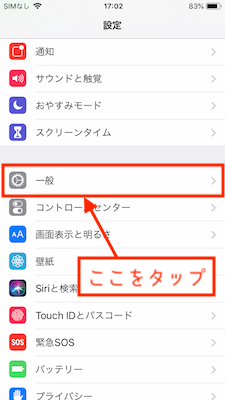
設定アプリを起動したら、次に「一般」を開きます。
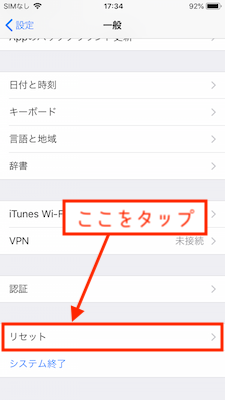
一般を開いて下の方にスクロールすると、「リセット」という項目があるので開きます。
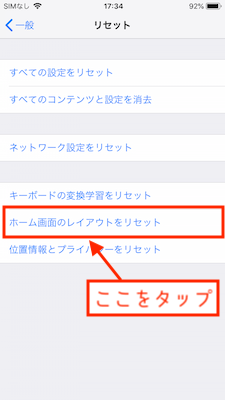
リセットを開いたら、次に「ホーム画面のレイアウトをリセット」を押します。
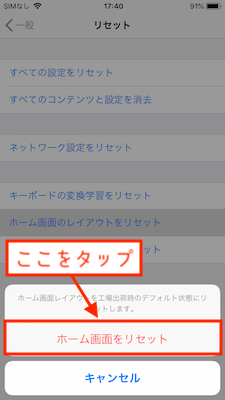
最後に表示されるチェック画面で、「ホーム画面をリセット」を選びて終了です。
使うべき状況

リセット機能の「ホーム画面のレイアウトをリセット」は、使わなくなったアプリの整理をする時や、アプリのレイアウトを変更しているときに、アプリの場所が分からなくなってしまったときに有効です。
標準アプリ以外のダウンロードしたアプリは、2画面目以降に名前順で並ぶので、アプリ探しのときはとても便利です。
iPhoneのリセット機能の使用方法⑥

iPhoneのアプリをダウンロードしたときに、「位置情報の使用を許可しますか?」とメッセージが表示されることがあります。アプリによっては位置情報を有効にしないと使用できないものもあります。
「位置情報とプライバシーをリセット」とは、iPhoneの位置情報やプライバシー設定をリセットする機能のことです。
位置情報とプライバシーをリセット

ここでは、iPhoneのリセット機能の「位置情報とプライバシーをリセット」の使用方法について説明していきます。
iPhoneの位置情報とプライバシーをリセットするには、iPhoneの「設定アプリ」を起動します。

設定アプリを起動したら、次に「一般」を開きます。
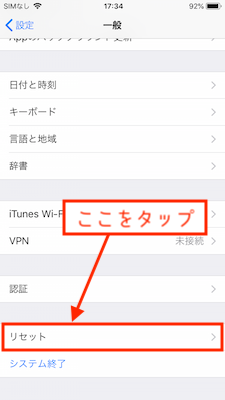
一般を開いて下の方にスクロールすると、「リセット」という項目があるので開きます。

リセットを開いたら、次に「位置情報とプライバシーをリセット」を押します。
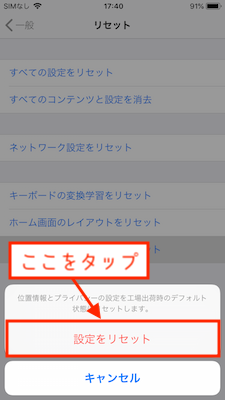
最後に表示されるチェック画面で、「設定をリセット」を選びて終了です。
スポンサーリンク
使うべき状況

「位置情報の使用を許可しますか?」とメッセージが表示された時に、何も考えずに位置情報やプライバシー設定を許可していると、どのアプリで許可しているのか分からなくなることがあります。
設定アプリからチェックすることは可能ですが、1つ1つチェックするのはとても面倒です。そんな時に位置情報やプライバシー設定を一括でリセット可能な「位置情報とプライバシーをリセット」が便利です。
iPhoneをリセットする前にバックアップをとる
iPhoneが不調を起こしたとき、症状を改善しようとリセットする時に、「すべてのコンテンツと設定を消去」を選択すると工場出荷時の状態へ初期化されるので、iPhoneに保存していたアプリや写真、連絡先まで消去されてしまいます。
「すべてのコンテンツと設定を消去」でiPhoneをリセットする場合は、iCloudかパソコンのiTunesを利用してデータのバックアップを作っておきましょう。ここでは、iTunesとiCloudでのバックアップ方法を説明していきます。
iTunesでバックアップを取る方法
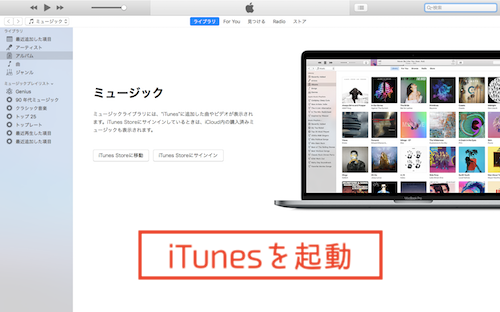
パソコンでバックアップをとるには、まずiTunesを起動します。
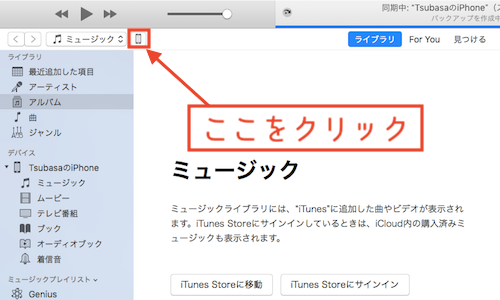
iTunesを起動したら、パソコンとiPhoneを接続して、iTunesの画面上に表示されるiPhoneのアイコンを押します。

バックアップの保存先を「このコンピュータ」に設定して、「iPhoneのバックアップを暗号化」にチェックを入れます。
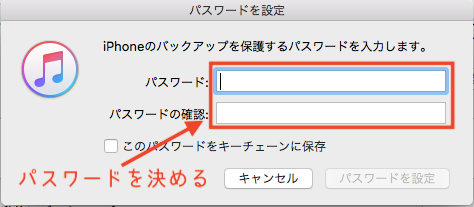
次に、パスワードを決める画面が表示されるので、パスワードを記入します。パスワード記入後は自動的にバックアップが開始されます。
iCloudでバックアップを取る方法

iCloudにデータのバックアップを作成する場合は、まずiPhoneの「設定アプリ」を起動します。

設定アプリを起動したら、1番上にある「Apple ID」を開きます。
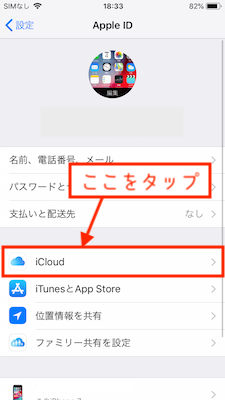
Apple IDを開いたら、次に「iCloud」を選びます。
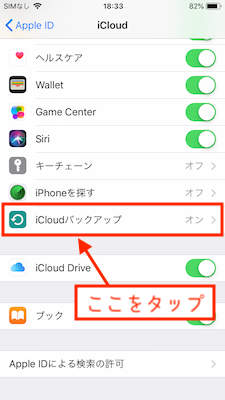
iCloudを開いたら、ちょっと下にスクロールして「iCloudをバックアップ」を選びます。

iCloudをバックアップを開くと、「今すぐバックアップを作成」という項目があるので押します。これで自動的にバックアップが作成されます。
iPhoneのデータが多い場合、バックアップに時間がかかるので、十分に充電しておくか、充電器に繋いでおきましょう。