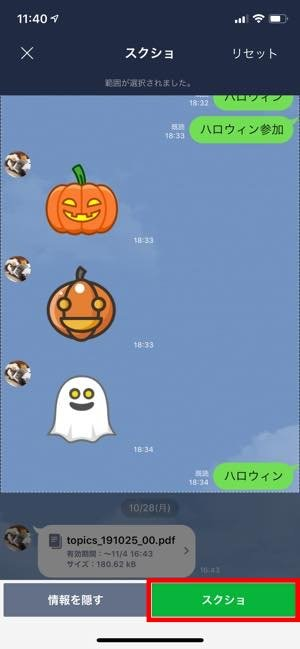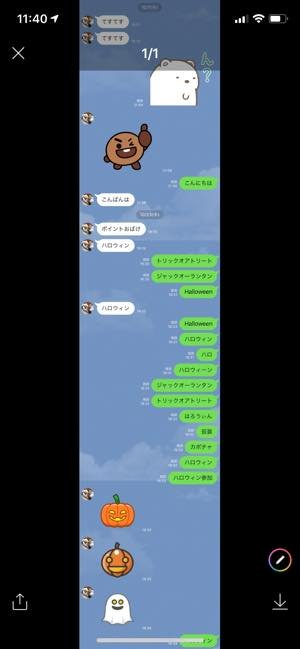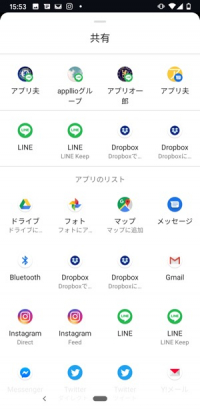LINEのトークスクショ

LINEのトークスクショ機能とは、メッセージや写真、スタンプなどを含めたトークでのやりとりをスクリーンショット(キャプチャ)で切り抜き、保存・シェア可能な機能です。
やりとりが1画面に収まらない場合にもスクロールし、ある程度長い部分を1枚のスクショとして切り抜けるのが特長的。
トークスクショには通知バーなど余計なものも写らず、通常のスクショとはこれらの点で異なります。
切り抜いたトークスクショは、友だちや他のグループに転送したり端末に保存したり可能です。
また、誰と誰のやりとりなのかを匿名化する加工など、独自の編集ツールも用意されています。
LINEトークでやりとりした好きな部分をスクショして楽しく共有可能なほか、履歴バックアップとは別のかたちでLINEトークを“思い出の画面”として残せる機能となっています。
LINEトークスクショ機能の特徴
1画面に収まらないトークでのやりとりをロングスクショ可能な
トークの当事者を匿名化する加工など独自の編集がおこなえる
トーク履歴バックアップとは別のかたちで大事なトークを残せる
現時点でAndroid版LINEには非対応、iOS版LINEのみで使用可能な
LINEでトークスクショする方法

実ときに、LINEのトークスクショ機能の使用方法をみていきましょう。
トークの該当部分をスクショする手順
まず最初はLINEのトーク画面を表示して、該当部分をキャプチャしましょう。
1スクショしたいトーク部分の始点メッセージを長押し
まず、スクショしたいトーク部分の開始位置になるメッセージを長押し(ロングタップ)します。始点メッセージはテキスト以外にも、スタンプや画像などでもOKです。
メニューが表示されたら、スクショを選びてください。
2スクロールしてキャプチャする範囲を指定

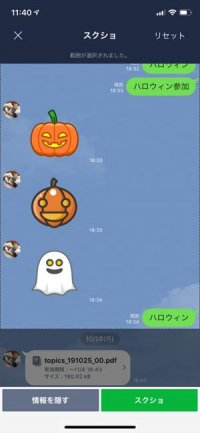
どこまでスクショするのか範囲を指定しましょう。難しい操作は必要なく、終了位置にあたるメッセージを選ぶだけです。
通常のスクショでは1画面に入りきらない長いやりとりでも、トークを下にスクロールして終点メッセージを選択すれば、その範囲をすべて収めたロングスクショも取得可能です。ただし、スクショは連続した範囲しか指定できず、途中のメッセージを飛ばしたトークスクショはおこなえません。
スクショする範囲を間違えてしまった場合は、右上のリセットを押して選び直すことも可能です。
アイコンやアカウント名を隠して匿名にする加工

トークスクショを他の友だちやグループに共有するとき、当事者が誰なのかバレてしまうと困るパターンもあると思います。
そのようなときは、アイコンやアカウント名を隠した匿名の状態に編集可能です。

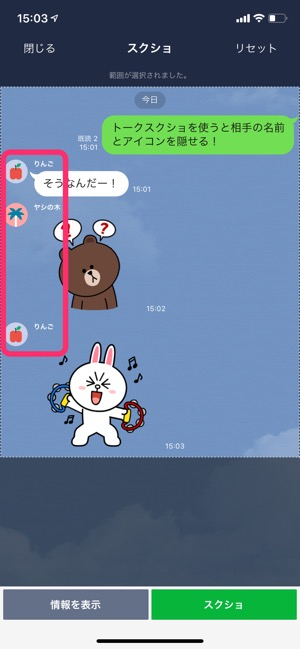
スクショする範囲を選びたら、情報を隠すを押しましょう。
グループトークをスクショした場合はアカウント名とアイコンが、個別トークをスクショした場合はアイコンがダミーに変わります。
ダミーとして表示される名前やアイコンはランダムです。
上の例では「ロケット」「電球」という名前とアイコンが表示されていますが、情報を隠すを押すごとに異なる名前やアイコンになります。
名前とアイコンがダミーの状態で別の友だちやグループに転送すれば、誰とのトークなのかバレることはありません。
なお情報を表示をタップすれば、本来のアイコンとアカウント名が再び表示されます。
スポンサーリンク
トークスクショに落書き編集も可能

トークスクショには、文字を書いたりモザイクをかけたりといった落書きも可能です。


スクショする範囲を指定しスクショを押した画面で、右下にあるペンボタンLINE トークスクショ 落書きする方法 アイコン を押しましょう。
落書き編集画面が表示されます。ここで左上のボタンから、それぞれ以下のような加工がおこなえます。
トークスクショの落書き機能
LINE トークスクショ 落書きする方法 アイコン :ペンによる落書き
LINE トークスクショ 落書きする方法 アイコン :モザイク
LINE トークスクショ 落書きする方法 アイコン :枠や矢印などを追加

加工するときはさまざまな太さや色を選ぶことが可能です。
トークスクショを友だちに転送・他アプリで共有する方法

取得したトークスクショは、LINEの別の友だちやグループにすぐに転送可能なのが便利です。

スクショする範囲を指定してスクショを押し、トークスクショが生成された画面で左下の共有ボタンiOSの共有ボタン を押します。
「送信先を選択」の画面が表示されるので、トークスクショを転送したい友だちあるいはグループを選び、共有を押します。
このとき、友だち・グループは複数選びて同時に送ることも可能です。
転送したい友だち・グループが「送信先を選択」に表示されていない場合、もっと見るを押してみましょう。
もっと見るを押すと、友だちやグループ全体から転送先を選択可能です。
「トーク」あるいは「友だち」タブから転送先を選んで、右上の送信を押します。ここでも転送先は複数選択が可能です。
切り取ったトークスクショは、画像としてトークルームに送られます。
なお、Android版LINEでトークスクショ機能を使用することは可能でせんが、iOS版LINEで取得したトークスクショ画像をAndroid版LINEユーザーに送ること可能です。