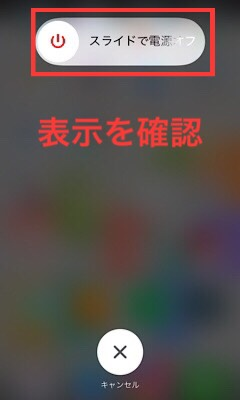掃除

iPhoneやiPadの修理代は高く、Apple Careに加入していないとなかなか修理に出すことも難しいはずです。
iPhoneやiPadのホームボタンの効きが悪いと感じた場合、まず最初は掃除をしてみましょう。正しい方法で掃除をすれば、出費を防いで対処することが可能なはずです。
ホームボタンの掃除方法

基本ですが、ホームボタンは指で何度もさわる部分です。さわる回数が多ければ多いほど、目に見えないホコリや手の油が付いてしまっていることが多いです。
まず最初はここで説明する方法に従って掃除をしてみてください。ホコリや手の油が原因でホームボタンの効きが悪い場合、ちゃんとと掃除をすれば、修理に出すことなく解決することができる思います。
イソプロピルアルコールを使用

ここでは、イソプロピルアルコールを使用した掃除方法を解説します。Amazonなどで簡単に購入することが可能なので、まず最初はイソプロピルアルコール用意しましょう。
イソプロピルアルコールがない場合は、水や石鹸水でも良いですが、綿棒に染み込ませしすぎないように注意しましょう。
綿棒等に染み込ませ拭き取る

まず最初は、綿棒にイソプロピルアルコールを染み込ませてください。次に、ホームボタンを軽く叩くような感じで、綿棒で拭き取っていきます。
この作業だけでも改善することが多いですが、ホームボタンの中にホコリが詰まっている可能性もあるので、ホームボタンを押して、隙間も掃除していきましょう。終わったら、10分ほど放置しておきましょう。
ホコリや手の油が原因で、ホームボタンの効きが悪いというパターンも多いので、まず最初は正しい対処法で掃除をすることをお勧めします。
ドックコネクタで調整

ホームボタンの掃除をしても直らない場合、ドックコネクタに問題があるかもしれません。ドックコネクタに問題がある場合、調整をすることで直ることがあります。
ドックコネクタとは、iPhoneやiPadを充電するときに使う差し口部分のことです。
普段から使用する充電コネクタやイヤフォンコネクタの挿し口でもあるため、ドックコネクタに問題があるとiPhone、iPad全体に影響が出てしまうこともあります。
早速、ドックコネクタでの調整方法を見ていきましょう。
ドックコネクタでの調整方法

iPhoneやiPadドックコネクタに問題がある場合、ホームボタンの効きが悪くなり反応しなくなるパターンが多いです。きちんとした対処法で安全に調整することができれば、直るかもしれません。
充電コネクタを差し込む
まず最初は、iPhone、iPadのドックコネクタ部分に充電コネクタを差し込んでみてください。1回差し込んでも反応しない場合、何度か差し込んでみましょう。
抜き差しを繰り返したら、次にホームボタンを確かめてみてください。この時に、ホームボタンが問題なく使えるようであれば、ドックコネクタが原因です。
最後にドックコネクタを爪楊枝やティッシュなどを使い、掃除しましょう。エアスプレーがある場合、それを使用して中にあるホコリを払うと良いと思います。
キャリブレーション

iPhone、iPadのソフトウェアに問題がある場合、キャリブレーションをすることでホームボタンの効きが直ることもあります。
スポンサーリンク
キャリブレーションの手順

キャリブレーションとは、バッテリーのリセットという意味です。バッテリーがキャリブレーションされていない状態が続くと、同時にバッテリーの寿命も短くなってしまいます。
Assistive Touchを使用

これまでの方法を試しても効果がないという場合は、AssistiveTouchを利用してみましょう。すでに設定で、AssistiveTouchを設定している人は、飛ばし読みして構いません。
Assistive Touchの機能

AssistiveTouchとは、分かりやすく言えば仮想ボタンのことです。
ホームボタンは物理的に押すことで画面を操作することが可能ですが、AssistiveTouchの場合、画面上に仮想ボタン(AssistiveTouch)を設置することで、ホームボタンを押す必要なく画面を操作することが可能です。
実ときの画面上には、このように操作可能なことが可能です。故障予防になる以外にも、普段iPhone、iPadを使う方であれば、より便利に使うことが可能なと思います。
Assistive Touchの設定方法

iPhone、iPadを使用する場合、故障の予防以外にも便利な機能がたくさんあるので、まず最初は設定方法から見ていきましょう。
流れとしては、「設定」→「一般」→「アクセシビリティ」→「AssistiveTouch」という簡単な作業です。

まず最初は、設定アプリを開きます。開いたら、「一般」を探しましょう。3つめの項目の一番上にあることが分かります。

「一般」を見つけたら、押して選んでください。すると、ホームボタンとiPhoneストレージの間に「アクセシビリティ」があるのが分かります。「アクセシビリティ」を選んでください。
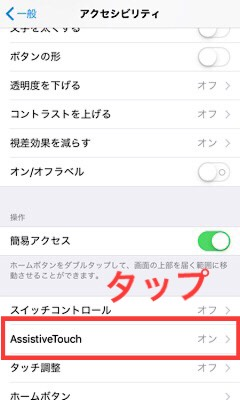
「アクセシビリティ」の項目を選ぶと、VoiceOverやズーム機能など色々な機能が出てくるはずです。その中から、「AssistiveTouch」を選んでください。
ちょっと分かりにくいですが、下にスクロールしていくと「スイッチコントロール」の下に「AssistiveTouch」の項目があります。
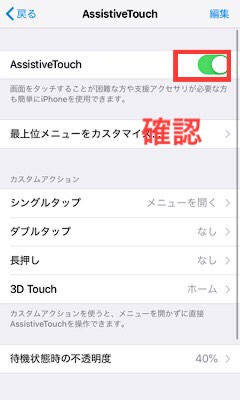
上の状態のままでは、AssistiveTouchは機能しないので注意しましょう。AssistiveTouchをオンにすることで、初めて使用することが可能です。
AssistiveTouchが正しく機能しているかどうかは画面上に丸いボタンがでているかどうかでチェックしてください。画面上に丸いボタンがある場合は、問題なく機能しています。