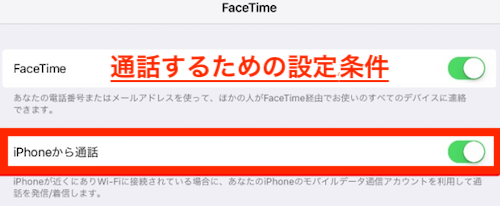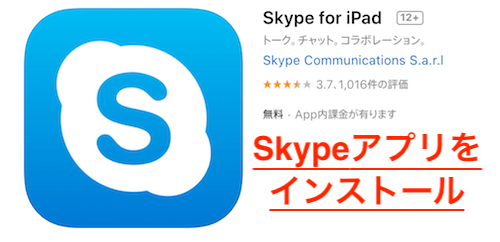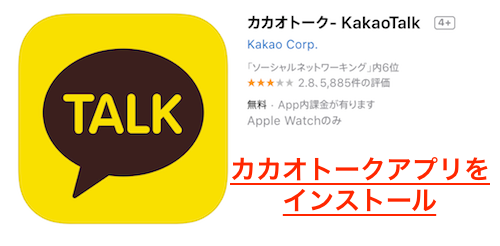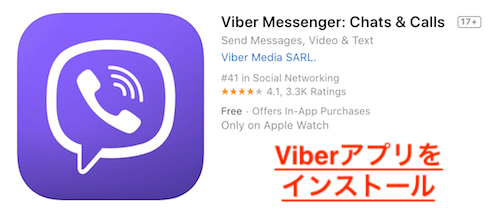iPhone経由

iPhone経由におけるiPadで通話する方法を説明していきます。以下の3つの観点から見ていきましょう。
・iPhoneの着信をiPadで受ける
・iPhoneの電話番号でiPadから発信する
・通話する為の設定、条件
iPhoneの着信をiPadで受ける

1つ目に解説するiPhone経由におけるiPadで通話する方法は、「iPhoneの着信をiPadで受ける」ことです。
iPad、iPad miniとiPhoneが同じWi-Fiネットワークに接続されている状態において、iPhoneに着信がある場合には、iPhone経由でiPad、iPad miniでも着信されます。
iPhoneの電話番号でiPadから発信する

2つ目に解説するiPhone経由におけるiPadで電話通話する方法は、「iPhoneの電話番号でiPadから発信する」ことです。iPad、iPad miniで発信先の連絡先を選択、もしくは電話番号を直接記入して発信しましょう。
通話する為の設定、条件

3つ目に解説するiPhone経由におけるiPadで電話通話する方法は、「通話する為の条件」です。以下の4つになります。インターネット回線経由で使う、あるいは受ける方法もあります。
・同じWi-Fiネットワークに接続している
・同じAppleIDを使用してiCloudにサインインしている
・iPadとiPhoneのFaceTimeをオンにして「iPhoneでの通話」もオンになっている
・iPadとiPhoneが近くにある
まず最初はホーム画面で「設定」を開きます。そして、メニュー一覧から「Wi-Fi」を選び、「Wi-Fi」をオンにしてからiPadもiPhoneも同じWi-Fiネットワークに接続してください。
FaceTime
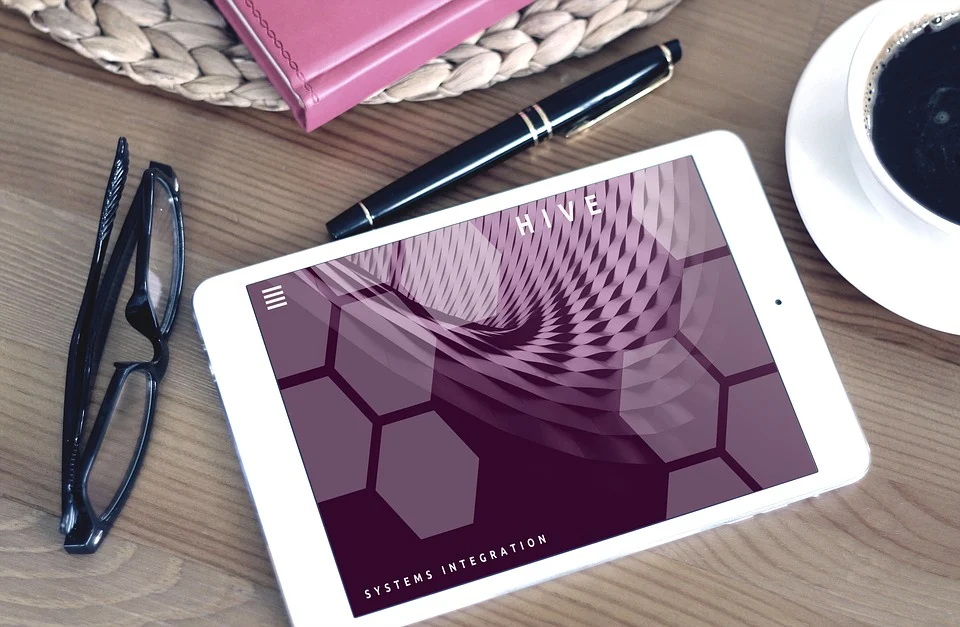
続いては、FaceTimeにおけるiPadで電話通話する方法を解説します。以下の3つに関して深掘りしていきます。インターネット回線経由で使う、あるいは受けることが可能です。
・FaceTimeならiPadだけで発信、通話可能な
・FaceTimeの2種類の通話方法
・電話通話する為の設定、条件
FaceTimeならiPadだけで発信、通話可能
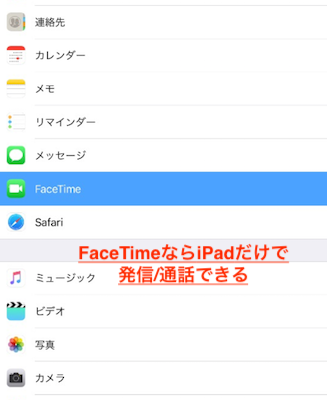
1つ目に解説するFaceTimeにおけるiPadで電話通話する方法は、「FaceTimeならiPadだけで発信、通話可能な」ことです。FaceTimeを使用するのでのアプリは、初期の状態からイ、ンストールされています。
また、通常FaceTimeは有効です。イ、ンストールされているアプリを押してから、連絡先を記入することによって使用可能です。あとは発信するだけですね。
Skype
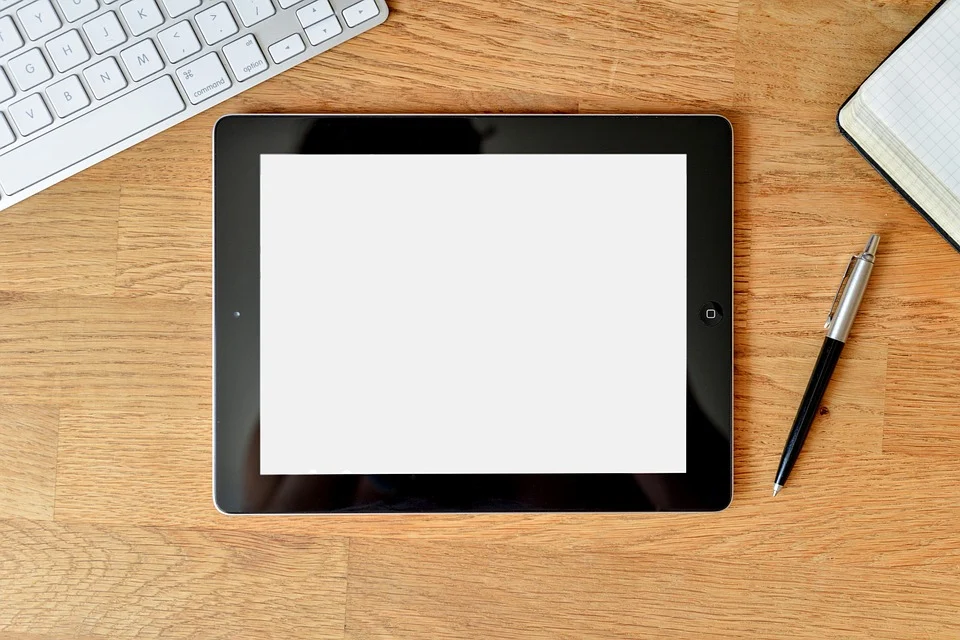
SkypeにおけるiPadで電話通話する方法を解説します。以下の4つに関して深掘りしていきます。なお、インターネット回線経由で使う、あるいは受けることが可能です。
・Skypeアプリをイ、ンストール
・Skype同士なら電話通話無料
・一般電話回線との通話は有料サービス
・電話通話する為の設定、条件
Skype同士なら通話無料

なお、Skype同士なら電話通話無料です。パソコン向けのアプリとして提供されましたが、スマホアプリもあります。
パソコンと同様にチャットも通話も無料で行うことが可能な上に、スマホ、タブレット用のアプリとして、外出先でも使用可能なためパソコンよりもさらに電話として実用性があります。
音声通話
Skypeには音声のみの音声通話も使用可能です。
ビデオ通話
一方で、Skypeには動画にも対応しているビデオ通話も使用可能です。
一般回線との通話は有料サービス

条件としてSkypeの場合、一般電話回線との通話は有料サービスになるので注意しましょう。
通話する為の設定、条件

電話通話するのでにはSkypeアプリでアカウントが必要です。またSkype名を決める必要があります。ただ、1回決めると変更することができないので気を付けてください。 すでにパソコンなどでアカウントを所持している場合は、同じIDを使えます。
すでにパソコンなどでアカウントを所持している場合には、受信のときにすべての端末が同時に受信してしまいます。自分自身が使用したい端末を選びてから電話通話可能です。そして、アカウントを作成したら友達を追加しましょう。
まず、電話の連絡先を押して+ボタンを押し、+ボタンを押して登録したい相手のSkype名や名前、メールアドレスを記入してください。検索後相手のアカウントを押し、「連絡先追加のリクエストを送信」をタップすればOKです。
LINE

ここではLINEにおけるiPadで電話通話する方法を解説します。以下の4つに関して深掘りします。インターネット回線経由で使う、あるいは受けることが可能です。
・LINEアプリをイ、ンストール
・LINE同士なら電話通話無料
・一般電話回線との通話は有料サービス
・電話通話する為の設定、条件
LINEアプリをイ、ンストール
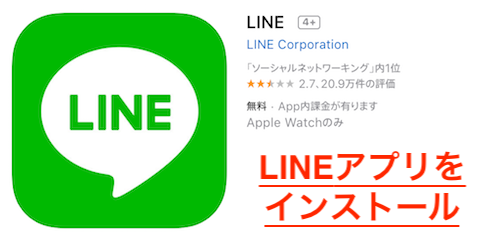
まず最初はLINEアプリをイ、ンストールしましょう。
LINE同士なら通話無料

LINE同士の場合、電話通話無料で使用可能です。以下のとおり音声通話・ビデオ通話が使用可能です。
音声通話
LINEには音声のみの音声通話も使用可能です。
ビデオ通話
一方で、LINEには動画にも対応しているビデオ通話も使用可能です。
一般回線との通話は有料サービス

条件としてLINEの場合、一般電話回線との通話は有料サービスになるので注意しましょう。
Messenger

MessengerにおけるiPadで通話する方法を解説します。以下の3つに関して見ていきましょう。インターネット回線経由で使う、あるいは受けることが可能です。
・Messengerアプリをイ、ンストール
・Messenger同士なら通話無料
・通話する為の設定、条件
Messengerアプリをイ、ンストール
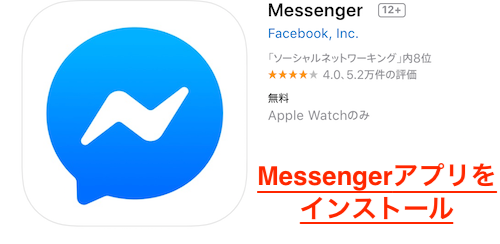
まず最初はMessengerアプリをイ、ンストールしてください。
Messenger同士なら通話無料

Messenger同士なら通話無料です。そして音声通話・ビデオ通話を使用可能です。
音声通話
Messengerには音声のみの音声通話も使用可能です。
ビデオ通話
一方で、Messengerには動画にも対応しているビデオ通話も使用可能です。
カカオトーク

カカオトークにおけるiPadで電話通話する方法を解説します。以下の3つに関して深掘りしていきましょう。インターネット回線経由で使う、あるいは受けることが可能です。
・カカオトークアプリをイ、ンストール
・カカオトーク同士なら電話通話無料
・電話通話する為の設定、条件
カカオトーク同士なら通話無料

カカオトーク同士の場合、通話無料になります。そして音声通話・ビデオ通話を使用可能です。
音声通話
カカオトークには音声のみの音声通話も使用可能です。
ビデオ通話
一方で、カカオトークには動画にも対応しているビデオ通話も使用可能です。
通話する為の設定、条件

カカオトークの場合も、まずダウンロードから始めましょう。ダウンロードが終了したら、連絡先へのアクセスが求められるのでOKを押してください。その後に、通知設定を行うことになるので、自分自身の使用のやり方に合わせた設定にします。
Viber

電話ViberにおけるiPadで電話通話する方法を解説します。以下の4つに関して深掘りしていきましょう。インターネット回線経由で使う、あるいは受けることが可能です。
・Viberアプリをイ、ンストールする
・Viber同士なら電話通話無料
・一般電話回線との通話は有料サービス
・電話通話する為の設定、条件
Viber同士なら通話無料
Viber同士の場合では、通話無料になります。音声通話・ビデオ通話が使用可能です。
スポンサーリンク
音声通話
Viberには音声のみの音声通話も使用可能です。
ビデオ通話
一方で、Viberには動画にも対応しているビデオ通話も使用可能です。
一般回線との通話は有料サービス
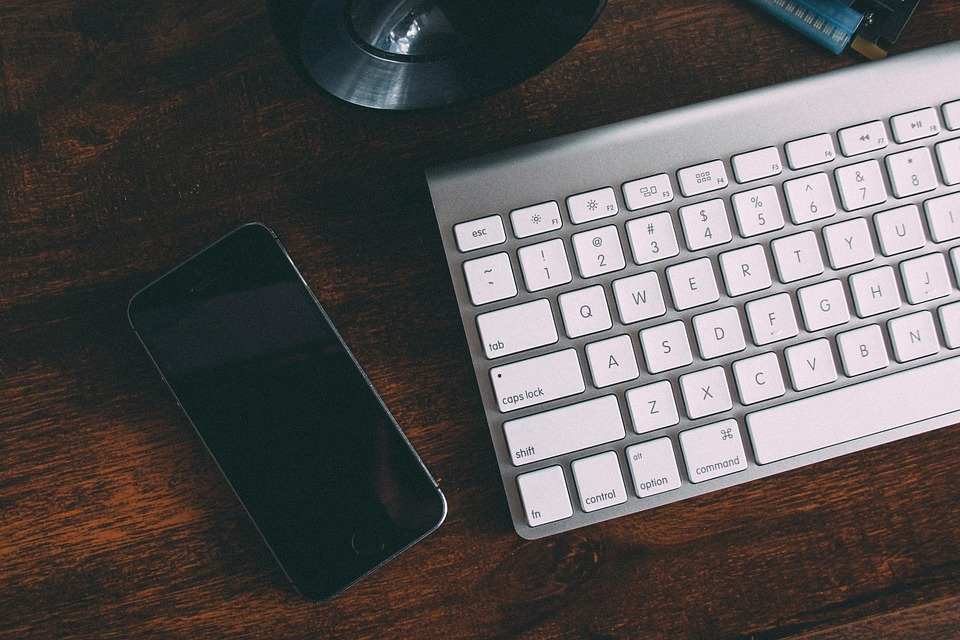
条件としてViberの場合、一般電話回線との通話は有料サービスになるので注意しましょう。
通話する為の設定、条件

Viberはアプリをダウンロードした後に、アカウント作成もしくは友人とのIDの交換あるいはログインなどをしなくても構いません。ただ、最初に認証を通す必要があります。しかし、認証をすればすぐにでも使うことが可能です。
050plus

050plusにおけるiPadで電話通話する方法を解説します。なお、インターネット回線経由で使う、あるいは受けることが可能です。
050plusの会員登録、イ、ンストール
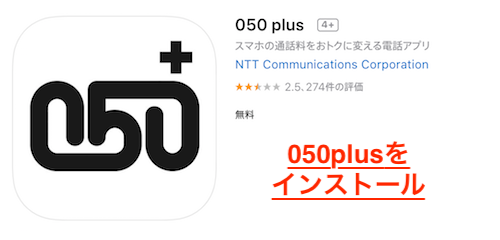
まず最初は050plusをイ、ンストールしましょう。
050plusの月額使用料が必要
050plusの場合は、月額使用料を支払わなければなりません。
050plusの会員同士なら通話無料
もしも050plusの会員同士ならば、通話料は無料です。
使用可能なのは音声通話のみ

ビデオ通話はできず、対応しているのは音声通話のみになります。