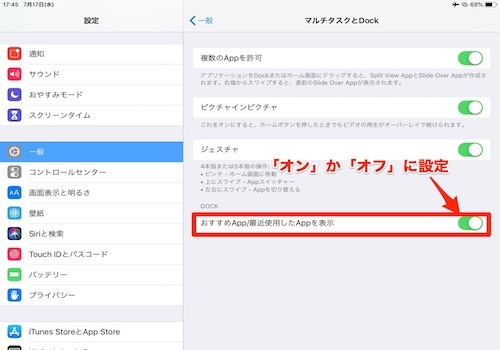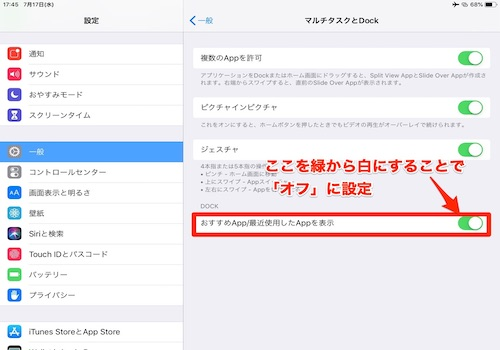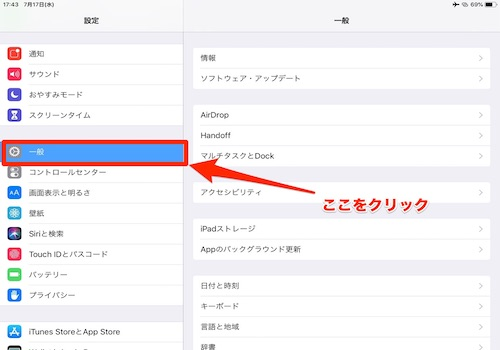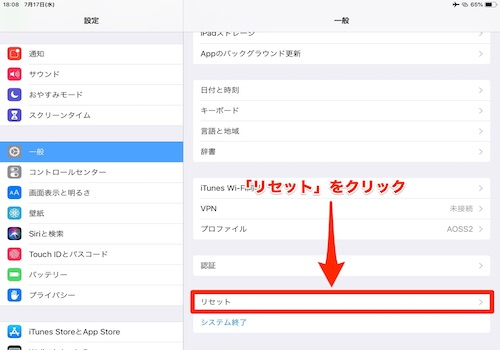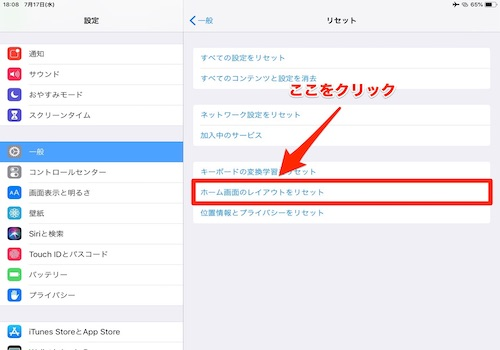- ホーム画面にあるアプリの効率の良い整理方法
- ホーム画面のアプリを整理する方法
- ホーム画面の複数アプリをまとめて移動する方法
- ホーム画面でフォルダを作成する方法
- ホーム画面のアプリの配置を初期化する方法
- まとめ
ホーム画面にあるアプリの効率の良い整理方法

ここでは「iPadのホーム画面にあるアプリの効率の良い整理方法」について解説します。「iPadの画面がごちゃごちゃしている」「iPadでの作業効率を上げるために整理したいな、、、」と思ったことありますと思いますか。
「アプリの効率の良い整理方法」について学ぶことで作業はもちろん、気持ち的にもスッキリして捗るようになります。。iPadはとても簡単なやり方で整理をすることが可能なので、iPadのホーム画面にあるアプリの効率の良い整理方法について解説します。
ホーム画面のアプリを整理するメリット

まず最初は「ホーム画面のアプリを整理するメリット」について解説します。どうせホーム画面を整理するなら、メリットを理解した上で取り組みたいです。
実は「ホーム画面のアプリを整理する」ことでとてもいいことがあるのです。メリットを理解したら皆さんも是非取り組んでみて下さい。
使いたいアプリを探す手間が省ける
iPadにおいて「ホーム画面のアプリを整頓するメリット」とは「使いたいアプリを探す手間が省ける」ということです。
会議やお会計などで「すぐにアプリを探したい時」にホーム画面のアプリを整頓しておくことですぐに求めているアプリを見つけることが可能です。
緊急の時に困らないように日頃から整頓しておくことを心がけるようにしましょう。やり方については以下で説明していきます。
整理のやり方、コツ

ここでは「iPadのホーム画面にあるアプリの整理のやり方、コツ」を実ときにスクリーンショットを用いて、説明していきます。
どれもとても簡単で今すぐに可能なことばかりなので、皆さんも暇な時間などに取り組んでみて下さい。
よく使うアプリは片手で操作しやすい範囲に配置
まず最初は「よく使うアプリは片手で操作しやすい範囲に配置」にするようにしましょう。だんだん画面が巨大化していくApple製品ですが、iPadの画面はもはや片手では操作可能でせん。
電車内などやむおえない状況でもお探しのアプリをすぐに起動可能なよう、よく使うアプリは片手で操作しやすい範囲に配置しておきましょう。
ホーム画面最下部のドックを活用する
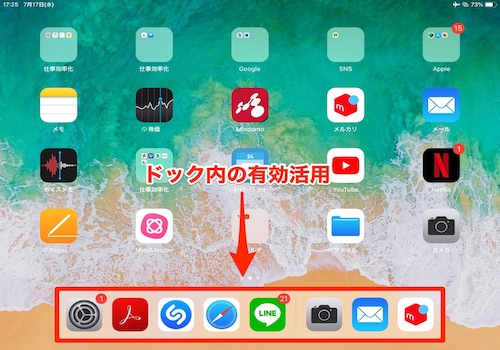
次にオススメしたいのが「iPadのホーム画面最下部のドック」をうまく活用するということです。複数の画面を使用することが可能なiPadですが、多くの画面に分けることで左右にスライドする回数が多くなってしまいます。
それを防ぐためによく使うアプリは「iPadのホーム画面最下部のドック内」に移動するようにしましょう。そしてiPadのドックをうまく利用してみて下さい。
次は「iPadの壁紙を利用してアイコンを並べる方法」についてです。最近は多くの壁紙が無料でダウンロード可能なようになりました。
その中には実ときにアプリのサイズに合った壁紙もあるので、自分自身に合う壁紙を探してみて下さい。
「使わないアプリは消去する」という作業はとても簡単なやり方であり、整頓において基本的なことでもあります。ホーム画面を整頓したいなと思ったら、まず最初は使わないアプリは消去するようにしましょう。
アプリの消去方法については以下で説明していますので、ぜひ利用してみて下さい。

最後に「消去しない場合はフォルダにまとめる方法」についてです。こちらも上記同様、とても簡単かつ基本的なことです。
iPadのホーム画面でのフォルダ作成方法についても以下で説明していますので、実ときにフォルダを作ってみて下さい。
ホーム画面のアプリを整理する方法

ここでは「iPadのホーム画面のアプリを整理する方法」について解説します。上記ではホーム画面にあるアプリの効率の良い整理方法について解説しましたが、実ときにはどのような方法があるのと思いますか。
「いろんな方法を試してみたけどホーム画面のアプリが整理できない、、」「画面がごちゃごちゃで見るのが嫌になる」なんで思いはしたくありません。
そのような時のために、ここではホーム画面のアプリを整理する方法について詳しく説明していきます。
アイコンを移動するやり方

まず最初は「アイコンを移動するやり方」について説明していきます。部屋の整理でも同じことが言えますが、まず最初は「もの、アプリの移動」ができなければ、整頓をすることは可能でせん。
「iPadのホーム画面の整理の基本」である「アイコンを移動するやり方」は大きく分けて2つあります。「アプリを移動したことがない人」はちゃんとと理解を深めてホーム画面の整理に繋げましょう。
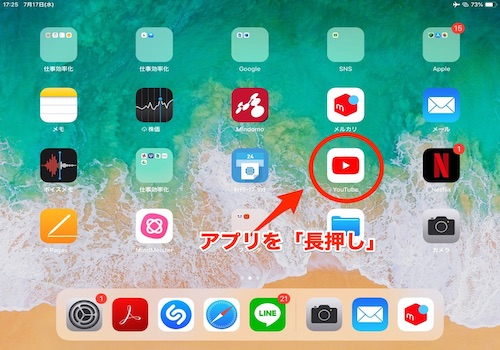
まず最初はiPadのホーム画面上のアプリがゆらゆらするまで「長押し」をします。このときにクリックするアプリはなんでも大丈夫です。
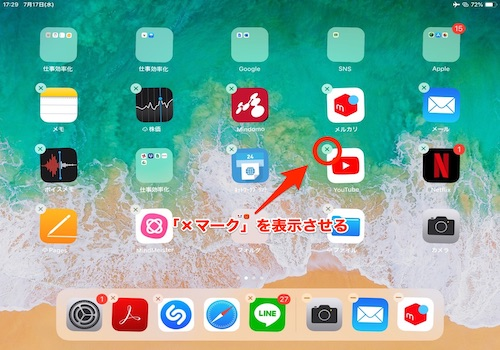
上記のように全部のアイコンの右上に「×マーク」が出てきたら並び替え・移動が可能になりました。

その後、移動、並び替えしたいアプリをドラッグすると「アプリの並び替え・移動」は成功です。

ホーム画面上のアプリの並び替え・移動が終わったら「ホームボタン」を押して終了です。
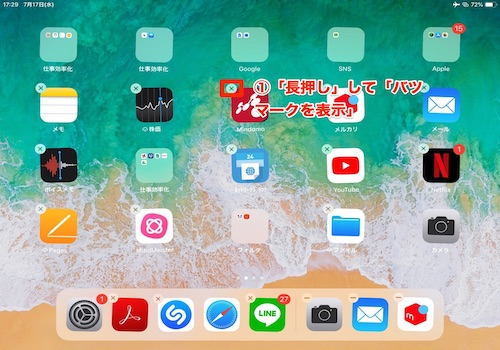
まず最初は上記で解説したように画面がゆらゆらするまでアプリを「長押し」します。そして、同様「×マーク」が出てきたらアプリを移動させます。
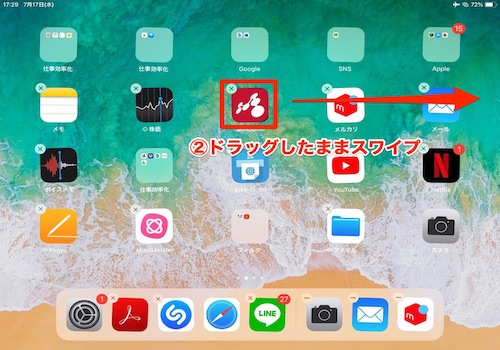
「ページ間の移動」をしたい時は「長押し」したまま、前ページの場合は画面左側に、後ページの場合は画面右側に移動させることで他のページに移動させることが可能です。
スポンサーリンク
ドック内の整理のやり方

次に「ドック内の整理のやり方」について解説します。皆さんも1回はやったことのある「ドッグ内の並び替え」ですが、iPad初心者でも「アプリの移動」ができればとても簡単に行うことが可能です。
「iPadのホーム画面の整理の基本」である「ドッグ内の並び替え」は大きく分けて2つあります。「まだドッグ内のアイコンの並び替えをしたことがない人」はちゃんとと理解を深めてホーム画面の整理に繋げましょう。
ドック内のアイコンの並び替え、入れ替え
「アプリの移動方法」が理解できたら「ドック内のアイコンの並び替え、入れ替え」はとても簡単に行うことが可能です。
移動と同じくアプリを「長押し」することで移動させることが可能なようになります。普段からよく使うアプリは「ドック内にスライド」することでドック内のアイコンの並び替えや入れ替えを行うことが可能です。
ホーム画面の複数アプリをまとめて移動する方法

ここでは「iPadのホーム画面の複数アプリをまとめて移動する方法」について解説します。実ときにホーム画面の複数アプリをまとめて移動できたらとても便利ですよね。
「ホーム画面の整理はしたいけどアプリは消去したくない、、」「ホーム画面のアプリを移動したいけどやり方がわからない」と考えている人もいると思います。
上記に当てはまる人はホーム画面の複数アプリをまとめて移動する方法についてちゃんとと理解を深めましょう。
複数アプリをまとめて移動するメリット

まず最初は「複数アプリをまとめて移動するメリット」について解説します。ここまでiPadのホーム画面の整理方法について色々な方法を説明してきましたが、皆さんは複数アプリをまとめて移動可能なことを知っていましたか?
複数アプリをまとめて移動できたらとても簡単にiPadのホーム画面を整理することが可能です。メリットを理解したら上で、皆さんも取り組んでみて下さい。
複数アプリをまとめて移動するやり方

次に「複数アプリをまとめて移動するやり方」について解説します。上記で「メリット」について解説したので、次は実ときにやり方について説明していきます。
「複数アプリをまとめて移動するやり方」は大きく分けて4つあります。どの動作もとても簡単なものなので、皆さんも一緒に進めていきましょう。
複数アプリをまとめて移動するのでには、まずどのアプリでもいいので「長押し」します。
アプリが揺れ始めたらまとめたいアプリの1つを開いているスペースに「アプリをドラッグ」します。このときに開いているスペースがなければ次のページなどで行うようにして下さい。
まとめたいアプリの1つをドラックすることができたら、次にまとめたい「他のアプリ」を押していきます。
そして最後に一番はじめに移動したアプリのところにまとめたいアプリの全部を移動して指を離します。以上の方法で複数アプリをまとめて移動することが可能です。
スポンサーリンク
移動のときのコツと気を付ける点
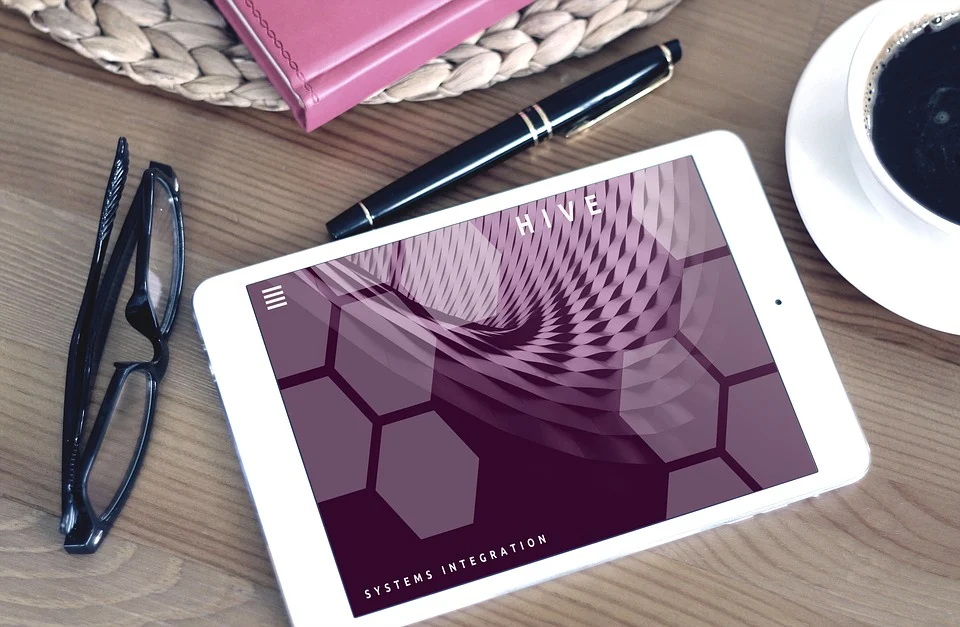
ここでは「移動のときのコツと気を付ける点」について解説します。iPadの場合画面のサイズが大きいので「両手で行うこと」をおススメします。そして、操作中は指を画面から離さないようにして下さい。
ホーム画面でフォルダを作成する方法
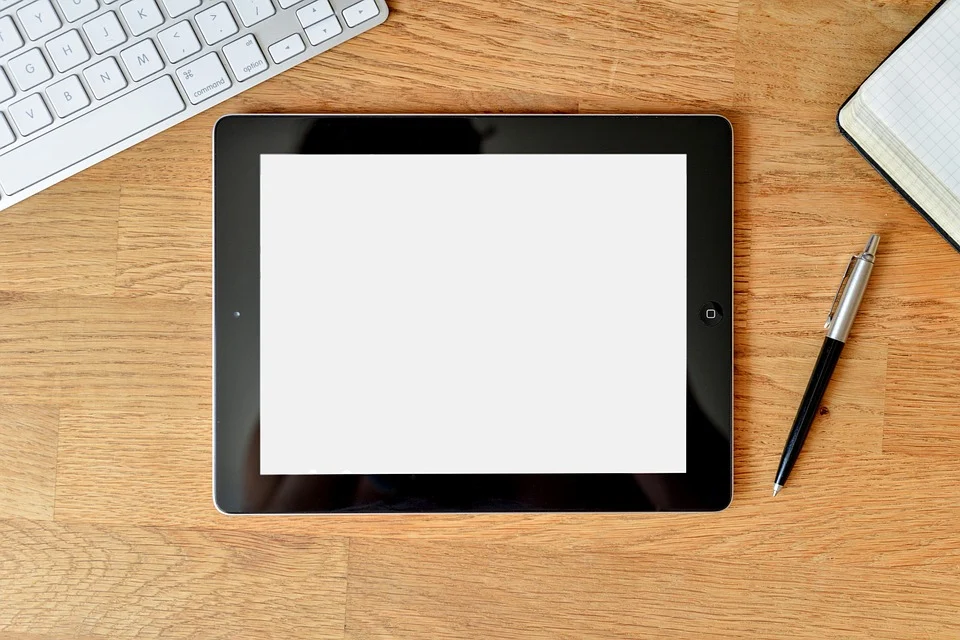
ここでは「iPadのホーム画面でフォルダを作成する方法」について解説します。意外とアプリの移動方法や消去方法は知っているけど、フォルダの作成方法がわからないという人も多くいます。
1回理解をするととても簡単な「ホーム画面でフォルダを作成する方法」なので、皆さんも一緒にフォルダを作ってみて下さい。
フォルダの作成やり方
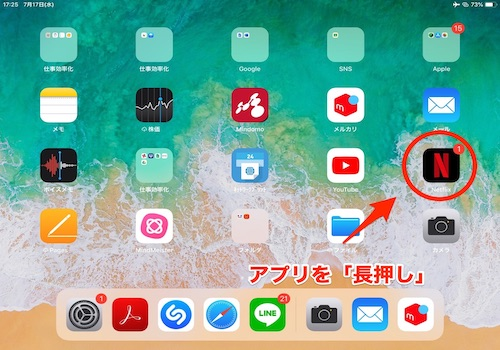
まず最初は「移動」と同じく、フォルダ内に入れたいアプリ(表示しないものでもOK)を長押しして下さい。
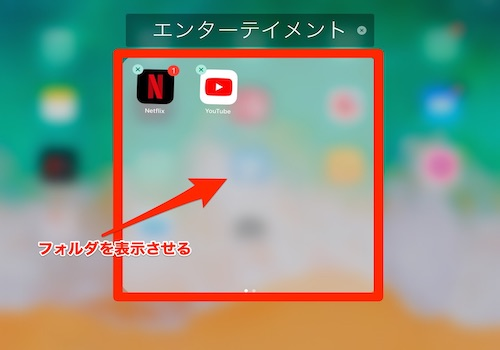
そしてフォルダ内に入れたいアプリ同士を、ドラッグして被せます。そうすると自動でフォルダが作成されるので名前を記入して終了です。
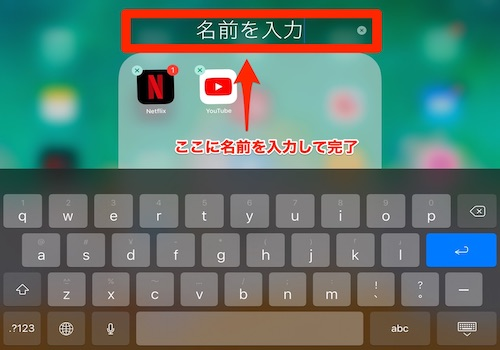
以上で「フォルダの作成やり方」の説明は終了です。iPadのフォルダ作成はとても簡単なので、ぜひ利用してみてください。
ホーム画面のアプリの配置を初期化する方法

ここでは「iPadのホーム画面のホーム画面のアプリの配置を初期化する方法」について解説します。実ときにホーム画面のアプリの配置を初期化することができたら助かりますよね。
「ホーム画面のアプリの配置を初期化って何?」とか「初期化してみたいけどやり方がわからない。」と諦めてしまうかたも少なくないのではないと思いますか。
ここでは上記に当てはまる人のためにホーム画面のアプリの配置を初期化する方法について詳しく書いているので、ちゃんとと理解を深めましょう。
まとめ

「ホーム画面を整理したいけどやり方がわからない」という人は多くいると思います。
しかし、皆さんが思っていた以上にiPadのホーム画面のアプリを整理するやり方・方法は簡単だったのではないと思いますか。これから有効利用していけると思います。