- iPhone、iPadの画面録画機能
- iPhone、iPadの画面録画機能の始め方
- iPhone、iPadの画面録画機能の音声収録方法
- 画面録画機能の内部音、外部音だけ収録する設定方法
- 画面録画機能の操作方法
- iPhone、iPadの画面録画を行うときの気を付ける点
- 出力音が小さい場合の対処法
iPhone、iPadの画面録画機能

iPhoneやiPadの画面録画機能は、画面上の全部の情報を動画として保存可能な大変便利な機能です。今までも静止画像をスクリーンショットすることができていましたが、ついに動画としてiPhoneやiPadに保存することが可能なようになりました。
iPhoneやiPadの操作方法のみならず、アプリの起動画面も録画可能なようになったことで、ユーザビリティが驚くほど向上しています。ここでは、iPhoneやiPadの画面録画・収録機能の詳細を説明します。
iOS11から搭載された機能

iOS10以下の標準機能でもスクリーンショットで画面の静止画は撮影できていましたが、画面を動画として録画することは可能でせんでした。しかし、iOS11にバージョンアップしてからは、スクリーンショット動画の撮影が可能になっています。
上記の画面のようにiOS11にアップデートされたiPhoneやiPadならば画面録画・画面収録をすることが可能です。設定方法も簡単です。
画面を録画・音など収録可能

iPhoneやiPadだけで画面録画・収録が可能なようになったことで、多くの用途で使用可能なようになりました。今までの画面録画方法と比較しても簡単な操作で録画可能なので、音に対する機能性が格段に上がっているのが特徴です。
操作画面をそのまま録画可能

iOS11以降にアップデートされたiPhoneやiPadの画面収録の機能を使うことで、画面上の操作を録画することが可能です。音声も同時に録音可能なので、ゲームアプリの録画なども可能です。要するに操作している画面をiPhoneやiPadで録画できてしまうのです。
iPhoneの画面録画機能は、実況の音声などを入れることも可能なため、ゲームの実況動画を作成するときに便利です。ワンタッチでゲームプレイ動画を録画可能なので、ゲーム実況者の労力が大きく軽減されました。またスマホの操作方法を解説するにも便利です。
iPhoneの画面録画機能は、スマホの操作方法をそのまま録画することが可能なので、スマホに慣れていない方にも簡単に説明可能です。今まではそのような動画の作成をパソコンで行っていた方もiPhoneやiPadの画面収録・録画機能を使えば早く簡単に可能です。
iPhoneの画面録画機能は音声も記録可能なので、画面上の操作を音声入りのメモとして保存することが可能です。音声説明を重視することで、画面上の操作だけではわかりづらいという方にも、簡単に詳細を伝えることが可能です。
自分自身自身用のメモとしても、音声付きのものを使用することで、正確なスケジューリングを組むことが可能です。
iPhone、iPadの画面録画機能の始め方

実ときに便利になったiOS11以降の画面録画・収録をする機能。内部音や外部音を録画するには必ず設定をしてからではないといけません。いくらiOS11以降にアップデートしたからとはいえすぐに機能が加わるわけではないのです。
実ときに私はiOS11以降にアップデートしていますがこの機能は設定していなかったので知りもしないですし、使うことが可能でせんでした。そこでここではiOS11以降にアップデートしたあとでiPhoneやiPadの画面収録・録画機能の設定方法を説明します。
コントロールセンター内「二重丸」アイコンを押す

コントロールセンターでiPhoneの画面録画機能を使用可能なようにしたら、実ときに画面録画をしていきましょう。ホームボタンがあるiPhoneの場合は、画面下からスワイプしてコントロールセンターを表示します。
ホームボタンがないiPhoneの場合は、画面上からスワイプしてください。コントロールセンターのカスタマイズが成功していれば、二重丸のアイコンが表示されているはずです。見つからない場合は、コントロールセンターの使用設定をします。
もしくはiOS11になっているかのチェックとバージョンアップデートを再チェックしてください。二重丸のボタンが画面録画のアイコンです。このボタンを押すと画面収録が始まります。

必ずiPhoneやiPadの画面収録・録画機能を使う場合にはご自身のiPhoneがiOS11以降にアップデートされたiPhoneやiPadになっているのかをチェックしてください。チェックする方法はiPhoneの設定のアプリから一般にいき、ソフトウェア・アップデートを押します。
すると上記の画面のように表示されるのでもしされていなければ画面下部にある「ダウンロードとダウンロード」を押しましょう。
録画開始までの待機時間は3秒

iPhoneやiPadで画面収録・録画は始まるまでに3秒間の猶予がありますので、タップ後は撮影したい画面を表示してください。録画が開始すると画面上部に赤い線が出ていますのでチェックしてください。表示されていない時は、録画開始ボタンを押してください。
iPhoneの画面録画を終了した時に作成される動画は、自動的に写真アプリに保存されます。動画ファイルなので容量が大きくなりがちです。iPhoneの容量が少ないと画面録画動画を作成することが可能でせん。録画の前には十分な空き容量があるかチェックします。
また、iPhoneの画面録画ファイルは、写真アプリの「動画」アルバムから再生することが可能です。通常の動画ファイルと同様な操作で再生可能です。動画ファイル形式はmp4になっています。
iPhone、iPadの画面録画機能の音声収録方法

では実ときにiPhoneやiPadで画面収録・録画を行う場合にはどのようにすればいいのと思いますか。そもそも外部音を録音することは可能なというのはなんとなくわかりますがiPhoneの内部音も録音されるのと思いますかという疑問が浮上しますよね。
結論から言うと、iPhoneの内部音、外部音ともに録画時に録音は可能です。そこれそれぞれ内部音と外部音を含めた録画方法をご解説したいと思います。
端末内部の音声収録

iPhoneの内部音というのはYouTubeなどの動画を見ることしているときに録画をするときの音です。この内部音が本当に使えるのか試しにYouTubeなどを再生した時にiPhoneに画面録画されるかを試してみた所、意外な事を発見可能でした。
それは、iPhone内で流れている音声、要するに内部音をそのまま録画できてしまっているという点です。もちろんYouTubeの映像自体も録画可能でした。もはや「Shou」などの録画アプリは不要ですね。最初は外部音声を取り込んでいるだけと思いました。
しかしどうやら内部音声を録音しているようでした。iOS11にアップデートはとっくにしていたのに知らなかったという方もいるのではないかと思います。
アプリ内サウンドのみ集音

iPhoneの内部音を録音しないようにするには、iPhoneの設定をマナーモードにしておくことで反映します。iPhone本体設定内の音量の大小は録音した動画には反映しないので、ミュートにしても音量は入ります。マナーモードの設定を切り替えて下さい。
例えば、ゲームのBGMや効果音などの内部音を全部オフにしたい場合は、マナーモードにすればオフに出来ますが、BGMだけを入れたいという場合は、ゲームアプリ内のサウンドから設定可能です。サウンドの調整はゲームアプリ内のサウンド設定で可能です。
しかも音量調整も簡単で特別なことはなくボリュームを調整することで内部音の音量の大小の調整も可能です。※アプリによって、アプリ内に音量設定がない場合があるので気を付けてください。iPhoneの音量設定が反映する場合があるかもしれません。
スポンサーリンク
画面録画機能の内部音、外部音だけ収録する設定方法

そんな便利なiOS11以降にアップデートしたiPhoneの画面収録・録画機能。早く使いたいですよね。アプリ内サウンドを録音可能なのはYouTubeは嬉しいですよね。アプリ内サウンドを録音しつつ実況が可能なので編集の手間も省けます。
アプリ内サウンドの録音やマイクオーディオで録画も可能なiPhoneの画面収録・録画機能。iPhoneの画面録画はコントロールセンターから使えるようになっていますが、初期設定のままでは使用できない設定になっています。
ここではiPhoneの画面収録・録画機能を使うにあたっての初期設定方法をご解説したいと思います。
「コントロールセンター」を使用する
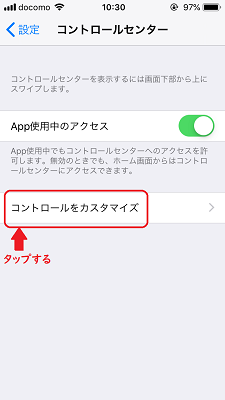
iPhoneやiPadをiOS11以降にバージョンをアップしたら「設定」のアプリを開きます。「コントロールセンター」から「コントロールセンターのカスタマイズ」を行ってください。カスタマイズするには「コントロールセンターのカスタマイズ」をタップ。

「コントロールを追加」リストの下の方にある「画面収録」の「+」をタップすれば、画面録画が行えるようになります。
画面録画機能の操作方法

ではiOS11にアップデートされたiPhoneやiPadで画面収録・録画機能を使い、アプリ内サウンドを録音したり、もしくは外部音を録音するにはどうすればいいのと思いますか。音量の調整やマナーモードに関する操作方法をここではご解説したいと思います。
iPhoneの画面録画機能の操作方法は一回覚えると簡単なので一緒にみていきましょう。
音量の調節方法

ここではiPhoneやiPadで画面収録・録画時の音量調整をする方法をご解説したいと思います。iPhoneの画面録画中に内部音も録音したい場合、音量を大きくして調整してください。録音の音量はiPhoneの音量そのままで収録されるます。
マナーモードにすると外部音は入りません。音量調整をして内部音を重視した動画を作成したいときは、iPhoneの音量ボタンで調整すると良いです。音量調整ボタンはiPhoneの端末それぞれ場所が違いますが、必ずありますのでご安心ください。
録画の終了方法

iPhoneの画面収録・録画機能を使用しているときには上記の画面のようにiPhoneの画面録画中は上部に赤いステータスバーが表示されています。逆に表示されていなければ、録画はされていません。録画されていないときには再度二重丸を押しましょう。
iPhoneで画面収録・録画をしているときに表示されている上部の赤いバーをタップと上記の画面のようになります。こちらで「画面収録を停止しますか?」と聞かれるので画面収録を停止する場合には「停止」を押すと画面録画を終了することが可能です。
また、赤いバーを押して画面収録を停止する方法以外にもコントロールセンター内の「画面収録」ボタンを押すことでも録画を終了させることが可能です。要するにカメラ機能などで録画をするときに赤いボタンを押しますよね。
そして終了時にはまた、同じ赤いボタンを押します。この要領と基本的には同じです。
スポンサーリンク
iPhone、iPadの画面録画を行うときの気を付ける点

iPhoneやiPadの画面収録・録画機能はもちろん便利な機能でもあります。しかし、このiPhoneやiPadの画面収録・録画機能を使う上で気を付けなくてはならない気を付ける点がいくつかあります。もちろん何事もメリットがあればデメリットがあるのと同じです。
そこでここではiPhoneやiPadの画面収録・録画機能を使うときの気を付ける点をいくつかご解説したいと思います。
マナーモードをオンにする

皆さんもしかしたら頭の片隅にあるかと思いますが、LINEやアラームなど何かしらの通知音って設定されているかたは多いのではないと思いますか?この通知音はiPhoneやiPadの画面収録・録画機能中には録音されてしまうの?と疑問に思う方がいると思います。
結論から申し上げますと録音されてしまいます。しかし、マナーモードにしていない状態のことです。録画をするうえでは、iPhoneの内部の音声は録音したくないことも多いのですよね。マナーモードをオンにすると、着信音などの内部の音は録音されません。
しかしマナーモードではなく音量をゼロ、要するにマナーモードではなくミュート機能にした場合は、通知音なども録音されてしまうので注意しましょう。
他のアプリをなるべく終了させておく

iPhoneやiPadの画面収録・録画機能を使うときにもしかしたら録音や録画が正しくされない場合があります。それはアプリの種類によっては録画・音声録音ができない場合です。著作権に抵触してしまう可能性があるものや、アプリの種類などにもよります。
そうすると自動的に録画や録音ができない可能性もあります。たとえば、Appleミュージックで音楽を流しながら画面録画を行なった場合には、流していた音楽の音声は録音されません。アプリによってはこのように自動で録画・録音ができない場合もあります。
なので、iPhoneやiPadの画面収録・録画機能を使う場合には他のアプリはなるべく終了させるようにしましょう。
iOS11、0から導入された新機能は、全部のiPhone上の動作を録画することが可能な便利機能ですが、中にはiPhoneの画面録画が禁止されているサイトやアプリもあります。その場合は画面録画をしてはならないので、録画ボタンを押さないようにしましょう。
例えば、NetflixやAmazonプライムビデオなどのストリーミング動画サイトでは、コピーガード機能により録画することが可能でせん。再生ボタンまではできても、再生画面ではブラックアウトになってしまいます。
端末の空き容量を確保しておく

iPhoneの画面録画動画は写真フォルダに保存されていなくても、「ビデオ」フォルダには保存されている場合があります。録画中の上部画面が赤くなっていたら画面録画に成功してますので、落ち着いて「ビデオ」フォルダをチェックしてみてください。
iPhoneの画面録画動画が保存されてない原因は、ストレージ容量が問題もあるようです。この場合、不要な写真や動画、アプリなどを消去して容量を空けてから再度録画を行ってください。iCloudなどのオンラインストレージに保存することもおススメです。
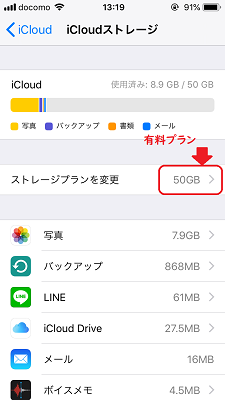
iPhone自体の端末の容量だとあっという間に画面収録を行うとiPhoneの空き容量がなくなってしまいます。特に普段からアプリをたくさん入れていて、なおかつ音楽をダウンロードしていたりする方。たくさんの写真や動画を撮影する人は容量がいっぱいと思います。
そのような場合にはiCloudの50GBのプランを使うことをお勧めします。私はiPhone5sで16GBの容量を使用していますがどうしても他にバックアップなどを使うとiCloudの5GBの無料プランだと足りません。50GBのプランは月額130円なので使うといいです。
50GBで130円ならばかなり安くメリットだらけかと思いますのでぜひ使用してみてください。
出力音が小さい場合の対処法

よし!実ときにiPhoneやiPadの画面収録・録画機能を使用してみよう!と意気込んでゲームなどを使用してみたら、「あれ?思ったより出力音が大きくない。というかむしろ小さい・・・。」と感じる方もいるかと思います。アプリ内サウンドも小さいしなんで?と。
アプリ内サウンドも小さいと、特にゲーム実況をしているYouTuberさんにとってはイライラしますよね。アプリ内サウンドも小さいならば今まで通りの録画などの方法でよかった・・・。などと感じる方も。
そこでここではiPhoneやiPadの画面収録・録画機能の出力音が小さいときの対処法をご解説したいと思います。
画面収録をマイクオーディオオンで開始

画面収録するときに、録画で、マイクの音声を収録する場合、「コントロールセンター」から「画面収録」ボタンを録画開始画面で「3D Touch」(iPhone6s以降の端末を強く押すこと)すれば、「マイクオーディオ」の設定が表示されます。

「マイクオーディオ」のボタンは赤の場合、マイクの収録はオンです。マイクの音声を収録したくない場合、「マイクオーディオ」ボタンを押し、オフにします。
さらにiPhoneやiPadの画面収録・録画機能でアプリ内サウンドも小さいという出力音が小さいという問題の対処法はまず「コントロールセンターを起動」します。
「ミュージック」のコントロールセンターを長押し
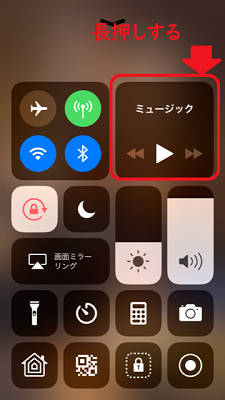
皆さんは普段使うかわかりませんが、コントロールセンターを起動すると、上記のように「ミュージック」という項目があります。こちらはアプリ内サウンドの音量や再生に関するものです。例えば私はYouTubeなどを見るときに再生ボタンを使います。
しかし、ここではアプリ内サウンドの出力音を大きくするのでこちらを押し込むようにして長押ししてください。
「スピーカー」を選択

すると上記の画面のように「iPhone」が選択されてると思います。一番下にある「スピーカー」を押しましょう。ここで音量を上げてみてください。なぜiPhoneのサイドボタンではなくこちらをおススメするのかというとボタン関係は接触不具合があります。
ホームボタンがきかなくなったりするようにちゃんとと音量を上げたつもりが音量があがっていない場合があるのでここで音量を上げてアプリ内サウンドの調整を行いましょう。
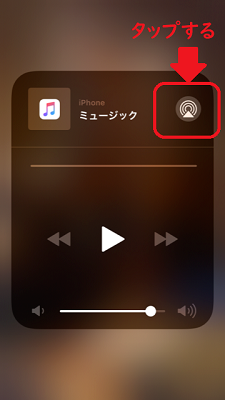
また、iPhoneやiPadの画面収録・録画機能を使うときには保存先が必ずiPhoneになっているかチェックする必要があります。そうでないとせっかく画面収録したビデオはどこに消えちゃったの?ということになってしまいますよね。
そうならないためにも上記の画面のように「ミュージック」の隣にある「◎」のマークを押しましょう。

すると保存先が表示されます。こちらがiPhoneになっていることをチェックするようにしましょう。iPhoneになっていればiPhoneやiPadの画面収録・録画機能を使った場合には写真アプリのビデオのアルバムに保存されます。
音声のズレや途切れに対する対処法

iPhoneの画面録画で音ズレや途切れが起きることがあります。この場合の対処法はあるのと思いますか。この場合アプリやサイトの録画内容を事前にチェックしましょう。iPhoneの画面録画した動画が音声ずれなどを起こすことがあります。
アプリやサイトによっては通常通りに録音されない場合があるため、事前にチェックしておいた方がよいと思います。録画対象のコンテンツがコピーガード機能を有しているかどうかで違ってきます。また録画開始前にアプリを起動しておくことも大事です。
iPhoneの画面録画をアプリ起動前から開始しておくと、ネットワークやサーバー状態によって音声が途切れることがあるようです。先にアプリを起動してから録画を開始した方が、安定した録画が可能な場合があります。
iPhoneやiPadの画面収録・録画機能をここではご解説しましたがいかがでしたか?この機能がiPhoneに存在するなんて・・・。と驚かれた方も多いかと思います。正直私も初めて知ったときにはびっくりしました。逆にこの機能を作っていいのか・・・と。
でもApple社もこうしたユーチューバーなど動画サイトで動画を作っている人達のニーズに応えた機能ともいえるかもしれません。また、それだけではなく使用してみればボイスメモアプリのような役割も果たすことが可能ですし便利です。
ぜひ皆さん1回でも良いので使用してみてください。

