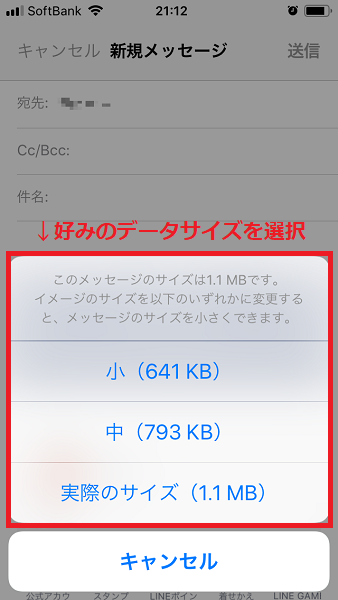画像圧縮

近年、カメラの性能があがるにつれて、デジカメはもちろん、スマホでもきれいな写真を撮影可能なようになりました。しかし、そのままの状態で画像データを保存・使用すると、いろいろな問題がおこります。
「スマホのストレージがすぐいっぱいになる」、「メールで写真を送受信するのに時間がかかる」、「写真を共有したHPがやたら重くなる」などがそれにあたります。「画像圧縮」はこれらのストレスなく写真などの画像データ使うための処理方法です。
画像のデータサイズを小さくする

画像データの中には画素数や撮影日、位置情報などが含まれていますが、これらの画像データを部分的に削ることで、画像データは小さくなります。代表的な方法として「リサイズによる画像圧縮」があります。
「この写真はここまでキレイじゃなくてもいい」と思った場合、見るのに最低限必要なレベルまで「リサイズ」で画素数を落とすと、必要以上の高画質でなくなる代わりに、データ量を小さくすることが可能です。
圧縮することでデータが軽くなる

画像圧縮には色々なメリットがあります。画像データが小さくなると、メールで写真を送受信するときの時間が短縮されたり、端末やパソコンハードディスク内で画像データの占有量が削減され、空きストレージの容量を捻出することが可能です。
また、エクセル・ワードといったファイルやブログなどのHPでは、ペースト・共有する画像データを圧縮しておくことで、操作スピードが重くなりにくく、ストレスなく見ること・編集が可能なようになります。
用途に合わせて適度なサイズに画像データを圧縮することは、データを軽くし軽快な作業を行う上でとても有効な方法です。
画像圧縮アプリはもういらない?

ここからは、画像圧縮をする方法を説明していきます。画像を圧縮する方法にはさまざまな選択肢があり、パソコンの「ペイント」を利用して画像サイズを変更するのも、その手段の一つです。
しかし、写真一枚いちまいの画像データを編集するのは、「画像圧縮だけできればいい」という人にとっては、なかなか面倒な作業です。
画像圧縮といえばサイトやアプリだった

なるべく簡単に画像圧縮をしたい人が使うポピュラーな方法に、「画像編集サイトや写真加工アプリ」などの画像編集ツールを使う方法があります。
これらの編集ツールには「トリミング」や「回転・反転」、「彩度・明度などの色みの調整」などのいろいろな機能があり、その中の一つである「リサイズ」で解像度を落として画像圧縮することが可能です。
編集ツールでは大まかに「サイト(アプリ)に画像ファイルをインポートする→サイト内でリサイズする→リサイズした画像を自身の端末に再保存する」という流れで画像を圧縮します。ここでは、いくつかの画像編集アプリを簡単に解説します。
LINEカメラ
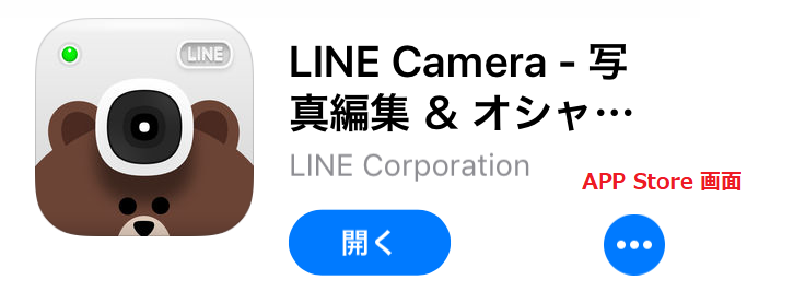
LINEカメラは、プリセットされた撮影モードや、フレームやラメ、スプラッシュといったエフェクトをあらかじめ設定した状態での写真撮影や、自身の端末に保存された写真に対して同じような画像編集が可能なアプリです。
このアプリは画像圧縮を主目的にしたものではありませんが、編集する写真の解像度を「中」、「高」の二段階から選択可能なようになっていて、解像度をより低く設定して編集・保存することで、画像データを小さくすることが可能です。
なお、解像度の設定を「高」で編集しても、近年流通している一般的なスマホで普通に撮影した写真と比較してデータ量は小さくなります。
ImageResizeなどの専用アプリ
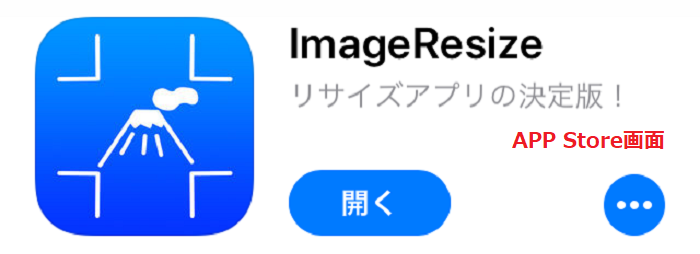
先に解説したLINEカメラの他にも、画像編集が可能なアプリにはいろいろなものがありますが、代表的なものとして、リサイズに特化した「ImageResize」を簡単に解説します。
このアプリには、色調などを編集する機能の他に、編集画面で画像サイズを段階的に選択するすることが可能です。
さらに、サイズを変更した結果、画質やデータの大きさ、データ送受信時のパケット通信量がどのように変わるかが、リアルタイムで表示されるようになっています。

画像圧縮に特化したアプリは他にも、「複数の写真を同時に圧縮可能な」、「リサイズの数値を設定してこまかい調整が可能な」、「圧縮前後のデータ容量の比較が可能な」など、それぞれ利用者のニーズに対して色々な機能を付加したものがあります。
画像圧縮がLINEで可能

ここまで、専用アプリを使った一般的な画像圧縮の方法について説明してきました。しかし、アプリを利用して画像を圧縮する場合、画像のインポートや編集、再保存などの作業が発生することになります。
その手間を解消する手段としてLINEの特徴をうまく使用したとても簡単な画像圧縮の方法を説明していきます。
LINEで画像圧縮?

LINEはメッセージアプリとして使う機会が多く、本来は画像処理を目的としたアプリではありません。しかし、このLINEの特徴をうまく使うと、結果的にリサイズによる画像圧縮と同じような効果を得ることが可能です。
ここからは、LINEで画像圧縮が可能な理由と、具体的な手順を説明していきます。
LINEトークで送信される時に実は圧縮されている

LINEトークで送受信した写真を見たとき「なんだかちょっと画質が劣化している気がする」と感じた経験がある人がいるのではないでしょうか。これは、LINEトークで写真を送信するときに、実はかってに圧縮して送られているからです。
LINEを画像圧縮アプリとして利用してしまう

「LINEで画像圧縮?」のタネあかしは、この「LINEトークで写真を送信するときに、実はかってに画像圧縮される」というLINEの特徴を逆に活かして、画像圧縮アプリの代わりに利用してしまうというものです。
スポンサーリンク
LINEで画像圧縮する方法
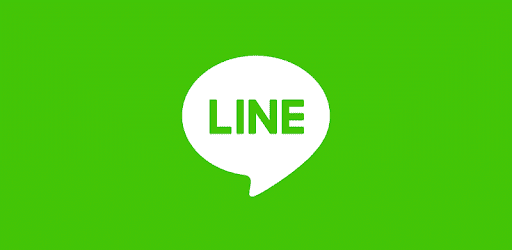
ここからはどのようなやり方で画像圧縮アプリの代替手段として使うのか、具体的な手順を説明していきます。
自分自身しかいないLINEグループをつくる

まず、LINEの友達画面から"グループ作成"を選び、友達を追加せずにグループを作ってしまいます。グループ名は自分自身がわかるように適当に付けます。
これで、自分自身だけのグループの作成終了です。
LINEトークで写真を送って画像圧縮
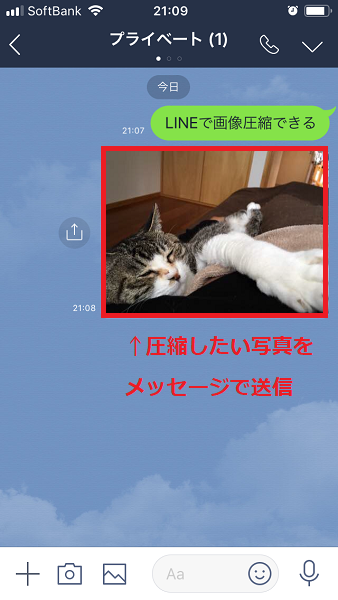
あとは先ほど作成した自分自身だけのグループのLINEトーク画面で、圧縮したい写真を送るだけです。とても簡単に画像圧縮ができてしまいます。圧縮した写真は次の手順で、端末にそのまま保存することが可能です。
メッセージ内の"画像"を押して、全画面表示にします。

画面右下の"↓マーク"を押すと、画像が端末に保存されます。
LINEのグループ機能は、複数のメンバーに情報共有する目的で使用されるものですが、この共有機能を自分自身だけのために使うことで意外なメリットがあります。
「スマホでメモをするとき専用アプリを利用している」という人は、自分自身用メモとして代用可能です。長期間保存しない簡単なメモであれば、メモしたいことをメッセージとして送信すれば、メモ帳の代わりになり、専用アプリを開いてメモする作業がなくなります。
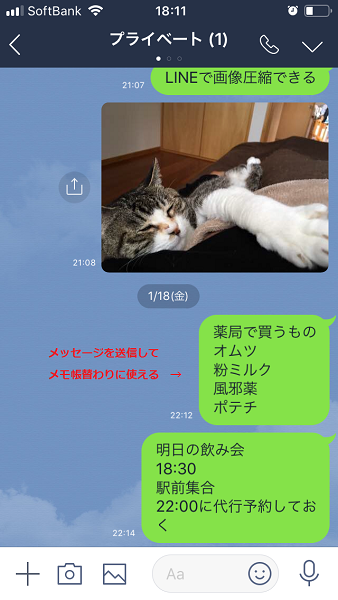
また、LINEトークで送信された写真は、そのまま別のアプリで共有することも可能なため、圧縮された写真を保存しなおすことなく、そのままSNSへアップロードしたり、メールで送信したりすることが可能です。
アップロードや共有をするには、画像を全画面表示した後、画面左下の"↑マーク"を押します。

すると次のような画面が表示されるので、共有先のアプリや、メール送信などを選びます。
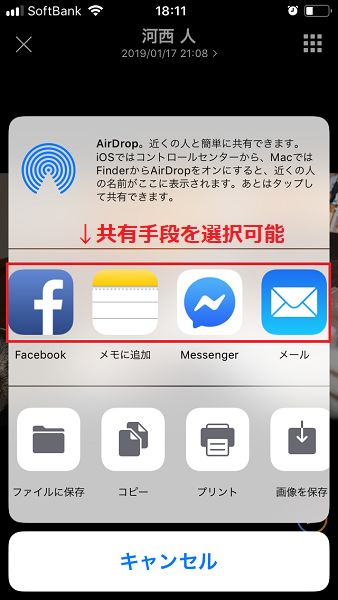
選びたSNSアプリやメールアプリ画面に切り替わるので、あとは使用アプリに合わせて画像を共有したり、送信したりする作業になります。