
Macではセーフモード(セーフブート)で起動することで、原因がソフトウェアにあるのか、ハードウェアにあるのかの原因の切り分けを行うことが可能です。
Macが不調の時にやってみるメンテナンス作業はNVRAM(PRAM)クリア、SMCリセット、ディスクの検証・修復そして今回ご解説するセーフモード(セーフブート)の起動があります。
セーフモード(セーフブート)を実行することで、起動ディスクの検証とディレクトリの修復、フォントキャッシュ、カーネルキャッシュ、その他のシステムキャッシュファイルを消去して、必要最小限の起動項目だけで起動する方法です。
セーフモード(セーフブート)を実行することで、起動時のディスクの検証と不具合の原因を切り分けることが可能です。
ぜひMacのセーフモードでの起動方法を覚えておきましょう。
Macをセーフモードで起動する方法

Macをセーフモードで起動するには以下のやり方で実行します。
① Macを起動(あるいは再起動)した時に、すぐに「shift」キーを押し続けます
② Appleロゴが表示され、その後にログインウインドウが表示されたら「shift」キーを離します
③ セーフブートという文字が右上に表示されていたら成功です
④ そのままログインします
セーフモード(セーフブート)で起動する時は通常起動のときよりも立ち上がりがかなり遅い場合があります。これは上記に記載した起動ディスクの検証と修復に時間がかかることと、起動を高速化するキャッシュを使用していないことが原因です。
起動後にセーフモードで起動しているかをチェックする方法は以下のやり方で操作します。
左上のリンゴマークから「このMacについて」
① メニューバーにあるAppleロゴ>このMacについてを押します

② 開いたウインドウの概要タブのシステムレポートを押します
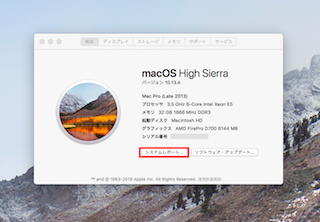
③ 左サイドバーの「ソフトウェア」を押します
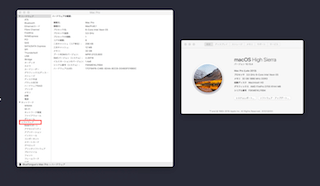
④ システムソフトウェアの概要の起動モードをチェックし、「セーフ」と表示されていたらセーフモードで起動しています

セーフモードで起動できればメンテナンスは終了です。
そのままMacを再起動し、何のキーも押さずにログイン画面が表示されればログインします。
セーフモードで問題なく起動したのに、通常モードで起動すると不具合が再発する場合は、ログイン項目に問題があるかドライバーの不具合の可能性があります。
セーフモード(セーフブート)での起動が上手くいかない時は、起動音がなったらすぐに「shift」キーを押すようにすれば成功します。
まとめ

定期的なメンテナンスは手間になるし難しいことはできないと思われる方もいらっしゃると思いますが、こちらのセーフモードで起動するのであれば、起動時に「shift」キーを押すだけで、ディスクの検証と修復、キャッシュの消去を実施してくれます。
積極的にセーフモードを実行して、快適な状態を維持可能なようにしましょう。