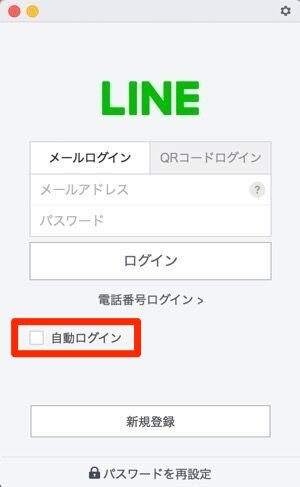パソコン版LINEをログインしたままにする方法

パソコン版LINEの自動ログイン設定は、スマホからではなくパソコンでおこなう必要があります。なお自動ログインは、Windows版LINEとMac版LINEでのみ設定が可能です。iPad版LINEとChrome版LINEでは設定できません。
Macユーザーは「自動ログイン」に、Windowsユーザーは「自動ログイン」と「Windows起動時に自動実行」という項目があるので、チェックを入れてからログインします。これで、次回から自動でログインされるようになります。
自動ログイン設定をやめたい場合は、もう1回押してチェックを外しましょう。
パソコン版LINEで自動ログインに設定する場合の気を付ける点

パソコンの版LINEの自動ログインは便利な機能ですが、いくつか気をつけなければならない点があります。
ログアウトしてからシャットダウンした場合は自動でログインされない

ログアウトしてからシャットダウンした場合には、パソコンを起動しても自動ログインされずに、パスワードの記入が求められます。
自分自身専用のパソコンでLINEを使う場合は、パソコン版LINEからログアウトせず、ログインしたままの状態でシャットダウンしましょう。
自動ログインでは、スマホに通知は届かない

通常はパソコン版LINEにログインすると、同じアカウントにログインしているスマホに「パソコンでLINEにログインしました」と通知が届きます。しかし、自動ログイン設定にしていると、ログインしてもこのような通知は届きません。
自分自身専用のパソコンでLINEを利用しているから安心と思っても、長期間家を空けていて家族にパソコンを触られる心配があるのであれば、出かける前にログアウトしておくことをおススメします。
他人と共有のパソコンでは自動ログイン設定はしない

自動ログイン設定にしているとパスワードを毎回記入する必要がなく、またログインが通知されることもありません。
なので、他人と共有しているパソコンなどを自動ログイン設定にしていると、第三者に不正にログインされていても、気づくことができません。自分自身専用のパソコン以外で自動ログイン設定をするのは避けましょう。