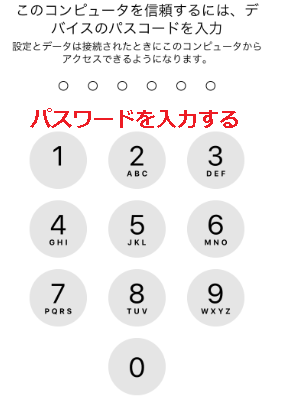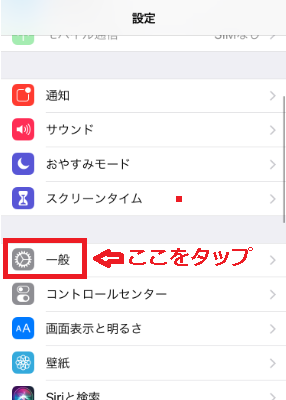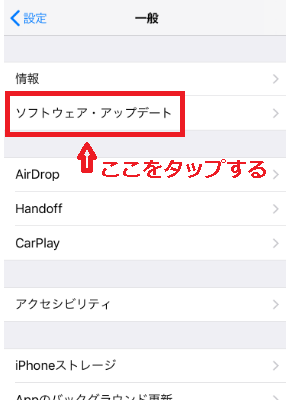- iPhoneのドライバー
- 初めてiPhoneをパソコンに認識させる方法は?
- iPhoneをパソコンが感知しない原因
- iPhoneをパソコンが感知しない時の対処法「パソコン側」
- iPhoneをパソコンが感知しない時の対処法「iPhone側」
- まとめ
iPhoneのドライバー

iPhoneをパソコンに接続しても、パソコンが感知しないことがあります。
この原因はドライバーというパソコンのソフトです。
iPhoneをパソコンに接続すると、パソコンのドライバーが起動して、iPhoneをパソコンに認識させるのですが、これが正常に働かない状態になっているのです。
iPhoneをパソコンに認識させるためのソフトウェア
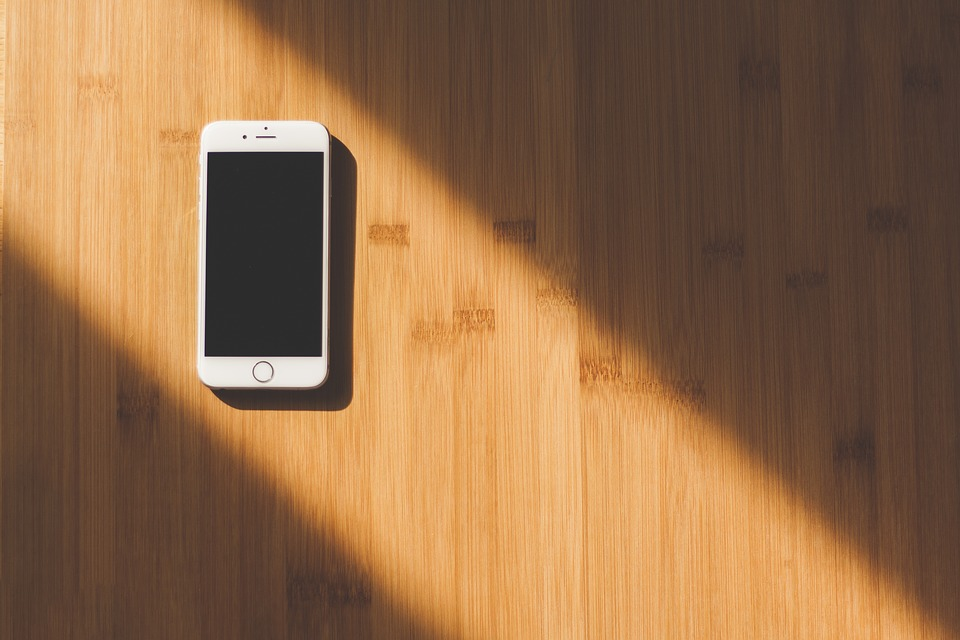
iPhoneやiPadなどのiOSをパソコンに接続すると、パソコンにない機能や動作が追加されるのですが、その追加された機能をパソコンの機能に繋げて、使えるようにするのがドライバーの役割です。
ドライバーがないとiPhoneとパソコンをUSBケーブルで接続しても、パソコンとiPhoneの機能が繋がらないのでiPhoneに関する操作がパソコンでできないのです。
iPhoneとパソコンを接続するのでに必要なドライバーは、Apple Mobile Device Support(略してAMDS)です。AMDSは自動的にダウンロードされるドライバーです。もしAMDSが正常に機能しない場合は消去してから、再ダウンロードしましょう。
初めてiPhoneをパソコンに認識させる方法は?

パソコンとiPhoneをはじめて接続するときは、認識させるための用意が必要です。ここからは、パソコンにはじめてiPhoneを接続するときの認識させる用意手順を説明していきます。
手順

パソコンとiTunesを接続する前に、iTunesをパソコンにダウンロードする必要があります。最新版のMacならもともとiTunesがダウンロードされているので、スタートメニューから探しましょう。
iTunesのダウンロード
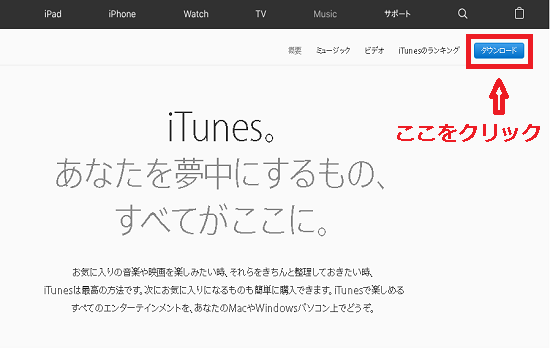
Appleの公式サイト内にあるiTunesのページから、iTunesを安全にダウンロードすることが可能です。画面右上の青い「ダウンロード」ボタンを押します。
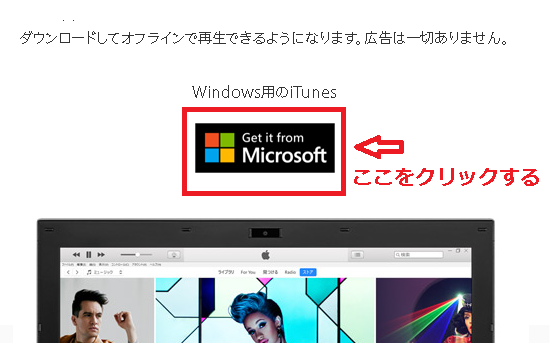
次の画面であなたが使用しているパソコンのOS版のiTunesを、ダウンロードするボタンを押します。あとは流れに沿ってダウンロードを進めていけば、無料で終了します。
iTunesをダウンロードするときに、自動でAMDSもダウンロードされます。これらのダウンロードには、パソコンの再起動もiPhoneの再起動も必要ありません。

iTunesをすでにパソコンにダウンロードしてある場合は、ダウンロード画面に「このアプリを所有しています」という文章が表示されるので、ダウンロードする必要はありません。
また今後iPhoneを感知しないなどのトラブル以外でiTunesを再ダウンロードする場合も、同じ手順なので覚えておきましょう。
iPhoneをパソコンが感知しない原因
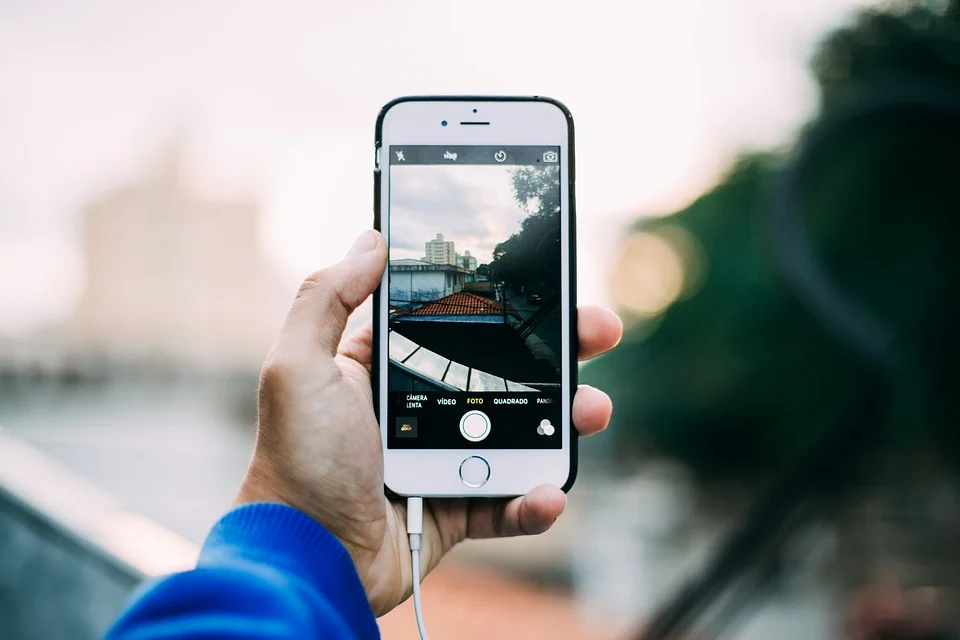
通常ならiTunesをパソコンにダウンロードしてあってiPhoneをUSBケーブルで接続すると、バックアップやデザリングが可能なのですが、できない場合は以下のような原因が考えられます。
iPhoneをパソコンが感知しない時の対処法「パソコン側」
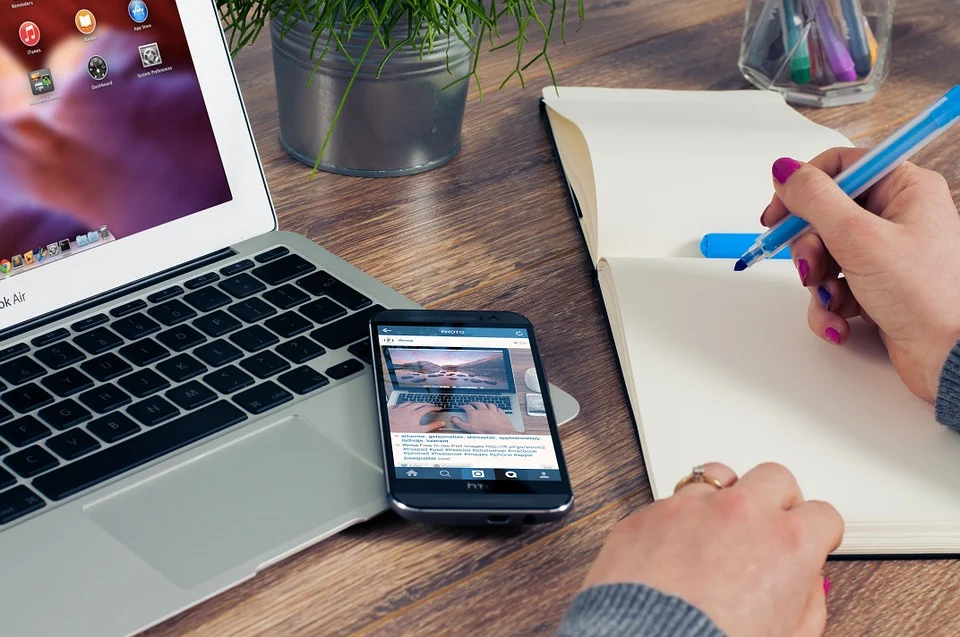
iPhoneを接続するパソコンに原因がある場合があります。この場合はパソコンの設定をチェックしたり、AMDSやLockdownなどのソフトを再起動したりしましょう。
USBポート、ケーブルの問題の対処法

iPhoneとパソコンを接続するUSBケーブルが故障していたり、USBポートが故障していたりすると、正常に接続できない原因になります。
ソフトウェア、設定の問題の対処法
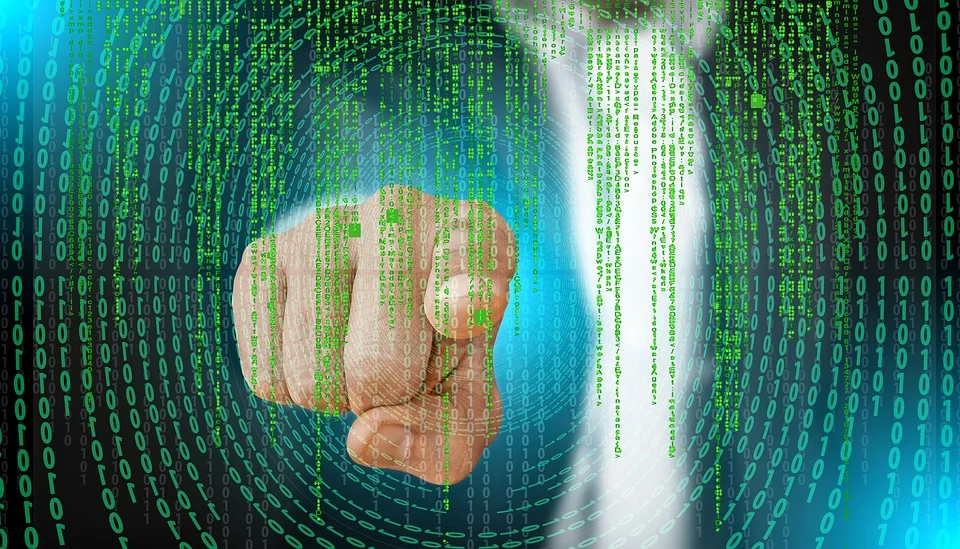
iPhoneだけではなく、他のデバイスとの接続にも支障が出ている場合は、パソコン側に原因があります。さまざまな機能の状態をチェックし、原因を見つけたら対処をします。ここからはパソコン側に原因がある場合の対処法を説明していきます。
スポンサーリンク
パソコンの再起動
パソコンにiPhoneを接続してもバックアップやデザリングができない場合は、パソコンを再起動してみましょう。パソコンのスタートメニューを押して、「再起動」してください。

iTunesのバージョンが最新版ではない場合、正常にiPhoneのバックアップなどを行うことが可能でせん。パソコンがWindowsなら、まずiTunesのヘルプメニューから「iTunesについて」を押しましょう。
iTunesのバージョンが最新ではない場合は、次の画面でアップデートを進められます。最新バージョンの場合は、バージョンの情報が表示されるだけです。
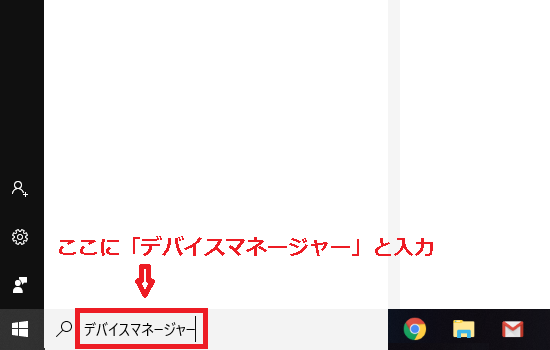
パソコンとiPhoneを接続するときに必要になるドライバーはAMDSです。AMDSに不具合があると、iPhoneを感知しない状態になります。
AMDSに原因がある場合はAMDSを消去してから再ダウンロードすることで、iPhoneのバックアップやデザリングが可能なようになります。パソコンのスタートメニューボタン横にある検索バーで、「デバイスマネージャー」と記入しましょう。
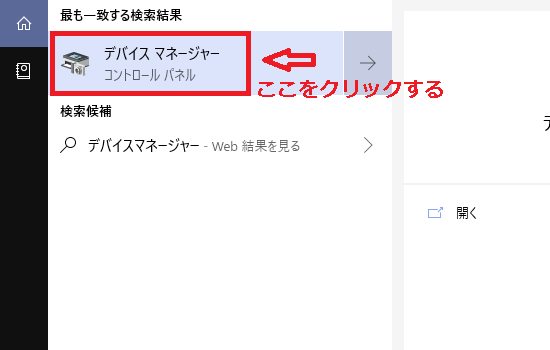
デバイスマネージャーという項目が表示されるので、押してください。
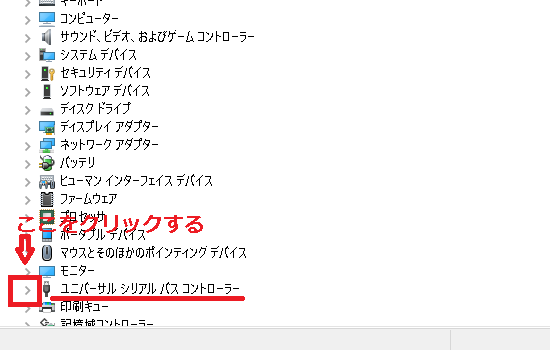
「ユニバーサル シリアル パス コントローラー」という項目を押しましょう。

開いた項目にAMDSの項目が表示されるので、右押して表示されるメニューの中から「消去」を選びましょう。「このデバイスのドライバソフトウエアを消去する」にチェックをして消去します。
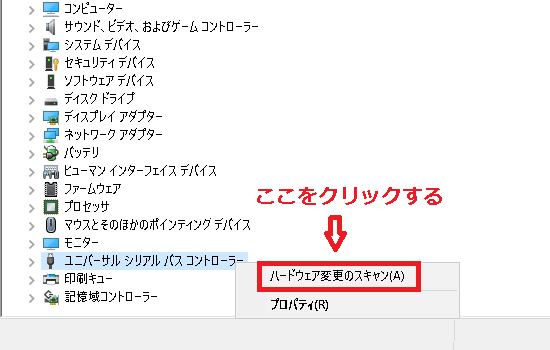
「ユニバーサル シリアル バス コントローラー」を右押して、「ハードウエア変更のスキャン」を押します。画面が切り替わって元に戻ったら、AMDSの項目を右押して、「ドライバー ソフトウエアの更新」を押します。
「コンピューターを参照してドライバーソフトウエアを検索します」をチェックして「次へ」をクリック後、「コンピューター上のデバイスドライバー一覧から選択する」を押しましょう。
その後、「デスク使用」を押し、「参照」でAMDSの表示がある項目を選びます。次に「asbaapl」をダブル押して、「デスク使用」の「開く」を押した後に、「次へ」を選びて、最後に「終了」を押します。
再ダウンロードするときはWiFi環境で、電源を確保してから行いましょう。再ダウンロードの最中に通信が途切れてしまったり、電源がなくなってしまったりすると、正常に再ダウンロード可能でせん。
再ダウンロード中に不具合が起こらないように環境を整えてから、手順を始めてください。
Lockdownフォルダのリセット
パソコンのLockdownが接続できない原因になっていることがるので、デスクトップのエクスプローラーからLockdownを消去していきます。
Lockdownを消去するのでにエクスプローラーを起動したら、Windows(C)というメニューを押します。

「ProgramDate」という項目にLockdownが入っているので、ここを押してください。
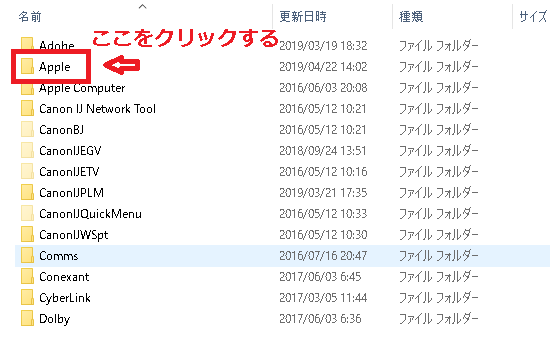
LockdownはApple関連のファイルなので、上の方にある「Apple」を押します。
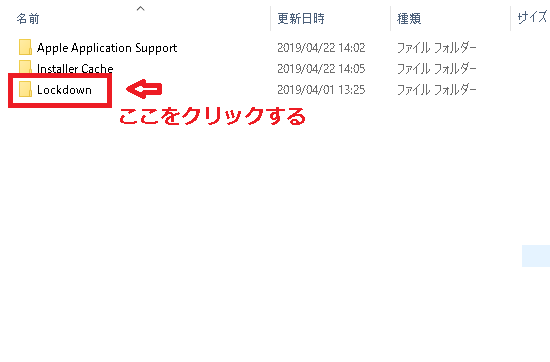
「Lockdown」というファイルが表示されるので、右押します。
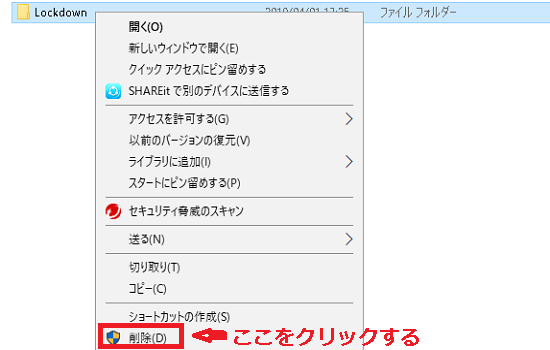
表示されるメニューの下の方に消去があるので、押してLockdownを消去してください。Lockdownを消去したら、iTunesを起動してパソコンとiPhoneを接続してみましょう。
iPhoneの故障、互換性の問題

iPhoneをパソコンに接続しても感知しない場合は、iPhone側に原因がある場合もあります。ここからはiPhone側に原因がある場合の対処法について説明していきます。
iPhoneをパソコンが感知しない時の対処法「iPhone側」

iPhoneとパソコンを接続したのに感知しない場合は、iPhone側で可能な対処法を試してみてください。
手順

iPhoneとパソコンを接続しても感知しない状況で、パソコンを再起動したり、ドライバーを再ダウンロードしたりしてもダメな場合は、iPhone側で可能な対処法を試してみてください。
ケーブルの再接続

iPhoneとパソコンを接続しても感知しない場合は、USBケーブルを1回抜いてもう1回差しこんでみましょう。これでもダメな場合はUSBケーブルが壊れていないか、充電してみてください。
これでも感知しない場合はiPhoneを再起動してみてください。再起動することで不具合が解消されるので、パソコンで認識するようになります。
i
パソコンとiPhoneを接続したのに感知しない場合は、iPhoneのロックがかかったままになっている可能性があります。iPhoneの電源を入れて、ロックを解除してください。
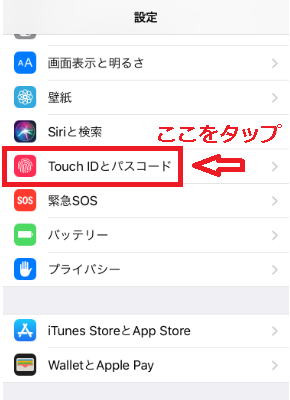
「Touch IDとパスコード」の項目を押してください。
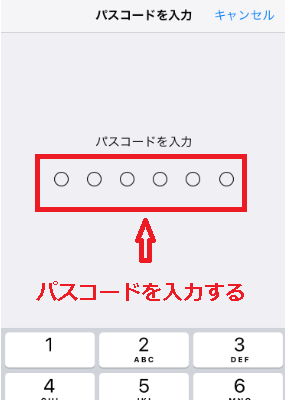
iPhoneに設定しているパスコードを記入しましょう。
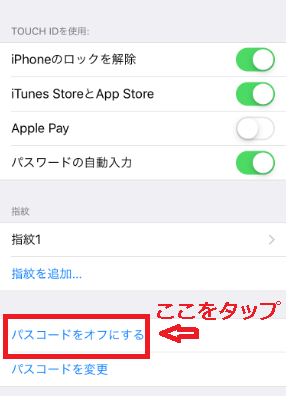
「パスコードをオフにする」という項目を押しましょう。
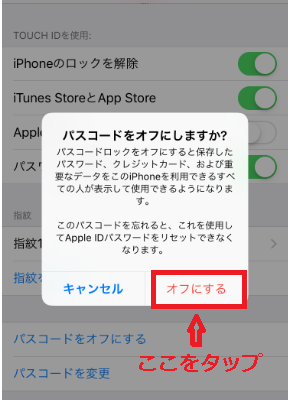
「パスコードをオフにしますか?」というメッセージが表示されるので、「オフにする」を押してください。