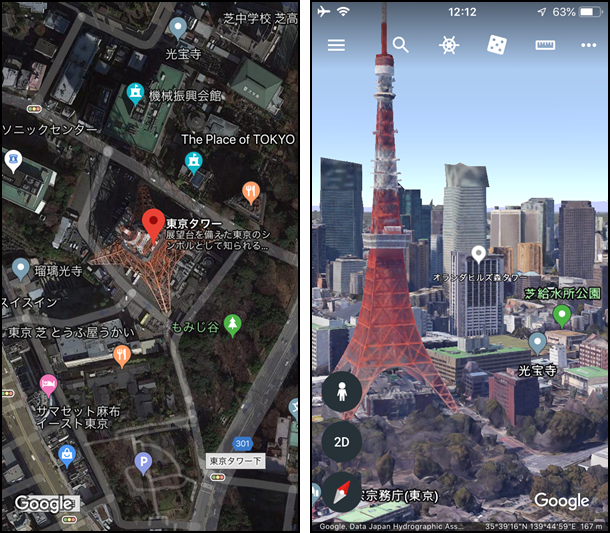iPhoneマップの3D表示
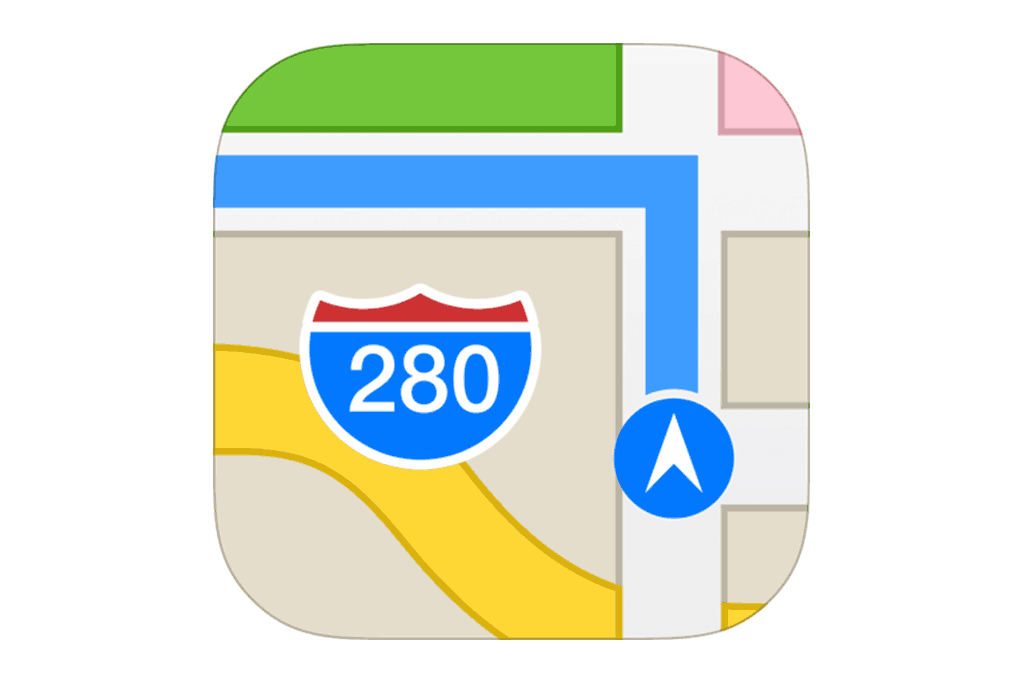
iPhoneのマップアプリを行ったことのない場所に行くときに、行先を探すために使うことも多いのではないと思いますか?iPhoneマップの標準地図や航空写真地図は平面ですが、実はiPhoneのマップアプリでは、地図を3D表示にすることが可能です。
iPhoneの地図を3D表示にすると、平面だった地図の建物が3Dで立体的に表示されます。航空写真の地図を3D化して、立体的なリアルな地図で見ることが可能ですし、標準地図を3D化して立体的な地図で見ることも可能です。
iPhoneの航空写真のマップを3Dで表示する方法

まず最初は、iPhoneの航空写真のマップを3Dで表示する方法について、説明します。航空写真は街を上空から写真で写したような見た目の地図で、かなりリアルな地図ですが、それをさらに立体的に表示して、よりリアルな見た目にすることが可能なのです。
切り替え手順

iPhoneのマップアプリで航空写真から3Dに立体化された地図の表示にするのでの切り替え手順を、iPhoneの画面キャプチャを用いて説明していきます。
まず最初に、iPhoneのホーム画面で「マップアプリ」のアイコンを押してiPhoneの「マップアプリ」を起動します。
iPhoneのマップアプリが開いたら、「マップの設定」画面を開くために、マップの右上に表示される「i」アイコンを押します。

iPhoneのマップの画面の下半分に「マップの設定」画面が表示されます。その上の方に3つ表示されるボタンのうち、一番右のボタン「航空写真」を押します。
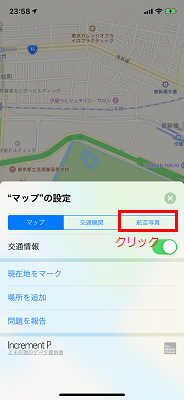
画面の上半分が航空写真地図に切り替わりますので、「マップの設定」画面の右上にある「×」マークを押して、不要な「マップの設定」画面を閉じます。

3Dを押して切り替え
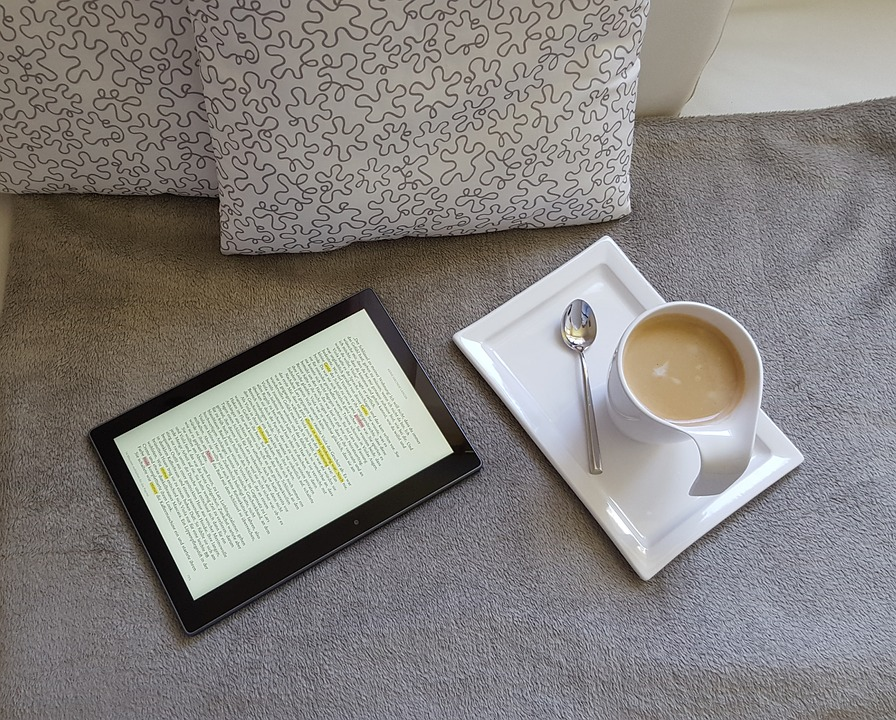
3D表示に切り替えるため、iPhoneの航空写真のマップ右上に表示される「3D」アイコンを押します。

iPhoneの航空写真のマップが3D表示に切り替えられました。建物等が3Dで立体的に表示されて、リアルな地図となっています。3D表示でリアルな地図なので、実ときの場所の見た目に近く、行先探しがしやすいのではないと思いますか?
もちろん、ピンチアウト、ピンチインの操作をすることで立体地図を拡大したり縮小することも可能です。
3D表示のiPhoneの航空写真のマップを再び元の標準地図に戻すには、画面右上に表示される2Dマークを押します。

iPhoneの航空写真のマップが、3D化された立体的なマップから、元の平面の航空写真のマップに戻ります。丁度真上から見下ろしたような状態です。
iPhoneの標準のマップを3Dで表示する方法

次に、iPhoneの平面な標準のマップを3Dで立体的に表示する方法について、説明します。航空写真地図同様に、普通の平面な地図も3Dで立体的に表示することが可能なのです。
切り替え手順

iPhoneの標準のマップから3Dに立体化された地図を表示するのでの切り替え手順を、iPhoneの画面キャプチャを用いて説明していきます。
マップアプリを起動
まず最初に、iPhoneのホーム画面で「マップアプリ」のアイコンを押してiPhoneの「マップアプリ」を起動します。
標準地図を開くためマップを起動
2本指で上にドラッグ
iPhoneのマップアプリが開いたら、表示されたiPhoneの標準地図を3D表示するのでに、地図上を二本指で上にドラッグします。
iPhoneのマップが3D表示に切り替えられました。航空写真ではなく普通の地図なのですが、3Dで表示されるので、平面の地図よりもやはりリアルな地図です。これもやはり、実ときにいる場所から見た状態に近いので、行先が探しやすくなるのではないと思いますか?
なお、二本指で下にちょっとドラッグすることにより、立体的な3D地図の角度をちょっと上から見た状態に変えることが可能です。角度を調節することで、建物の陰になっている部分を見えやすくすることが可能です。
また、二本指でくるくる回すことにより、立体地図もくるくる回すことが可能です。
3D表示のiPhoneのマップを元の標準地図に戻すには、画面右上に表示される2Dマークを押します。
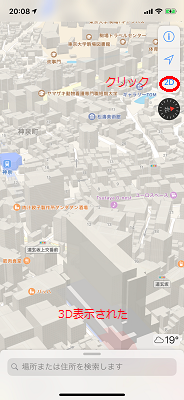
iPhoneのマップが3D化されたマップから、元の平坦な標準地図に戻ります。
ここまでが、iPhoneのマップアプリの航空写真地図と標準地図を、2Dと3Dに切り替える方法の説明でした。
スポンサーリンク
iPhoneのマップを3Dにできないときの対処法

今まで解説したように、iPhoneのマップアプリで地図を航空写真の地図に切り替えたり、3Dの立体的な表示に切り替えることのメリットについて記述してきました。大変便利な機能です。
しかし、残念なことに、iPhoneのマップアプリの3D化ができないという報告がいくつかなされているようです。ここではiPhoneのマップの3D化ができない時の対処法について説明していきます。
iOSのアップデート手順

iPhoneのマップアプリの3D化ができない時の対処法としては、iOSのアップデートを実施してみるという方法が挙げられると思います。
以下にiOSの最新バージョンへのアップデート手順をiPhoneの画面キャプチャを利用して説明していきますので、対処法として参照してみてください。
まず最初に、iPhoneのホーム画面で「設定アプリ」のアイコンを押してiPhoneの「設定アプリ」を起動します。
ソフトウェア、アップデートでアップデート

iPhoneの「設定」画面に表示される、「一般」を押して、「設定」の「一般」画面を表示します。
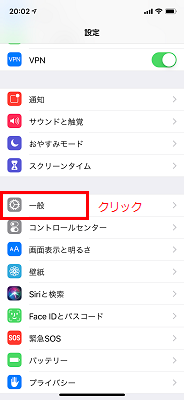
「設定」の「一般」画面に表示される、「ソフトウェアアップデート」を押します。すると、iOSの最新バージョンへのアップデートを開始します。
すでに最新バージョンにアップデートされている場合は、現在そのiPhoneに適用されているiOSのバージョンの番号と、その下に「利用しているソフトウェアは最新です。」の文字が表示されます。
このiOSの最新バージョンを適用する対処法でも上手く3D表示ができない時は、iPhoneの再起動を実施し、同じような手順を試してみてください。その後にiPhoneのマップアプリを起動して上述の操作を行うと、3D表示が可能なようになると思います。
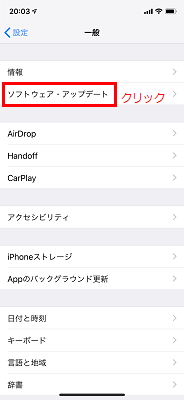
公式サイト

参考のために、Appleのマップの正式サイトへのリンクを以下に掲載します。iPhoneのマップの3D航空写真での表示や、siriを利用してのiPhoneのマップアプリの操作などの機能について、情報を参照可能です。
また、iPhoneのマップの3D航空写真での表示が可能な地域などの補足情報も参照可能です。3D航空写真はすべての地域で表示が可能というわけではではありませんが、かなり多くの都市をカバーしています。
マップ - Apple(日本)
iPhoneのマップアプリで地図や航空写真を3D化可能な機能は、かなり楽しく面白い、すごい機能だと思いませんか?
行先を探すなどの実用的な用途のためのみではなく、ちょっとした楽しみとしても、このiPhoneのマップアプリの航空写真化の機能と、3D化の機能を利用してみて、VRでのバーチャルトリップを楽しんでみてはいかがでしょうか?