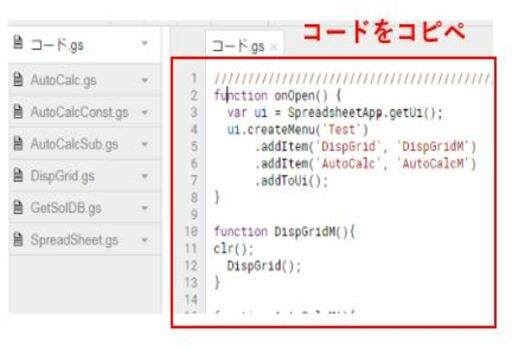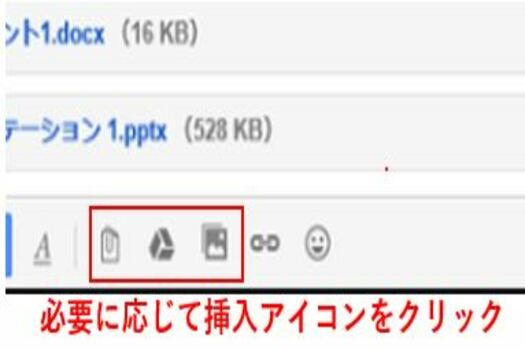Googleスプレッドシートのグラフをメールに添付するには?

みなさんはGoogleスプレッドシートでグラフを作成したことはありますか。そもそもGoogleスプレッドシートというのを知っていますか。
Googleスプレッドシートとは、Gmailアカウントさえあれば誰でも使用可能なドキュメント作成ツールになります。
そんなGoogleスプレッドシートでグラフを作成した場合は、どのようにして相手にメールで送信することが可能なのと思いますか。
Google Apps Script、GASを使用

それでは早速Googleスプレッドシートのグラフをメールに添付するにはどんな方法でGoogleスプレッドシートのグラフをメールに添付することが可能なのと思いますか。
まずGoogleスプレッドシートのグラフをメールに添付するには、Google Apps Script、GASを使用を使用する必要があります。
Google Apps Script、GASとは、Googleが提供するサーバーサイド・スクリプト環境です。Googleが提供する一大スクリプト環境であるため知っておきましょう。
グラフ作成

それではここからはGoogleスプレッドシートでグラフをメールで添付して送信する方法として、メールで送信するGoogleスプレッドシートでグラフを作成する方法について説明していきます。
Googleスプレッドシートは先ほど解説したようにGmailアカウントがあれば無料でグラフを作成することが可能です。なのであらかじめGmailアカウントを作っておきましょう。
グラフ作成やり方

Googleスプレッドシートでグラフを作成するやり方を解説するのでにはまず最初はグラフを作成するのでにデータを用意する必要もあります。
このデータは自分自身自身があらかじめ作成したデータをコピペしてもいいですし、インターネットにあるデータをコピペしても大丈夫です。
データを作成

なのでGmailアカウントを作成したあとに、Googleスプレッドシートでグラフにするデータを作成しましょう。一からデータを作成すると時間が掛かってしまいます。
なのでサンプルデータでよければインターネットにあるデータをコピペしましょう。あるいは他のエクセル等で作成したデータもコピペすれば使用することが可能です。
スクリプトエディタを開く
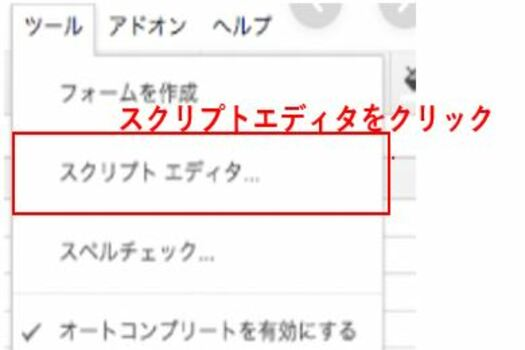
そしてGoogleスプレッドシートでスクリプトエディタを開きましょう。スクリプトエディタとは、macOSに標準搭載しているAppleScriptなどのOSA言語を記述、実行、保存、簡易デバッグまでするのでのアップル製専用のGUIアプリケーションです。
Googleスプレッドシートの「ツール > スクリプトエディタ」から開くことが可能です。しかし気を付ける点として、「スクリプトマネージャ」や「スクリプトギャラリー」が同じメニュータブにありましたが、今はスクリプトエディタのみが表示されています。
コードをペースト
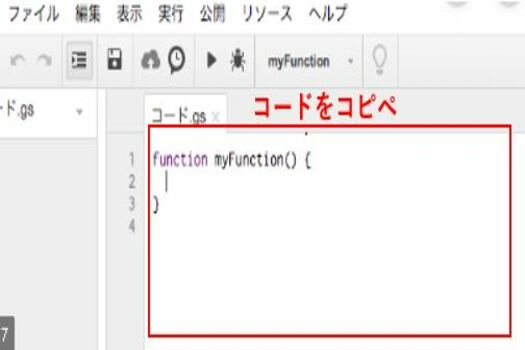
そして次にインターネットや事前にデータと共にコードをコピペで張り付けましょう。このときにコードのコピペを間違えると正しく動作しないこともあります。
なのでコードをコピペするときは慎重に行うようにしましょう。またコードに興味がある場合は、コードをコピペしながらコードでどんな処理をしているかチェックしてみましょう。
メール送信

Googleスプレッドシートでグラフを作成することができたら次は、Googleスプレッドシートのグラフをメール送信する方法について説明していきます。
メールで送信するときはどのGoogleスプレッドシートのグラフを添付して送付するのかを事前にチェックしておきましょう。
メール送信やり方

それでは先ほど作成したGoogleスプレッドシートのグラフを添付してメールで送信する方法を説明していきます。
スクリプトエディタを開く
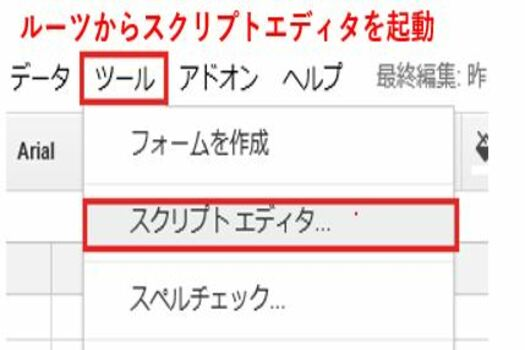
先ほど同様にGoogleスプレッドシートでスクリプトエディタを開きましょう。Googleスプレッドシートの「ツール > スクリプトエディタ」から開くことが可能です。
しかし気を付ける点として、先ほど作成したGoogleスプレッドシートでグラフを作成したスクリプトエディタを消去しないようにしましょう。
スクリプトのカスタマイズ

Googleスプレッドシートのグラフをメール送信する方法として、先ほどはコピペの方法を解説しましたが、スクリプトのカスタマイズすることも可能です。
スクリプトのカスタマイズすることで色んなグラフを作成したり、デザインを変更することも可能です。なのでスクリプトのカスタマイズ方法は知っておくと便利かもしれません。
グラフ作成のスクリプト

それではスクリプトのカスタマイズしたGoogleスプレッドシートのグラフ作成のスクリプトを変更する方法について説明していきます。
しかしグラフ作成は実はGUI操作でも変更したり。作成することも可能です。なのであまりスクリプト等に興味がなければGUI操作でもいいかもしれません。
グラフの範囲

まずGoogleスプレッドシートのグラフ作成のスクリプトとしては、グラフの範囲を変更することも可能です。setChartTypeでグラフのカラムを設定します。
またそのカラムに対してaddRange(sheet、getRange)という形でグラフの範囲を設定していくので、addRangeという単語をの範囲を編集することでグラフの範囲を変更することが可能です。
グラフの種類

次にグラフの種類を変更するのでにGoogleスプレッドシートのスクリプトをカスタマイズする方法としては、sheet、updateChartというコードを使用します。
例えばシート上の「棒グラフ」を円グラフに更新するコードは、sheet、updateChart(newchart)とsetChartType(Charts、ChartType、PIE)をコードに追加します。
メール送信のスクリプト

それでは次にメール送信のスクリプトをカスタマイズする方法を解説しいきます。またGmailアカウントとの紐づけを許可の設定も事前にチェックしておくとカスタマイズしたスクリプトを別途活用することも可能です。
件名

まずメール送信のスクリプトカスタマイズする方法として件名を変更する方法は、titleというコードを使用します。使用方法としては、var title = 'メール件名を記入';という形になります。
宛先
またメールで大事な宛先については、send_dataというコードを使用します。var send_data = 「 'sメールアドレス', ・・・・・・他のメールアドレス・・・・・・ 」;という形で複数を宛先にすることも可能です。
本文
そして最後にメールの本文です。var content =”本番内容を記載”という形でコードを使用することが可能です。このときに記入可能な文字は無限ですが、改行や記号を使用するときは気を付けてください。
Gmail

Gmailアカウントを使用して、GmailでGoogleスプレッドシートのファイルを丸ごとメールで送信する方法を最後に説明していきます。
送信やり方

GmailでGoogleスプレッドシートのファイルを丸ごとメールで送信するには、あらかじめGmailアカウントとGmailの設定を行っておきましょう。
Gmailから作成
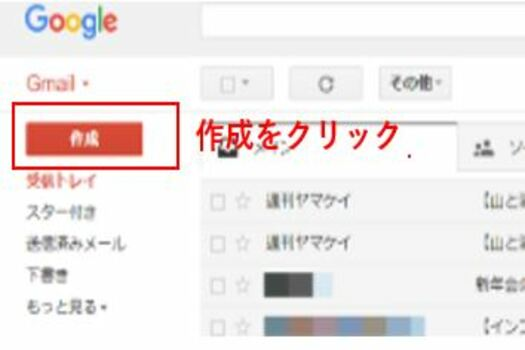
まず最初はGmailのアプリケーションを起動します。Gmailを起動したらGmailで新規作成を押しましょう。
そしてGmailで送信したいGoogleスプレッドシートをドライブアイコンからファイル選びましょう。このときに誤ったGoogleスプレッドシートを選びないようにしましょう。
またGoogleスプレッドシートのサイズが大きいとGmailで送信するときに時間が掛かってしまいますので、サイズにも気を付けてください。
そしてGmailを送信する前に送信方法を選択をしましょう。送信方法とは、Gmailでの送信方法はバージョンによってはない場合もあるので、なければスキップしましょう。