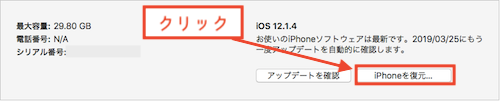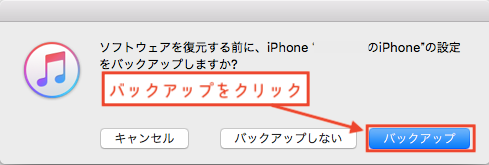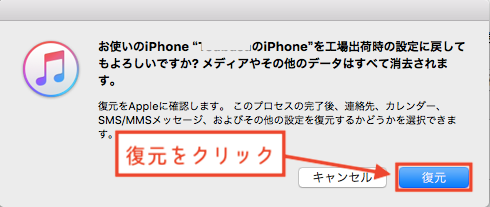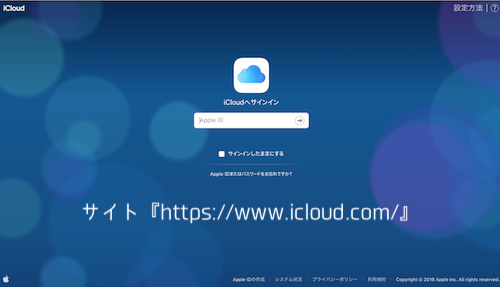- iPhone、iPadを初期化しないといけない時
- iPhone、iPadを初期化する事前用意
- iPhone、iPadをパソコンで初期化する方法「iTunes」
- iCloud
- iPhone、iPadをパソコンで初期化できない時の対処法
iPhone、iPadを初期化しないといけない時

皆さんは機種変更でiPhoneやiPadを新たに買ったとき、使わなくなった端末はどうしていますか?
使わなくなった端末の中には、たくさんの個人情報が入っており悪用されたら大変なことになります。
それでも初期化するのが面倒だったり、方法が分からないからと言って放置してしまう方がたくさんいます。
そこで、今記事ではiPhone、iPadの初期化をパソコンでする簡単な方法や手順について説明していきます。
まず最初に、iPhoneやiPadを初期化しないといけない時について触れていきます。
売却、下取りに出す時

使わなくなったiPhoneを中古買取ショップに売却したり、携帯会社などで下取りに出すとき、初期化されていないiPhoneやiPadは売却や下取りの対象外になるで、事前に初期化する必要があります。
他人に端末を譲渡する時

使わなくなったiPhoneやiPadを、家族や知人に譲るとき、初期化されていないiPhoneやiPadは、新たなAppleIDを利用して使用することができないので、事前に初期化する必要があります。
動作に不具合がある時

急にフリーズしたり動きが鈍くなったりと、動作に不具合が発生したときは、初期化することで症状が改善されることがあります。突然の出来事にもスムーズに対応可能なように、初期化の方法や手順を覚えておきましょう。
iPhone、iPadを初期化する事前用意

ここでは、iPhone、iPadをパソコンで初期化する事前用意の方法と手順について説明していきます。
iTunesを導入しておく
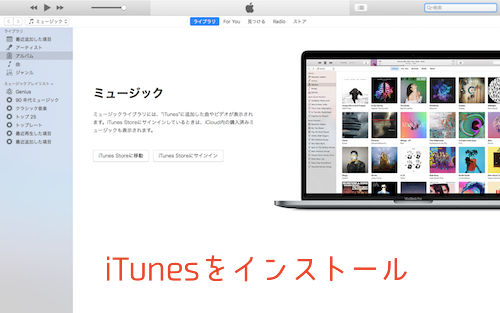
パソコンでiPhoneを初期化する場合、事前にiTunesをダウンロードしておく必要があります。Macを利用している人は、最初からiTunesがダウンロードされているので、ダウンロードする必要はありません。
しかし、Windowsを利用している人は、パソコンでiPhoneやiPadを初期化する場合、事前にiTunesをパソコンへダウンロードしておきましょう。
iTunesの自動同期をオフにする
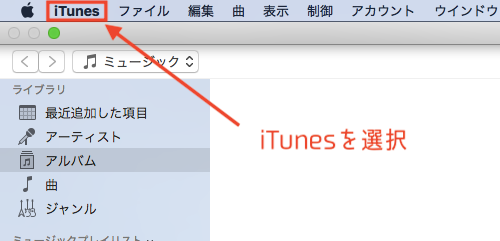
iPhoneやiPadをパソコンに接続したとき、自動的に同期されないように自動同期の設定をオフにします。iTunesのメニューバーにある「iTunes」を選びます。
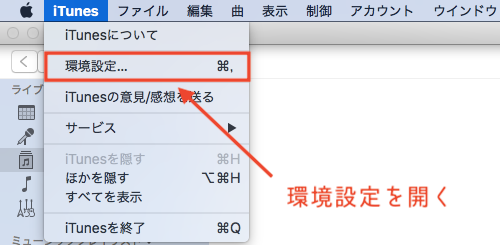
iTunesメニューの一覧が表示されるので、「環境設定」を開きます。
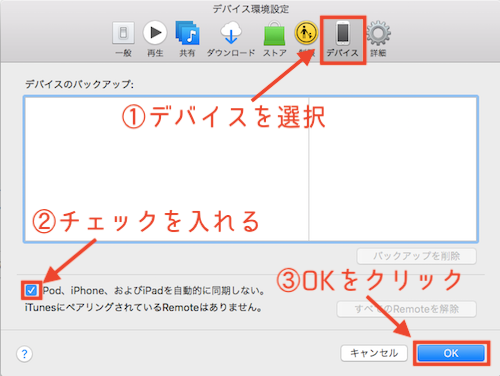
環境設定を開いたら、「デバイス」を選びて「iPod、iPhone、およびiPadを自動的に同期しない。」にチェックを入れます。設定できたら「OK」を押して終了です。
iPhone、iPadのパスワードをチェックする

iPhoneやiPadをパソコンに接続するときは、画面ロックのパスワードが必要になります。また、初期化するときはAppleIDのパスワードも必要になるので、それぞれチェックしておきましょう。
iPhone、iPadのバックアップを作成する
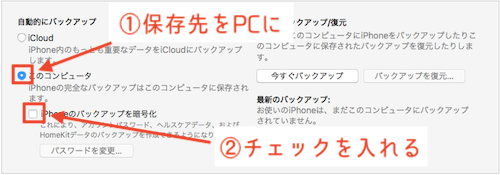
iPhoneやiPadを初期化する前に、パソコンにバックアップを作成します。パソコンのiTunesに接続したら、バックアップの項目でバックアップの保存先を「このコンピュータ」に設定し、「iPhoneのバックアップを暗号化」にチェックを入れます。
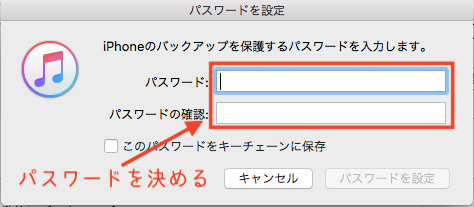
暗号化にチェックを入れるとパスワード決める画面が表示されるので、希望のパスワードを記入します。このパスワードは、データを復元するときに必要になるのでメモしておきましょう。
パスワードを記入したら自動的にバックアップが作成されます。
「iPhoneを探す」をオフにする

iPhoneを初期化す流には、「iPhoneを探す」をオフにする必要があります。「iPhoneを探す」をオフにするには、まず「設定アプリ」を起動します。
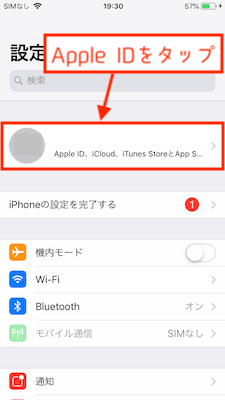
設定アプリを起動したら、1番上にあるAppleIDを押します。
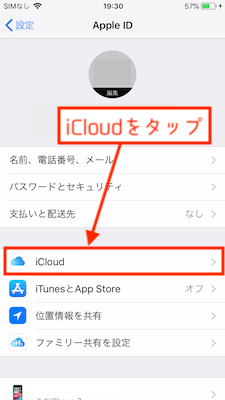
AppleIDを開いたら、次に「iCloud」を押します。
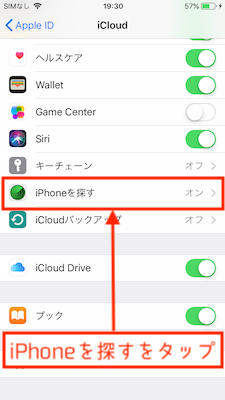
iCloudを開いたら、下の方にスクロールして「iPhoneを探す」を押します。
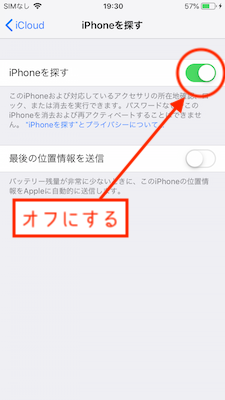
「iPhoneを探す」がオンになっている場合は、オフに切り替えます。
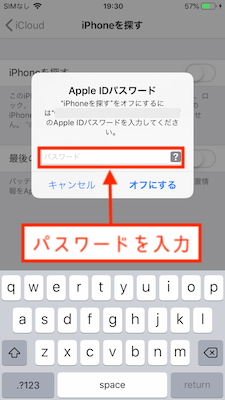
「iPhoneを探す」をオフにするときは、AppleIDのパスワードを求められます。AppleIDのパスワードを記入したら終了です。

設定後は「iPhoneを探す」がオフになっているかチェックします。
iPhone、iPadをパソコンで初期化する方法「iTunes」

ここでは、パソコンのiTunesを利用してiPhone、iPadを初期化する手順について説明していきます。
パソコンとiPhone、iPadをUSB接続する

パソコンでiTunesを起動し、iPhone、iPadをUSB接続するとiTunesに接続したデバイスのアイコンが表示されます。そのデバイスのアイコンを押します。
iCloud

ここでは、パソコンからicloud、comにアクセスして、iPhone、iPadを初期化する手順について触れていきます。
AppleIDでログイン
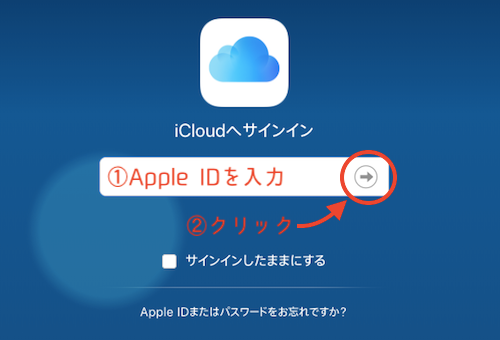
パソコンでicloud、comにアクセスしたら、画面中央にあるサインイン画面で、AppleIDを記入して矢印を押します。
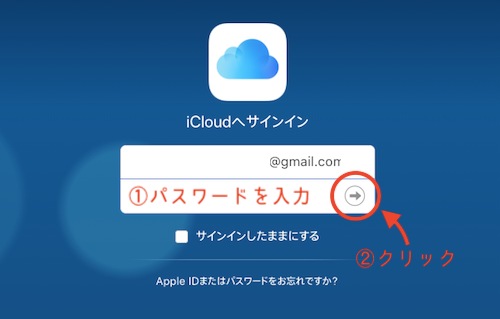
AppleIDを記入したら、次にパスワードを記入して矢印を押してicloud、comにサインインます。
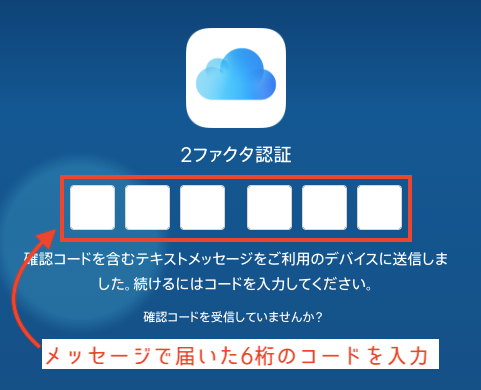
2ファクタ認証を設定している場合は、デバイスにメッセージで届いた6桁のコードを記入します。
「iPhoneを探す」から初期化したい端末を選択
パソコンからicloud、comにサインインしたら、「iPhoneを探す」を押します。

「iPhoneを探す」を開いたら、画面中央の上部にある「すべてのデバイス」を押します。
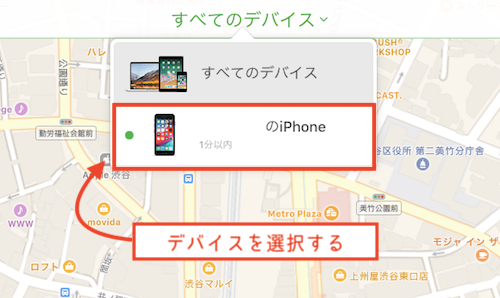
「すべてのデバイス」をクリックするとデバイス一覧が表示されるので、初期化するデバイスを選びます。
「iPhone、iPadを消去」をクリック
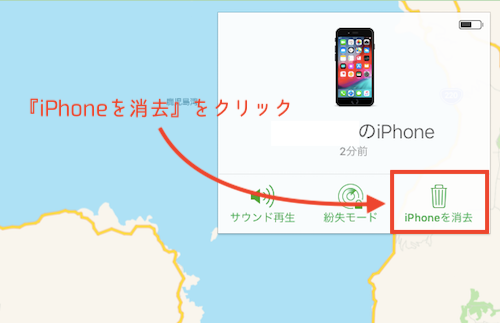
デバイスを選びたら画面右側に画像のようなメニューが表示されるので、「iPhoneを消去」を押します。
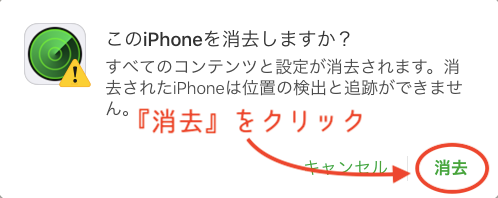
「このiPhoneを消去しますか?」と表示されるので、内容をチェックしたら「消去」を押します。
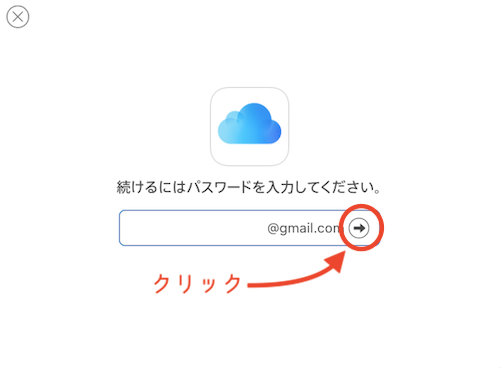
次にAppleIDが表示されるので、矢印を押します。
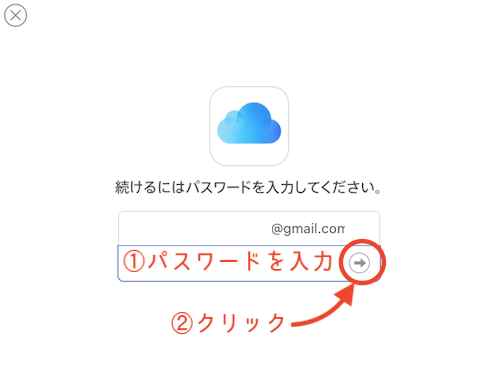
AppleIDのパスワードを求められるので、パスワードを記入して矢印を押します。
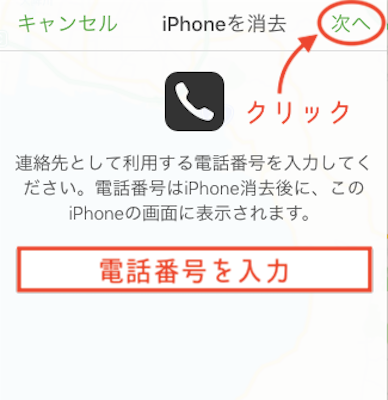
電話番号を記入する画面が表示されます。iPhoneの画面に電話番号を出したい場合は、電話番号を記入して「次へ」を押します。
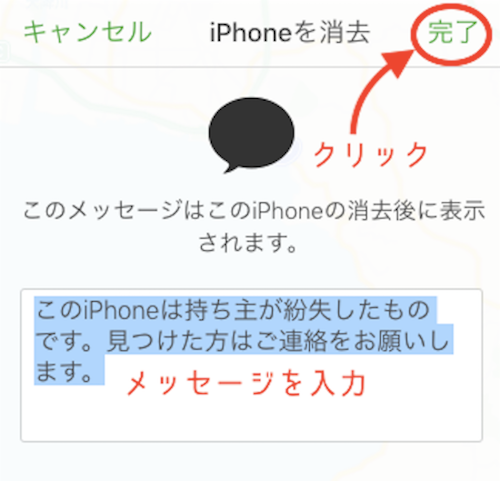
メッセージを記入する画面が表示されます。iPhoneの画面にメッセージを出したい場合は、メッセージを記入して「次へ」を押します。

最後に「消去が開始されました」と表示されます。内容をチェックして「OK」を押します。

消去が終了するとデバイスのメニュー画面に「消去済み」と表示されます。以上が、icloud、comからの初期化する方法です。
iPhone、iPadをパソコンで初期化できない時の対処法

ここでは、iPhone、iPadをパソコンやicloud、comで初期化できない時に、リカバリーモードを使用して強制初期化する方法についてご解説します。
強制初期化をする操作手順

パソコンで強制初期化する場合、まずiPhone、iPadをリカバリーモードにする必要があります。端末をパソコンのiTunesに接続した状態で、下記の方法をすることによってリカバリーモードに可能です。
iPad Pro 11-inch、iPad Pro 12、9-inchの場合
音量を上げるボタンを押してすぐに放し、次に音量を下げるボタンを押してすぐに放します。そして、端末が再起動してiTunesマークが表示されるまで、スリープボタンを押し続けます。
iPhone 8以降の場合
音量を上げるボタンを押してすぐに放し、次に音量を下げるボタンを押してすぐに放します。そして、端末が再起動してiTunesマークが表示されるまで、スリープボタンを押し続けます。
iPhone 6s以前、iPad、iPod touchの場合
ホームボタンとスリープボタンを同時に押し、iTunesマークが表示されるまで押し続けます。
リカバリーモード時の操作方法
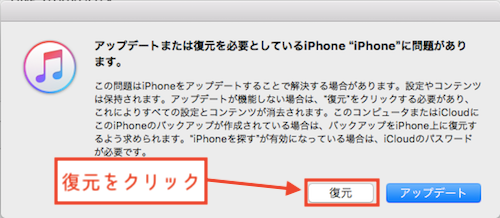
リカバリーモードの状態でパソコンのiTunesに繋ぐと「アップデートあるいは復元を必要としているiPhoneに問題があります。」と表示されます。強制初期化する場合は「復元」を押します。
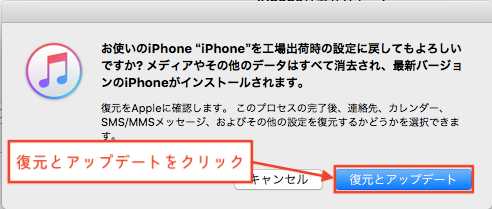
次に復元時の注意事項が表示されるので、チェックしてから「復元とアップデート」を押します。
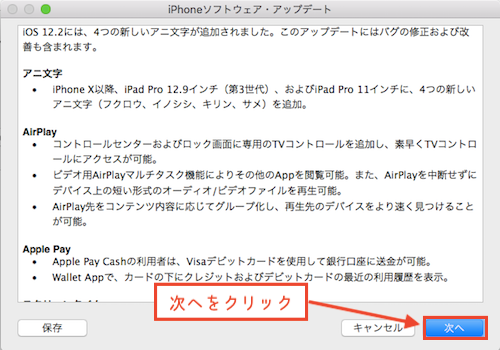
次にアップデート内容のチェック画面が表示されるので、内容をチェックしてから「次へ」を押します。

次にアップデート時の注意事項が表示されるので、内容をチェックしてから「同意します」を押します。これで強制初期化が開始されます。
いかがでしたか。以上が、iPhone、iPadをパソコンで初期化する方法についてでした。iPhoneやiPadには個人情報がたくさん保存されています。正しい方法で初期化するようにしましょう。
また、通常の方法で初期化できない場合は、パソコンのiTunesから強制初期化する方法もあるので、今記事を参考に試してみてください。