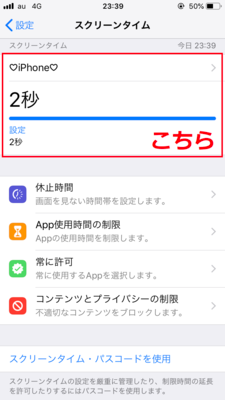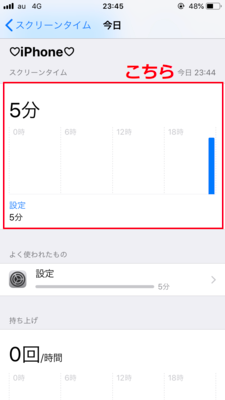- iPhoneのスクリーンタイム
- iPhoneのスクリーンタイムの設定方法
- iPhoneのスクリーンタイムの使用方法
- iPhoneのスクリーンタイムの機能制限の設定方法
- iPhoneのスクリーンタイムの共有方法
- iPhoneのスクリーンタイムをファミリー用に設定する方法
- iPhoneのスクリーンタイムでロックされた時の解除方法
iPhoneのスクリーンタイム

こちらの記事ではiPhoneのスクリーンタイムとはどのような機能なのかご説明していきます。
iPhoneのスクリーンタイムとはどのような使用方法が可能なのでしょうか
iPhoneのスクリーンタイムとは、普段アプリやウェブサイトの見ることにどの程度の時間を費やしているのかチェック可能な機能です。また、使用方法に応じてiPhoneの機能に制限を設けることが可能です。
iPhoneのスクリーンタイムを使用することで、iPhoneの使用時間やよく使う機能を把握することが可能です。
iPhoneの使いすぎを防止することにも役立ちます。また、お子さんのiPhoneに機能制限を設けることも可能です。
iOS12から導入された機能

iPhoneのスクリーンタイムとは、iOS12以降に搭載された機能です。2018年9月にiOS12、0のアップデートによって追加された機能の一つです。
使用したアプリや、見ることしたウェブサイトの時間を秒単位で把握することが可能です。
スクリーンタイムの設定方法や、お子さんが使う場合の機能制限の設定方法などスクリーンタイムの便利な機能について説明していきます。
iPhoneのスクリーンタイムの設定方法

ここからはiOS12で搭載されたiPhoneのスクリーンタイムの設定方法についてご説明していきます。
スクリーンタイムをオンにする手順や、スクリーンタイムをオフにする手順とはどのような使用方法なのかチェックしてみましょう。
スクリーンタイムにアクセスすると、誰のiPhoneなのかチェックの表示が出ます。
自分自身用か子ども用か設定することになります。「これは自分自身のiPhoneです」を押しましょう。
スクリーンタイムをオフにする設定は、注意が必要です。1回オフにしてしまうとその後オンにしても今までのスクリーンタイムの設定や、使用時間などのレポートが全部消えてしまいます。
スクリーンタイムをオンにする手順

設定アプリの一覧に「スクリーンタイム」という項目があります。こちらを押します。
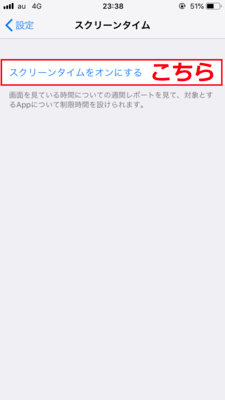
スクリーンタイムのページが表示されました。「スクリーンタイムをオンにする」という項目があります。こちらを押します。

スクリーンタイムの機能解説のページが表示されます。「続ける」というボタンがあります。こちらを押します。
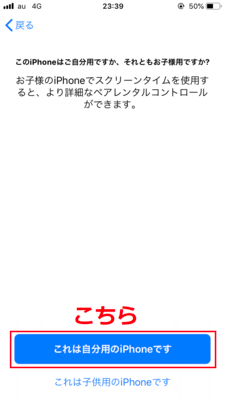
「これは自分自身用のiPhoneです」「これは子供用のiPhoneです」という項目が表示されます。上の「これは自分自身用のiPhoneです」を押しましょう。
スクリーンタイムをオフにする手順

スクリーンタイムをオフにする手順をご解説します。設定アプリからスクリーンタイムを探します。こちらを押します。

スクリーンタイムのページが表示されます。「スクリーンタイムをオフにする」という項目があります。こちらを押します。

注意事項をチェックして「スクリーンタイムをオフにする」を押しましょう。スクリーンタイムをオフにすると、もう1回オンにしてもスクリーンタイムの設定や使用時間など今までのレポートがすべて消えます。
iPhoneのスクリーンタイムの使用方法

ここからは、iOS12で搭載されたiPhoneのスクリーンタイムの使用方法についてご説明していきます。スクリーンタイムではiPhoneの使用状況をチェックすることが可能です。チェック方法には大きく分けて2つの種類があります。
「全体の使用状況のチェック」「アプリごとの使用状況のチェック」の2つです。必要に応じて使用状況を把握してみましょう。
iPhoneのスクリーンタイムの機能制限の設定方法

ここからは、iOS12で搭載されたiPhoneのスクリーンタイムの機能制限とはどのような使用方法なのかご説明していきます。
休止時間の設定・アプリ使用時間の制限・休止時間でも使用可能なアプリの設定・コンテンツとプライバシーの制限・スクリーンタイムのパスコードの設定などをご説明していきます。
機能制限の設定は「スクリーンタイムレポート画面」や「App使用時間の制限」から行えます。
休止時間の設定

iPhoneの休止時間を設定します。スクリーンタイムの一覧に「休止時間」という項目があります。こちらを押します。

休止時間のページが表示されます。スクリーンタイムの初期設定画面では上の画像の表示が出ます。こちらでも設定可能です。

休止時間がオフの状態になっています。「休止時間」という項目があります。こちらのバーを右にスライドしてオンにします。
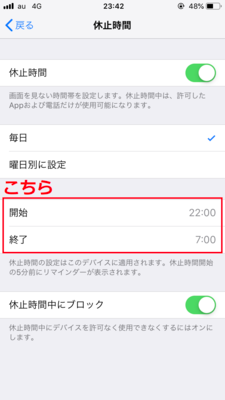
休止時間をオンにすることが可能でした。開始時間・終了時間をそれぞれ設定することが可能です。また、休止時間の頻度は曜日別に指定することも可能です。
アプリ使用時間の制限

アプリ使用時間の制限方法についてご解説します。設定次第で、使用可能な時間や曜日を決めてアプリの使用時間を制限可能です。スクリーンタイムのページに「App使用時間の制限」という項目があります。こちらを押します。

App使用時間の制限のページが表示されます。「制限を追加」という項目があります。こちらを押します。

アプリ使用時間の制限を行うアプリを選びましょう。こちらでは例として「すべてのアプリおよびカテゴリ」を選びます。対象のアプリを押します。

対象のアプリの時間を制限するのでのページが表示されました。任意の時間を設定します。
スポンサーリンク
スクリーンタイムレポートから制限

スクリーンタイムレポートのページからも制限設定を行うことが可能です。カテゴリごと・アプリごとのチェックも可能です。iPhoneの端末名を押しましょう。
カテゴリごとに設定

スクリーンタイムの詳細レポートが表示されます。「よく利用されたもの」という項目に注目してみましょう。使用方法としては使用されたカテゴリごとの時間をチェック可能です。カテゴリをタップすれば個別に制限設定が可能です。
アプリごとに設定
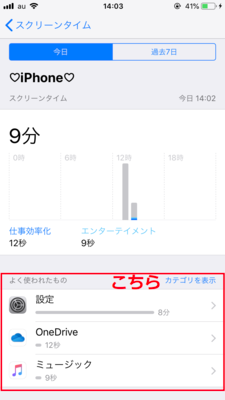
「よく利用されたもの」の右端にある「カテゴリを表示」と「AppとWebサイトを表示」は押すことによって切り替え可能です。アプリごとにチェック・設定したい場合はこちらで画面切り替えましょう。こちらも個別設定が可能です。
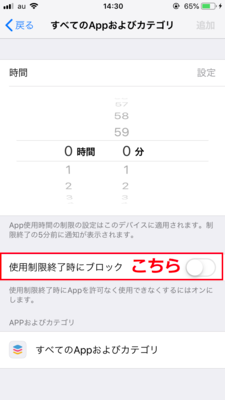
「休止時間中にブロック」が無効だと、制限時間中に使用したいときもパスコードが記入は不要です。バーが白色だと無効です。

「使用制限終了時にブロック」を有効にしていると、制限時間中に使用したいときにパスコードが記入になります。バーが緑色だと有効です。
休止時間でも使用可能なアプリの設定

スクリーンタイムのページで、休止時間でも使用可能なアプリの設定を行うことが可能です。「常に許可」という項目があります。こちらから個別設定が可能です。使用方法としてはスクリーンタイムの休止時間を設定すると許可したアプリ以外は使用できません。
コンテンツとプライバシーの制限

スクリーンタイムの設定には「コンテンツとプライバシーの制限」があります。コンテンツとプライバシーの制限では、お子さんが不適切なコンテンツを見ることしないように保護者が端末に機能制限を設けることが可能です。こちらを押します。
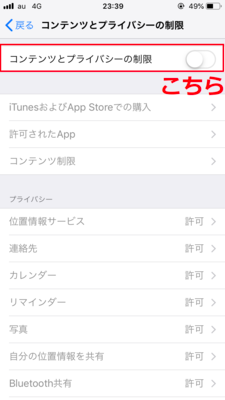
コンテンツとプライバシーの制限がオフになっています。バーを右にスライドしてオンにしましょう。
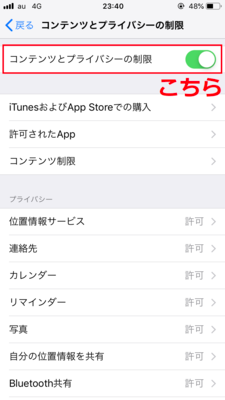
コンテンツとプライバシーの制限をオンにすることが可能でした。アプリやコンテンツなどを制限可能です。
コンテンツ制限

コンテンツとプライバシーの制限のページには「コンテンツ制限」という項目があります。こちらではWebサイトなど特定のコンテンツの制限を行うことが可能です。こちらを押します。
webコンテンツの制限

「Webコンテンツ」を押すとページが表示されます。初期設定では「無制限アクセス」となっています。任意の設定に変更可能です。
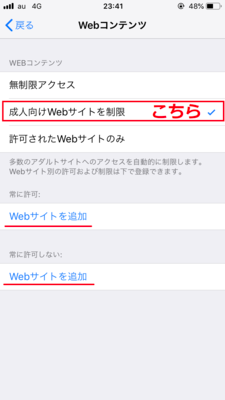
「成人向けWebサイトを制限」という項目では、不適切なコンテンツに制限を設けることが可能です。沢山のアダルトサイトをブロックすることが可能です。場合によっては、常に許可するサイトや常に許可しないサイトを個別に設定可能です。
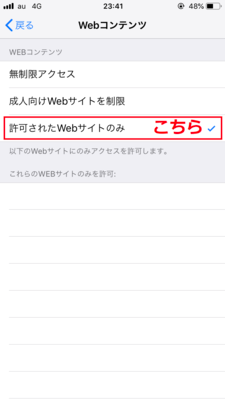
許可されたWebサイトのみを選択すると、事前に登録したWebサイト以外は見ること不可となります。必要に応じて設定基準を変えることが可能です。
スクリーンタイム・パスコードの設定

ここからは「スクリーンタイム・パスコード」についてご説明していきます。スクリーンタイム・パスコードとはスクリーンタイム用のパスコードです。一覧に「スクリーンタイムパスコードを変更」という項目があります。こちらを押します。
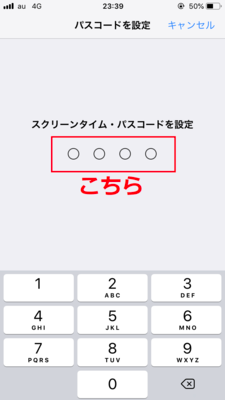
スクリーンタイムのパスコードは、スクリーンタイムの設定を変更するときに必要な4桁のパスコードを設定可能です。ただし、スクリーンタイム・パスコードを忘れた場合はiPhoneを初期化することになります。パスコードは忘れないように気を付けてください。
iPhoneのスクリーンタイムの共有方法

ここからは、iPhoneのスクリーンタイムの共有方法についてご説明していきます。iPhoneのスクリーンタイムは、他の端末とスクリーンタイムを共有することも可能です。
iOS12以上がダウンロードされていれば、異なるデバイスでも同じApple IDを使うことでiPhoneとiPadでスクリーンタイムを共有することが可能です。異なるデバイスを利用しても設定を共有可能なためとても便利です。
iPhoneのスクリーンタイムをファミリー用に設定する方法

ここからは、iPhoneのスクリーンタイムをファミリー用に設定する方法についてご説明していきます。お子さんのiPhoneで直接設定したり、親のiPhoneからリモートで設定することが可能です。
ファミリー用でスクリーンタイムを使うためには、条件があります。まず、親のiPhoneと子供のiPhoneがiOS12以上のバージョンとなっていることです。また、18歳未満の子供用Apple IDが必要です。
お子さんのApple IDをファミリー共有グループに登録することで管理可能です。既にファミリー共有していれば「スクリーンタイム」からお子様の名前を押します。
子供用iPhoneで直接設定

子供用iPhoneでスクリーンタイムにアクセスします。次に「これは子供用のiPhoneです」を押します。これでお子さんのiPhoneのレポートを管理することが可能です。機能制限にはパスコードをかけることで、お子さんが設定を変更できないようにします。
親のiPhoneからリモートで設定

お互いにiOS12のバージョンであれば親のiPhoneからリモートで設定する方法もあります。スクリーンタイムから「ファミリーのスクリーンタイムを設定」を押します。ファミリー共有で「お子様を追加する」を押すとサインイン可能です。

もしお子さんのApple IDを取得していない場合も「ファミリーのスクリーンタイムを設定」を押します。「お子様のアカウントを作成」に進むことでApple IDを作ってファミリー共有可能です。

お子様を追加する・お子様用アカウントを作成の二択が表示されます。既にApple IDを作成済みの場合は上に「お子様を追加する」があります。こちらを押してファミリー共有から管理します。

Apple IDを作っていない場合は「お子様用アカウントを作成」があります。こちらを押します。
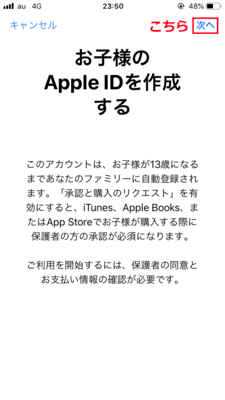
「次へ」を押します。記入を進めるとお子さんのApple IDが作成可能です。
iPhoneのスクリーンタイムでロックされた時の解除方法

iPhoneのスクリーンタイムでロックされたときの解除方法についてもご説明していきます。機能制限された時の解除手順は、パスコードの設定によって変わります。また、短時間の解除など解除する時間にも種類があります。
機能制限された時の解除手順

では、iPhoneのスクリーンタイムで機能制限されたときの解除手順とは、どのような使用方法なのかご解説します。使いたいアプリを押すと砂時計のロック画面が表示されます。
パスコード記入あり

パスコードが記入されている場合「時間延長の許可を求める」という項目があります。解除にはこちらを押します。

スクリーンタイム・パスコードを記入を押します。次にパスコードの記入が求められます。パスコードがわからない場合は解除できません。
パスコード記入なし
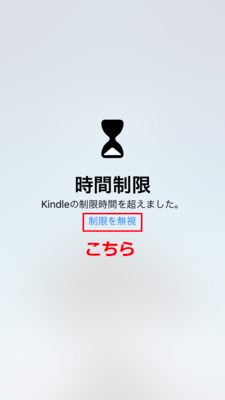
パスコードを設定していない場合は「制限を無視」という項目があります。解除にはこちらを押します。
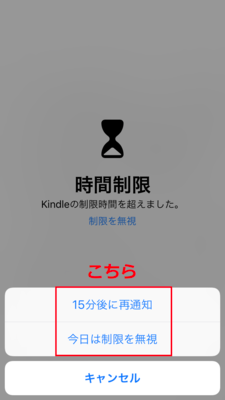
15分後に再通知・15分後に再通知という二択が表示されます。任意の選択をして押しましょう。そのまま使うことが可能です。