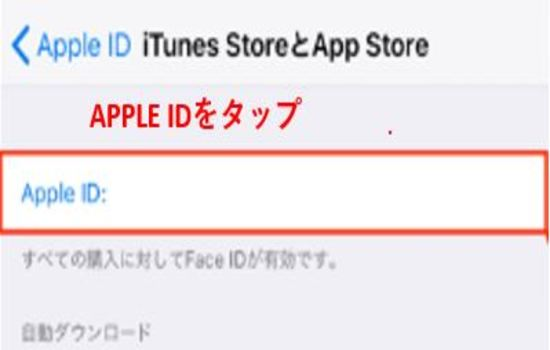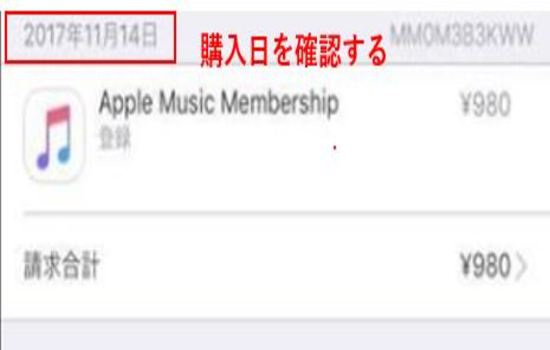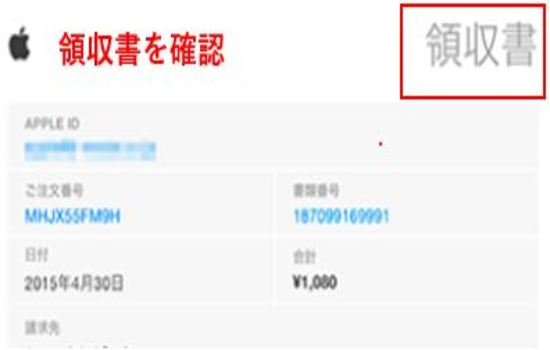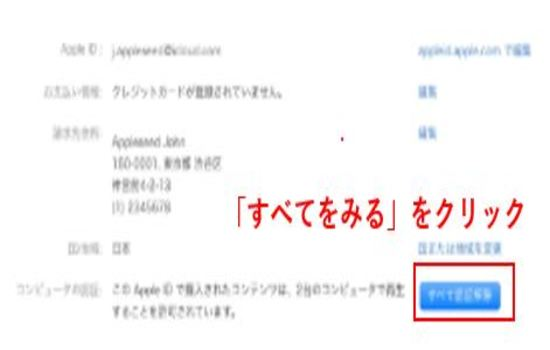- iPhoneでアプリの課金額、購入履歴をチェックする方法
- アプリの購入画面で見れる情報と操作方法
- パソコンでiPhoneアプリ課金額、購入履歴をチェックする方法
- iPhoneアプリ購入履歴の「保留」の意味とは?
- まとめ
iPhoneでアプリの課金額、購入履歴をチェックする方法

iPhoneのアプリの課金額、購入履歴をチェックしたことはありますか。ついついアプリで課金し過ぎてしまい、自分自身のiPhoneでアプリの課金額、購入履歴をチェックしたい場合はありませんか。
そんなときにiPhoneでアプリの課金額、購入履歴をチェックする方法があることを知っていますか。自分自身では気づかないけどいつの間にかiPhoneでアプリの課金額、購入額がすごくなっていることもあります。
なのでここではまず最初はiPhoneでアプリの課金額、購入履歴をチェックする方法を解説します。もし何かあった時にはここで解説するiPhoneでアプリの課金額、購入履歴をチェックする方法を覚えておきましょう。
設定アプリを開く
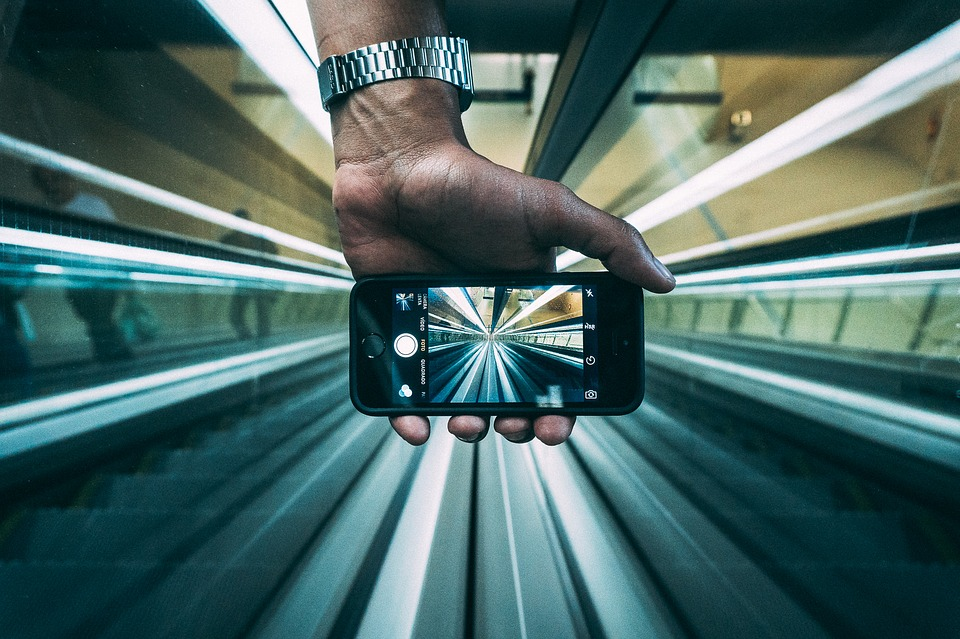
それではまずiPhoneのアプリの課金額、購入履歴をチェックする方法としては、設定アプリを起動しましょう。
「設定」アプリは、その名の通り、iPhoneのさまざまな項目の設定が可能なアプリです。標準機能や標準アプリの設定などは、主にこのアプリを通じて行います。
また、自分自身で導入したサードパーティ製アプリの場合も、一部アプリは設定メニューが用意されています。なのでiPhoneの基本設定をチェックするときはこの設定アプリを押します。
上部のプロフィールをタップ

設定アプリが起動できたら、iPhoneのアプリの課金額、購入履歴をチェックする方法として上部のプロフィールを押しましょう。
この上部のプロフィールは、iPhoneの初期セットアップ時に設定したプロフィールが表示されます。なので初期設定セットアップしたときのアカウントを覚えておきましょう。
またもしかしたらちょっと上部にスクロールする必要があるので。プロフィールが見つからない場合はちょっとスクロールして探してみましょう。
iTunes&AppStoreという項目を開く

設定アプリの上部のプロフィールを押すと「APPLE ID」という設定画面が表示されることをチェックしてください。もしiTunes&AppStoreという項目が見つからない場合は、再度戻ってiTunes&AppStoreという項目を探しましょう。
このiTunes&AppStoreという項目は、iTunes&AppStoreの設定情報をチェックしましょう。iTunes&AppStoreは、他にもiTunes&AppStoreの設定変更も行えます。
もしiTunes&AppStoreの設定でチェックする必要があれば、この設定アプリからiTunes&AppStoreという項目を押しましょう。
アプリの購入画面で見れる情報と操作方法

iPhoneでアプリの課金額、購入履歴をチェックする方法についてはわかって頂けましたと思いますか。このようにiPhoneでアプリの課金額、購入履歴をチェックすることが可能なのでやってみましょう。
それでは次にアプリの課金額、購入履歴をチェック可能な画面で見れる情報と操作方法について解説いします。無料のアプリをダウンロードした履歴も残ってしまうためちょっと煩雑、日付順に一つずつチェック可能なのである程度の目安にはなります。
ちなみに、「過去90日間」を押すことで、さらに過去の履歴もチェック可能です。
アプリの購入日
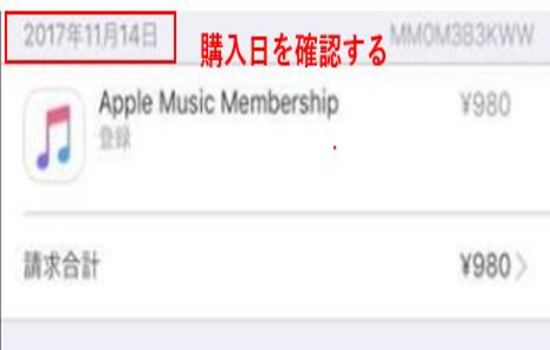
まずアプリの課金額、購入履歴をチェック可能な画面で見れる情報と操作方法としては、アプリの購入日をチェックすることが可能です。
アプリの課金額、購入履歴をチェック可能な画面で見れる情報と操作方法でアプリの購入日をチェック可能なのは、有料アプリや無料アプリをいつ買ったか、あるいはいつダウンロードしたかがわかります。
なので最近どんなアプリケーションをいつダウンロードしたかわからない場合は、この画面でチェックしてみてください。
アプリ内課金の請求金額、日付‘のチェック
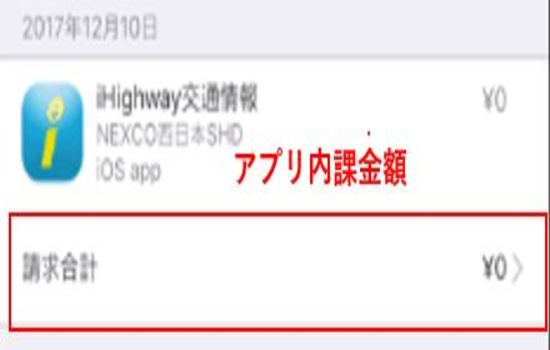
そしてiPhoneのアプリの課金額、購入履歴をチェック可能な画面で見れる情報と操作方法として、アプリ内課金の請求金額、日付‘のチェックを行うことも可能です。
アプリ内課金の請求金額、日付‘では、iPhoneのアプリ内でいつ課金を行ったのかiPhoneのアプリ内でどのくらい課金の請求金額が発生しているのかをチェックすることが可能です。
あくまでもiPhoneのアプリ内の課金の請求金額なので全体の課金の請求金額は別になるので気を付けてください。
パソコンでiPhoneアプリ課金額、購入履歴をチェックする方法
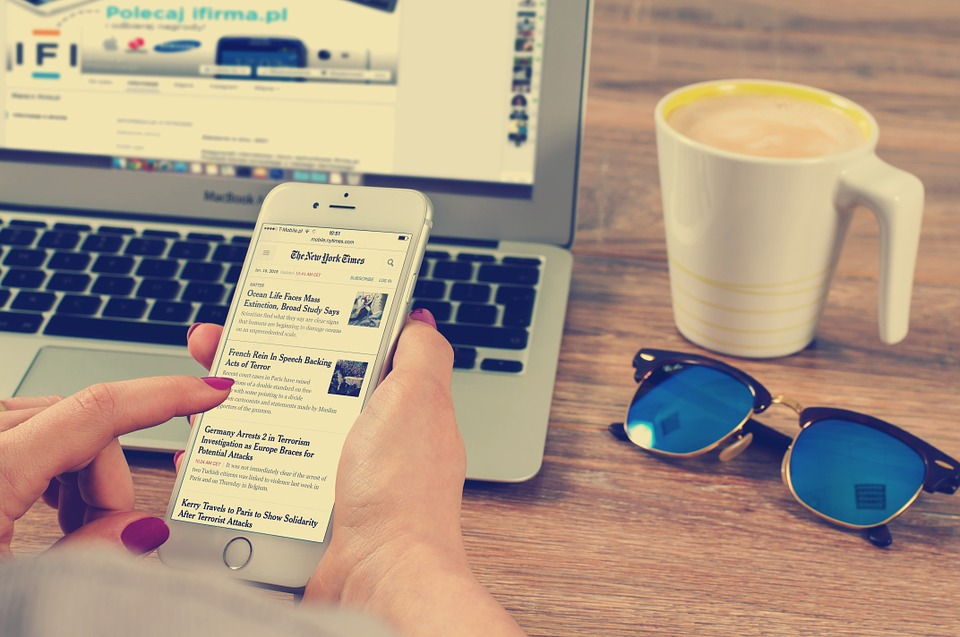
それでは次にパソコンでiPhoneアプリ課金額、購入履歴をチェックする方法について説明していきます。上ではiPhoneで直接パソコンでiPhoneアプリ課金額、購入履歴をチェックする方法でした。
ここでは別の端末からパソコンでiPhoneアプリ課金額、購入履歴をチェックする方法です。もしかしたら手元にiPhoneがない場合ときなどに活用可能です。
iTunesを起動

まずパソコンでiPhoneアプリ課金額、購入履歴をチェックする方法としては、iTunesを起動しましょう。iTunesを起動するときにバージョンアップをポップアップが表示されることもあります。
その場合はiTuneを最新にバージョンアップしておきましょう。
アカウントからマイアカウントを表示
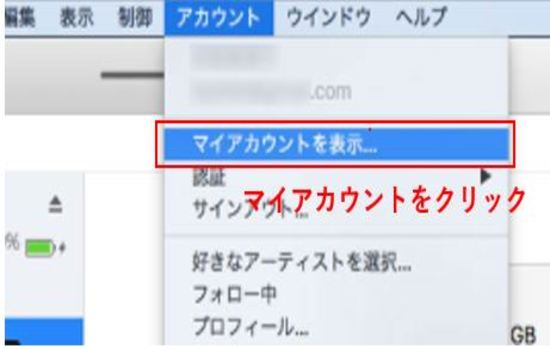
そしてパソコンでiPhoneアプリ課金額、購入履歴をチェックする方法として、次にアカウントからマイアカウントを出しましょう。
もしこのときに異なる項目を押すとマイアカウントが表示されないので間違った場合は、最初からやり直してください。
AppleIDでサインイン
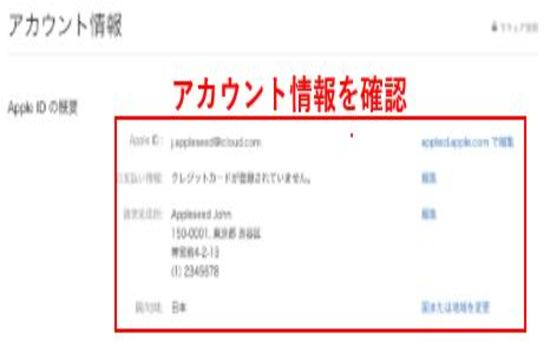
そしてパソコンでiPhoneアプリ課金額、購入履歴をチェック方法としては、AppleIDでサインインする必要があります。AppleIDの情報は覚えていますか。
もしAppleIDの情報やパスワードを忘れてしまったら、まず最初はAppleIDの公式サイトにアクセスしてパスワードの再設定をしてください。
iPhoneアプリ購入履歴の「保留」の意味とは?

アプリ内で課金コンテンツを購入すると、App Storeの購入履歴に「保留」として表示されてしまい、正常に決済処理が終了しない事例が相次いで報告されています。
買い切りの課金コンテンツだけでは無く、月額タイプの課金コンテンツ(モンストのモンストパスポート等)を買った場合においても、同じような報告が挙がっています。
App Storeの購入履歴に、買った有料コンテンツが「保留」と表示される場合、Apple IDのクレジット残高が不足している場合や、Apple IDに紐付けているクレジットカード(デビットカード)での決済処理にヘマをしている可能性が考えられます。