
みなさんはMacでOneDriveを使用していますでしょうか?
クラウド上にファイル保存をする場合にはDropboxやGoogleドライブも便利ですが、マイクロソフトのOneDriveも便利です。
もちろんMacでも使用することが出来ます。
今回の記事ではMacでOneDriveのダウンロード&インストール方法や、使用方法についてご説明していきます。
OneDrive

OneDrive(ワンドライブ)はマイクロソフト社が提供しているオンラインストレージサービスです。
自分自身自身のファイルをパソコン内ではなく、クラウド上に保存することが出来ます。
似たサービスとしてDropbox、Googleドライブなどを使用している方であればイメージしやすいかと思います。
マイクロソフトですので、Windowsのパソコンとの相性がいいサービスですが、もちろんMacにもインストールでき使用することが出来ます。
MacでOneDriveをダウンロード&インストール
それではまずMacでOneDriveを使う用意をしましょう。OneDriveをダウンロード&インストールします。
上記iTunesに遷移しMac App StoreからOneDriveのアプリをインストールします。
OneDriveのアプリのインストール後にOneDriveが立ち上がります。OneDriveの設定という画面が開きます。
自身のメールアドレスを記入し「サインイン」ボタンを押しましょう。

OneDriveはマイクロソフトのアカウントで使用する形になります。
マイクロソフトのアカウントを所持している人はそのパスワードを記入し「サインイン」しましょう。無い人は新規作成をしてからサインインしましょう。

OneDriveフォルダーの場所の選択になります。
場所は自由に設定可能ですが、デフォルトの設定のユーザーのフォルダの直下に「OneDrive」というフォルダでやりくりするのが分かりやすいです。

OneDriveで同期するフォルダを選択出来ます。
同期するフォルダにチェックを入れるか、「OneDriveのすべてのファイルとフォルダーを同期」の選択になります。
特にフォルダを絞る必要が無い人はすべてを選びて次に進みましょう。

これでOneDriveを使う用意・設定が終了です。
OneDriveのアプリを使い続ける人は「ファイルが自動的に同期するようにログイン時に開く」を選びておくと便利です。

Macの右上にOneDriveのアイコンが出現します。
クリックすると「OneDrive」の直近の履歴と最新かどうか(同期しているかどうか)が表示されます。
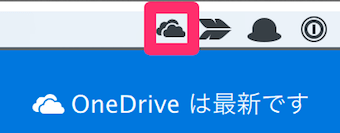
スポンサーリンク
MacでのOneDriveの使用方法

OneDriveのアイコンをクリックすると、メニューに
フォルダーを開く
オンラインで表示
というメニューがあります。

オンラインで表示

WEBブラウザで現在クラウド上に保存されているファイルの一覧をブラウジング出来ます。
オンラインでOneDriveのサイトを開く形になりますが、マイクロソフトアカウントでのログインが必要となります。
同期
例としてMacのOneDriveのフォルダの「画像」フォルダに1枚画像を保存してみます。
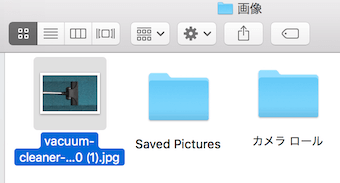
Macの右上のOneDriveアイコンをクリックすると、直近の履歴が見れます。
保存した画像ファイルがすぐにクラウド上に同期されている事がわかるかと思います。

本当にクラウド上に保存されているかオンラインのサイトで見てみましょう。
OneDriveのアイコンのメニューから「オンラインで表示」を選びます。

マイクロソフトアカウントでのサインインが必要になりますので、登録しているマイクロソフトアカウント(メールアドレスとパスワード)でログインしましょう。
オンラインでのOneDrive
サインインが終了すると、OneDriveのオンラインストレージに保存されているファイル・フォルダの一覧が表示されます。
上でMacのパソコン内に保存した画像ファイルが確かに同期されています
試しにオンラインのサイトの方から画像を消去してみましょう。
画像を選び「DELETE」を実行します。
すると、すぐにMacのパソコン側の方にも同期され、対象の画像が消去されます。
このようにOneDriveではMacのローカルパソコンとオンラインストレージ側との同期を常にとってくれます。

スポンサーリンク
OneDriveの容量

OneDriveは容量5Gまでは無料で使用することが出来ます。
プライベートやビジネスで数Mのファイルをアップロードするだけであれば十分な容量です。

一方で動画ファイルなど大容量のファイルをアップロードする場合は、すぐに容量が足りなくなります。
大容量のファイルをクラウドに上げるべきなのかという議論はありますが、もしもOneDriveの容量を増やしたい場合は下記のリンク先を参考に課金を検討しましょう。
OneDrive クラウド ストレージ プランの比較 | OneDrive の料金プラン
MacでOneDriveをアンインストールする

OneDriveは通常のアプリの消去と同じく、OneDriveのアプリをゴミ箱にドラッグ&ドロップさせましょう。
(常駐しているOneDriveは終了させてから消去しましょう)
もちろんいつでも再度AppStoreからOneDriveをインストールして使うことが出来ます。



