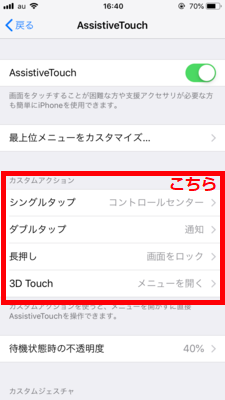- Assistive Touch
- Assistive Touchの設定方法
- Assistive Touchの基本
- Assistive Touchのカスタマイズ
- Assistive Touchの便利でおススメな使用設定
Assistive Touch

iPhoneの便利な機能にAssistive Touchがあります。Assistive Touchとはメニューをカスタマイズしてホームボタンの代わりに使うことが可能な機能です。
iPhoneは長く利用していると調子が悪くなっていきますが、ホームボタンの反応が悪くなるという故障を経験したことがある方も多いのではないと思いますか。
ホームボタンはメニューに戻ったり、スクリーンショットで使用するなどさまざまな場面で必要になります。こちらではAssistive Touchの設定方法や消す方法・具体的な使用方法についてご説明していきます。
Assistive Touchの設定方法

iPhoneのAssistiveTouchはホームボタンや電源ボタンと同じ操作を画面タッチで操作可能ななど便利なカスタマイズが可能な機能です。手間のかかる操作をショートカットで置き換えることも可能です。
不要な時はワンタッチで消すことも可能です。ここからはAssistive Touchとはどのように使うのか設定方法をご解説します
Assistive Touchを出しる手順
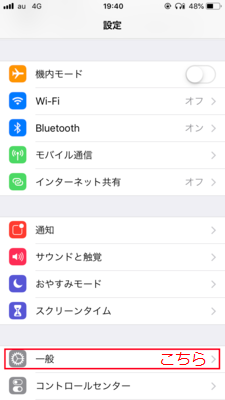
Assistive Touchを出しる手順です。設定アプリの「一般」を押しましょう。

一般の一覧が表示されました。「アクセシビリティ」という項目があります。こちらを押しましょう。
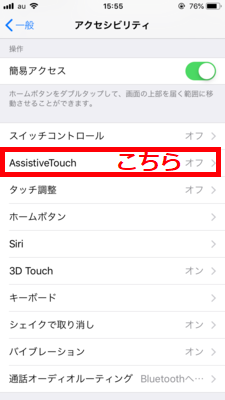
アクセシビリティの一覧が表示されました。「Assistive Touch」という項目があります。こちらを押しましょう。

Assistive Touchの設定画面が表示されました。Assistive Touchをオンにします。ボタンを右にスライドしましょう。これでAssistive Touchを表示することが可能です。
Assistive Touchを消す手順
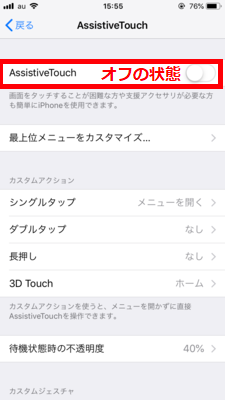
Assistive Touchを消す手順についてもチェックしておきましょう。Assistive Touchを消すためにボタンを左にスライドします。これでAssistive Touchはオフの状態になります。
Assistive Touchの基本

iPhoneのAissistive Touchとは故障などによりiPhoneのホームボタンや電源ボタンを押せなくなったときに代用として利用されている機能です。設定することで画面に専用のボタンが表示されます。またメニューからiOSのさまざまな操作が可能です。
iOS11ではAssistiveTouchがさらに使いやすくなりました。それはカスタムアクション機能の追加によるものです。これによってAssistiveTouchの機能を4つの機能に割り当てられるようになりました。
カスタマイズの組み合わせ次第で便利に使うことが可能です。Assistive Touchをワンタッチで表示したり消すことも可能です。AssistiveTouchのカスタマイズ方法を理解して利用してみましょう。
Assistive Touchで可能なこと

iPhoneのAssistive TouchとはiOS11で追加されたカスタムアクションが特徴です。カスタムアクションとはAssistiveTouchボタンを押したときの動作をカスタマイズが可能な便利な機能です。
「シングルタップ」「ダブルタップ」「長押し」「3D Touch」という4つの操作にAssistiveTouchの機能を割り当てられることが可能です。AssistiveTouchのメニューを毎回選択する必要がありません。
カスタマイズした機能をタップ・ダブルタップ・長押しなどで操作・消すことが可能です。ホームボタンの代わりになるだけではありません。
Assistive Touchのカスタマイズ

Assistive Touchのカスタムアクションに割り当てられる機能とは以下の一覧です。
メニューを開く・ホーム・通知・Siri・コントロールセンター・画面をロック・音量を上げる・音量を下げる消音・アクセシビリティショートカット・シェイク・マルチタスク(Appスイッチャー)
スクリーンショット・画面の向きをロック・ピンチ・3D Touch・ダブルタップ・SOS・解析・簡易アクセス・再起動・Apple Pay・画面の読み上げ・そのままAppに伝える
最上位メニュー
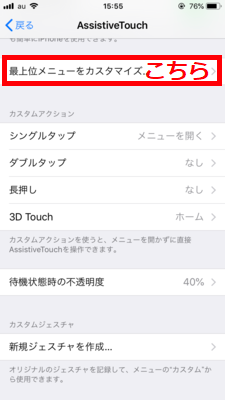
最上位メニューのご解説です。最上位メニューでは、アイコンの数の増減とメニューの入れ替えを行うことあが可能です。Assistive Touchの「最上位メニューをカスタマイズ」を押しましょう。
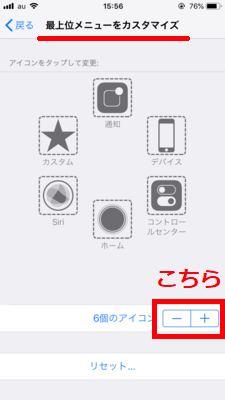
上部の画像の赤い四角で囲まれたボタンでAssistive Touchのアイコンの数を増減することが可能です。アイコンの数は最大8個まで設定可能です。
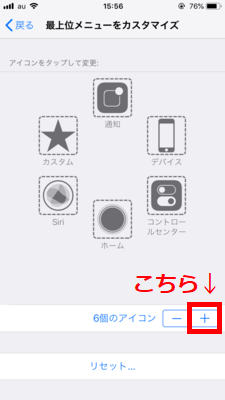
アイコンを1つ増やします。「+」を押します。
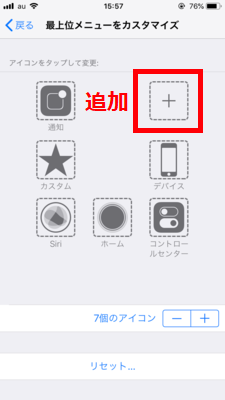
アイコンが1つ追加されました。新しく追加されたアイコンを押すとメニューを選択することが可能です。追加したアイコンを押します。
カスタムアクション
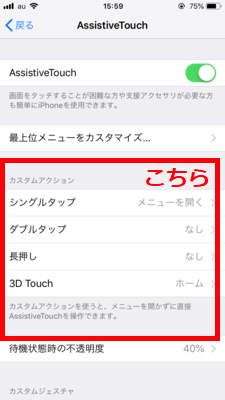
Assistive Touchのカスタムアクションをご解説します。カスタムアクションでは「シングルタップ」「ダブルタップ」「長押し」「3D Touch」の4つの操作をしたときに行われる動きを選択することが可能です。まず最初はシングルタップを選びます。
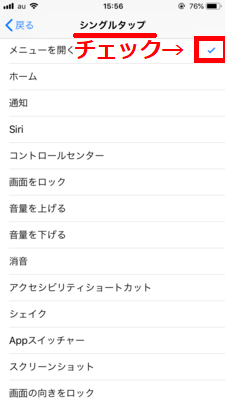
「シングルタップ」の設定画面です。Assistive Touchメニューの一覧が表示されました。例として「メニューを開く」を押します。
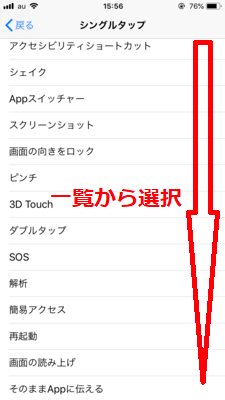
このように一覧から選びます。「ダブルタップ」「長押し」「3D Touch」も同様に設定することが可能です。
ダブルタップのタイムアウト
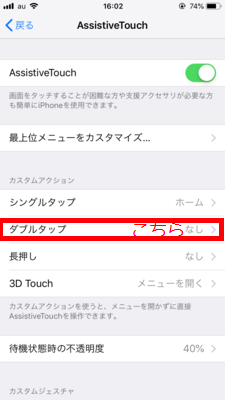
「ダブルタップ」はタイムアウトの時間を設定することが可能です。「ダブルタップ」を押します。

ダブルタップの設定画面が表示されました。一番上に「ダブルタップのタイムアウト」があります。こちらを押します。
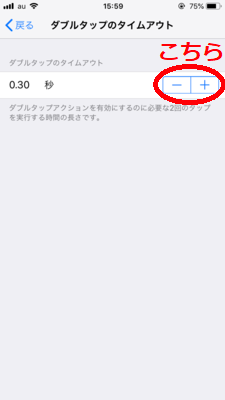
ダブルタップのタイムアウトを設定する画面が表示されました。ダブルタップアクションを有効にするのでに必要な2回のタップを実行する時間の長さが設定可能です。「ー」「+」で設定します。
長押し継続時間

「長押し」では長押し継続時間を設定することが可能です。「長押し」を押しましょう。
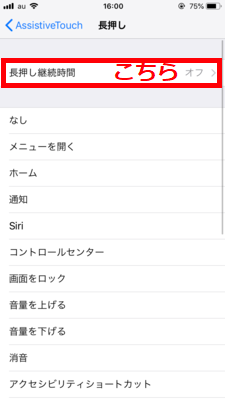
長押しの設定画面が表示されました。一番上に「長押し継続時間」があります。こちらを押します。
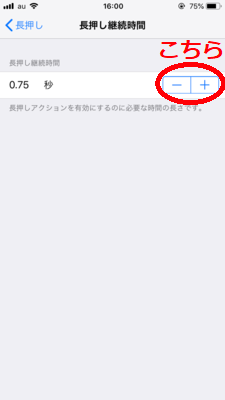
長押し継続時間の設定画面が表示されました。長押しアクションを実行するのでに必要な時間の長さを設定することが可能です。「ー」「+」で設定します。
Assistive Touchのショートカット(トリプルクリック)
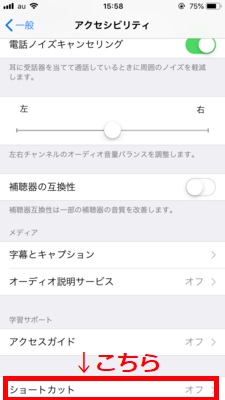
Assistive Touchのショートカット機能も便利です。これはホームボタンをトリプル押したときの操作設定です。「アクセシビリティ」の一覧から「ショートカット」を押します。
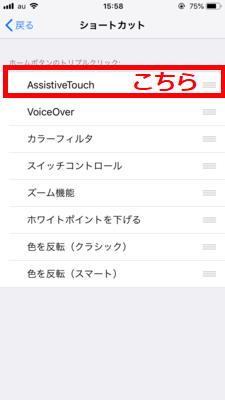
「ショートカット」の一覧が表示されました。「Assistive Touch」を押します。
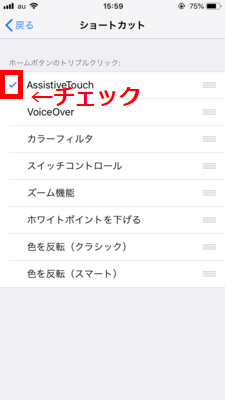
「Assistive Touch」にチェックを入れて終了します。これでAssistive Touchをショートカットで表示することが可能なようになりました。
カスタムジェスチャ

Assistive Touchのカスタムジェスチャについてご解説します。こちらは事前に登録した動きを押しただけで再現してくれるという機能です。「Assistive Touch」の一覧から「新規ジェスチャを作成」を押します。

登録したいジェスチャを行います。こちらでは例として右にスワイプする動きを登録します。上の画像の青い部分が登録された動きです。
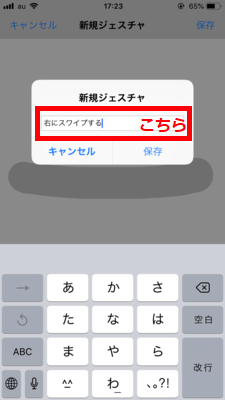
登録の読み込みが終了すると上の画像の表示が出ます。こちらで新規ジェスチャの名前を登録します。例として「右にスワイプする」と記入します。
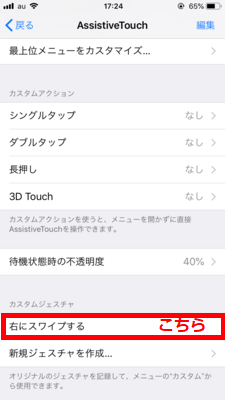
カスタムジェスチャの一覧に登録したジェスチャが追加されました。これで「右にスワイプする」というジェスチャをメニューの一覧から選択可能なようになりました。
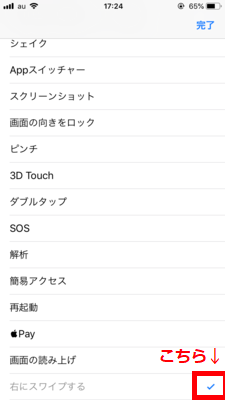
このように先ほど登録した「右にスワイプする」がメニュー一覧に表示されます。チェックして終了します。これでAssistive Touchに「右にスワイプする」の登録が可能です。
スポンサーリンク
ホームボタンの不透明度
Assistive Touchで設定したホームボタンは不透明度を設定することが可能です。Assistive Touchを使わないときにボタンがずっと表示されていると鬱陶しく感じる方も多いと思います。上の画像の赤い四角の部分がAssistive Touchのホームボタンです。
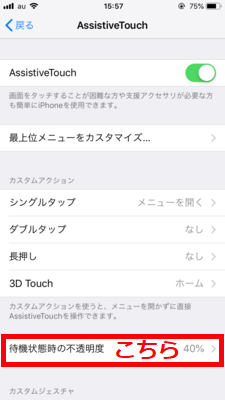
Assistive Touchの一覧を表示します。「待機状態時の不透明度」があります。こちらを押します。

待機状態表示の設定画面が表示されました。バーを動かして濃度を調節することが可能です。左にスライドします。
Assistive Touchの便利でおススメな使用設定

iPhoneはiOS10以前の端末でもAssistiveTouchのメニューをカスタマイズすることが可能でした。しかし操作ごとに異なる機能を設定する方法がありませんでした。
iOS11でカスタムアクション機能が導入されたことによって、AssistiveTouchはホームボタンの代替としての役割だけではなくとても便利なものとなりました。
ここからはAssistive Touchでおススメの便利なカスタマイズをご解説します。Assistive Touchのメニューや消す方法をあわせて利用してみてはいかがと思いますか。
iPhone X

iPhone Xはホームボタンが廃止されています。それによってAssistive Touchはメニューを操作するのでの便利な仮想ホームボタンとして注目されるようになりました。
カスタマイズした機能を使えばホームボタンとしても使うことが可能です。不要であれば簡単に消すことも可能です。仮想ホームボタンの設定方法とはどのようなものなのか説明していきます。
仮想ホームボタン
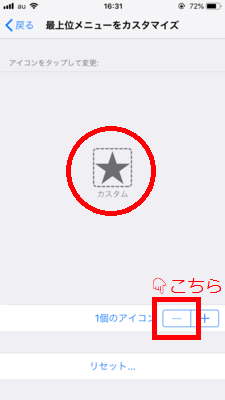
仮想ホームボタンを設定するのでには「最上位メニューをカスタマイズ」を表示します。アイコンが「カスタムアイコン」1つになるようにします。「ー」を押しましょう。
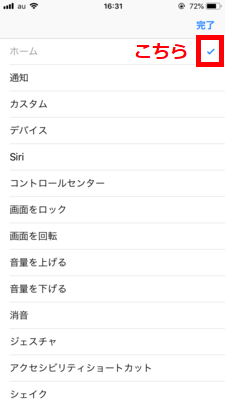
設定するAssistive Touchのメニューを押して終了します。こちらでは例として「ホーム」を使います。こちらを押します。
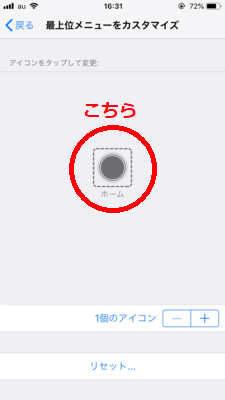
Assistive Touchのカスタムアイコンが変更されました。「ホーム」に設定されています。
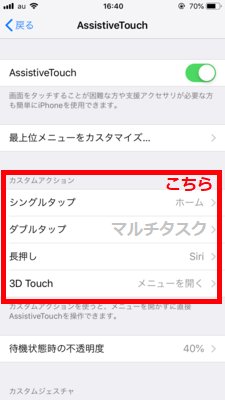
仮想ホームボタンのカスタムアクションの設定についてご解説します。Assistive Touchのカスタムアクションをひとつずつ設定していきます。旧iOSの「マルチタスク」は新iOSでは「Appスイッチャー」と表示されます。
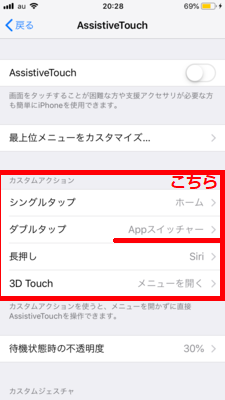
シングルタップを「ホーム」ダブルタップを「マルチタスク(Appスイッチャー)」長押しを「Siri」3D Touchを「メニューを開く」に設定します。これで仮想ホームボタンを設定することが可能でした。
iPhone 7、8

iPhone7、8を利用している方におススメするメニューのカスタマイズとはApple Pay・スクリーンショット・消音機能です。簡単にApple Payを出したり、スクリーンショットを撮ることが可能です。また音を消すことも可能です。
ホームボタンの代わりとは異なるAssistive Touchの便利な使用方法以外によく使う機能をAssistive Touchで設定しておく方法がおススメです。
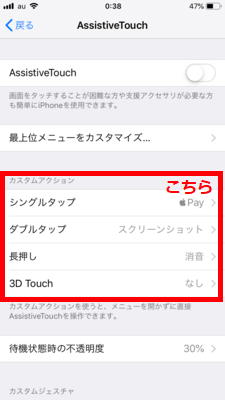
iPhone7、8向けのカスタムアクションはよく使う機能が人気です。Apple Pay・スクリーンショット・消音は便利で人気の設定です。シングルタップを「Apple Pay」ダブルタップを「スクリーンショット」長押しを「消音」3D Touchは「なし」に設定します。
Apple Pay
Apple Payとはスマートフォン決済のことです。iPhone7以降の機能です。電子マネーiD・QUICPay・SuicaをiPhoneに登録することで決済が可能です。持ち歩くクレジットカードの枚数を減らすことが可能なためおススメです。
スクリーンショット
スクリーンショットとはスクショとも呼ばれています。パソコン画面やスマホなどのタッチパネルの映像を画像にすることが可能な機能です。
通常はホームボタンと電源ボタンを同時に押すなどの操作が必要です。しかしAssistive Touchを設定することによって簡単にスクショを撮ることが可能です。
消音
消音とはサイレントモードのことです。サイレントモードにするとiPhoneの着信音や通知音が鳴らなくなります。通常は再度ボタンで調節しますが、Assistive Touchを設定することで簡単に切り替えが可能です。
このようにAssistive Touchには多くの機能が備わっています。ぜひ、利用してみてはいかがと思いますか。