- Amazon Music Unlimitedを解約する方法
- Amazon Music Unlimitedを解約するときの注意
- Amazon Music Unlimitedのプランを変更する方法
- Amazon Music Unlimitedの更新日をチェックする方法
- Amazon Music Unlimitedのプランの違い
- Amazon Music Unlimitedを解約できない時の対処法
Amazon Music Unlimitedを解約する方法

Amazon Music Unlimitedは、月額980円で好きな音楽を聴き放題の定額音楽サービスです。楽曲を聴く権利を購入するストリーミングなので、定額で使用可能です。
パソコン版、iPhoneアプリ版、Androidアプリ版があり、8台のデバイスで共有可能なので、例えば自宅のパソコン2台、家族全員のスマホ4台でプレイリストを共有したり、音楽を見ることしたり可能です。
定額で音楽が聴き放題なのはメリットなのですが、こうしたストリーミングサービスはSpotifyやGooglePlayMusic、AWAなどさまざまなサービスやアプリが登場しています。
またAppleMusicなどのiPhoneやiPadに標準ダウンロードされているアプリもあるので、そちらを選ぶ人も多いです。
もしAmazon Music Unlimitedを解約して、他の音楽アプリを使いたくなったら、AmazonのウェブサイトかAmazon Musicのアプリから解約します。解約手続きの方法はとても簡単で、個人情報を改めて記入する必要もありません。
またもし間違えて解約してしまっても30日間の無料体験の解約ではなく、正式に費用を支払うようになってからの解約であれば、期限日までの期間に再び契約を続行することも可能です。
Amazon Music Unlimitedにはキャリアスマホのように最低使用期間がないので、いつでも好きなときに解約することが可能です。
ウェブから退会手続き
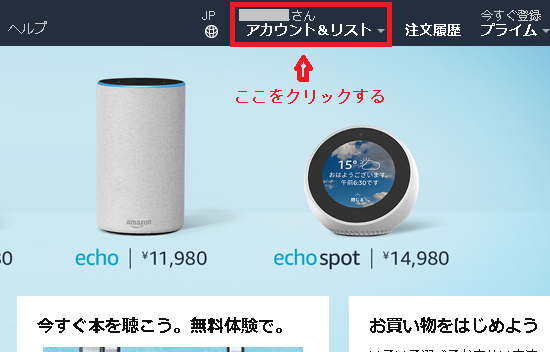
Amazon Music Unlimitedを解約する場合は、Amazonのトップ画面の「アカウント&リスト」を押します。
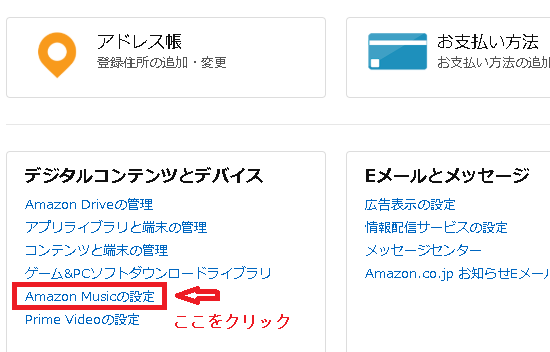
アカウント&リストでアカウントサービスを選び、「Amazon Musicの設定」という項目を押します。
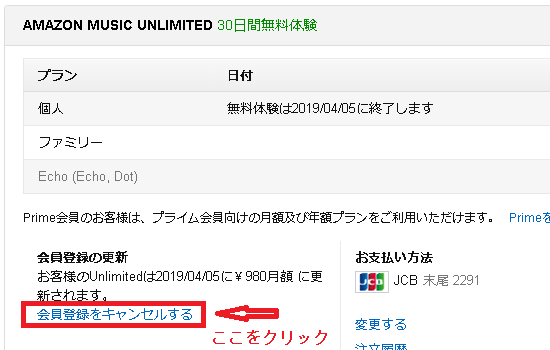
Amazon Musicの設定で契約中の費用プランが表示されるので、その下にある「会員登録をキャンセルする」を押します。
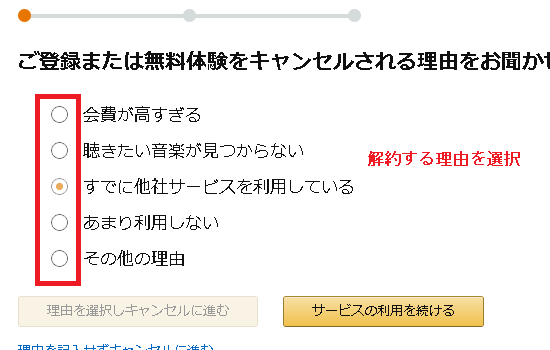
Amazon Music Unlimitedのキャンセル理由を選択する画面になるので、キャンセルする理由に一番近いものを選びます。
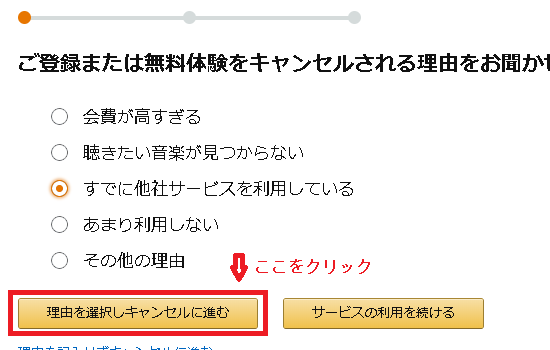
Amazon Music Unlimitedをキャンセル理由を選びたら、「理由を選びキャンセルに進む」を押しましょう。
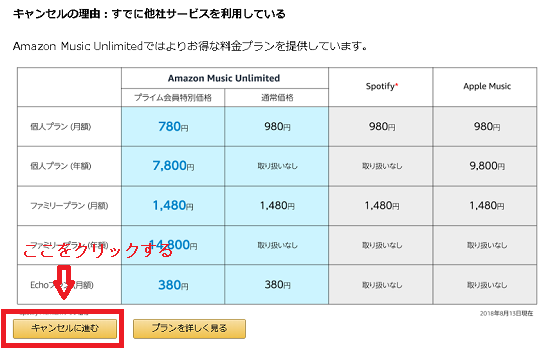
次の画面でキャンセルする理由として選んだ項目に対する対処法を提案されますが、その対処法に納得できない場合は「キャンセルに進む」でキャンセルします。
アプリから退会手続き

契約から30日間は無料で使えるAmazon Music Unlimitedは、ウェブ版サイトからだけではなく、アプリ版からも解約手続きが可能です。
アプリ版はウェブサイトと仕様が違いますが、手続きの手順は大半同じです。解約するときに個人情報を改めて記入する必要もありません。ここからはアプリ版からAmazon Music Unlimitedを退会する方法を説明していきます。

Android版のAmazon Music Unlimitedで退会手続きをとる方法は、まずトップ画面左上にある歯車アイコンを押します。
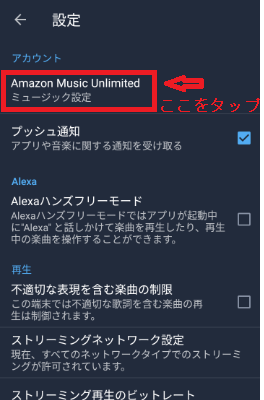
設定画面の一番上にある「Amazon Music Unlimited」を押し、退会手続きの画面へ進みます。

「Amazon Musicの設定」画面中央にある「会員登録をキャンセルする」という項目を押してください。
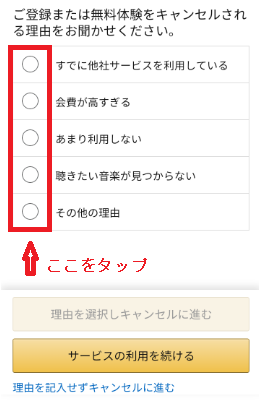
次の画面であなたがAmazon Music Unlimitedをキャンセルする理由に、もっとも違いものを選びましょう。
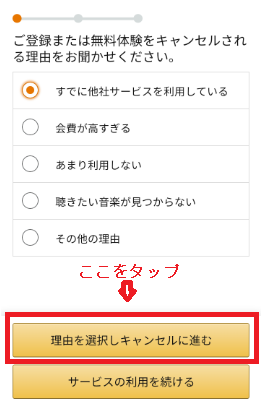
Amazon Musicをキャンセルする理由を選びたら、画面下にある「理由を選びキャンセルに進む」を押します。
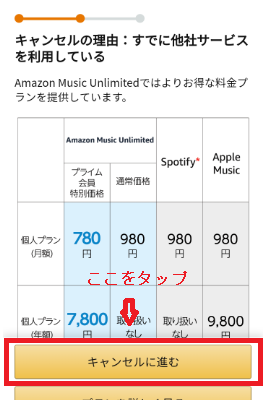
キャンセル解除と対処法を提案されますが、納得できない場合は画面下にある「キャンセルに進む」でキャンセルします。
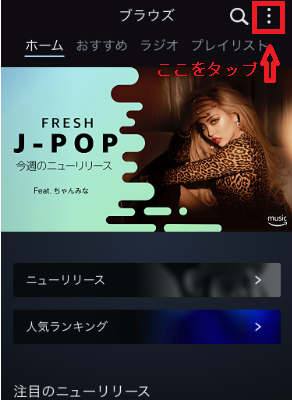
Amazon Music UnlimitedにはAndroid版アプリだけではなく、iPhone版アプリもあります。ただiPhone版アプリからは退会手続きは可能でせん。iOS版アプリで可能なのは、Amazon Music Unlimitedの使用中の設定変更のみなのです。
スマホがiPhoneでiPhone版アプリを使用している場合は、タブレットもiPadでスマホと同じiOS版のAmazon Musicアプリがダウンロードされている場合が多いです。iPhoneやiPadで解約する場合は、ウェブ版Amazonサイトから退会手続きを行いましょう。
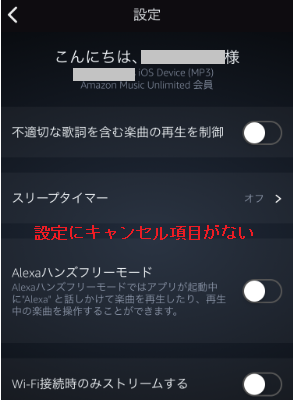
iOS版アプリの設定画面にはスリープタイマーや、Wi-Fi接続時のみストリームするモードの設定など、Amazon Music Unlimitedを使用するときの設定メニューしかありません。
iOS版アプリからAmazon Music Unlimitedに問い合わせをすることは可能ですが、退会手続きはできないのです。でもiPhoneやiPadのブラウザアプリでAmazonのウェブサイトにアクセスして、そこから解約手続きを行ってください。
Amazon Music Unlimitedを解約するときの注意

簡単に解約手続きが可能なAmazon Music Unlimitedですが、解約、退会すると契約中に使用していたサービスが使えなくなります。他にも気を付ける点があるので、事前に知っておきましょう。
ダウンロードした曲は再生不可

契約中にAmazon Music Unlimitedからダウンロードした楽曲は、登録を解除してしまうと聴くことができないです。
Amazon Music Unlimitedのようなストリーミング音楽サービスは、楽曲を聴く権利を購入するので、楽曲データそのものを購入するわけではないからです。
Amazon Music Unlimitedにもダウンロード機能はありますが、これは契約期間中にオフラインで再生可能なようになるだけです。解約したら、今までダウンロードした曲もすべて聴けなくなります。
解約した後も音楽がオフラインで再生可能なのは、iTunesなどのストリーミングサービスではなく、ダウンロードサービスです。1曲1曲有料で購入する音楽サービスは、解約後もオフライン再生可能です。
iPhoneやiPadのアプリからの登録解除は不可

iPhoneやiPadなどのiOS版Amazon Music Unlimitedには問い合わせは可能ですが、アカウントの変更、閉鎖はできないです。
もしAmazon Music Unlimitedのアカウント登録内容を変更したり、登録解除をしたりする場合はウェブ版Amazon Music Unlimitedから手続きを行いましょう。
解約しても期日終了まで使用可能

Amazon Music Unlimitedへの登録を解除しても、費用を支払った期間の終了日までは定額でサービスを使用することが可能です。解約し忘れないために事前に登録解除しておいて、期日に確実に終了することが可能なのです。
これはAmazon Music Unlimitedのどのプランでも、どの支払い方法でも当てはまりますが、どの費用プランにもある30日間の無料体験には当てはまりません。
無料体験中の解約は解約したその瞬間から、Amazon Music Unlimitedにログインできない状態になります。解約しても期日まで使用可能なのは、無料体験が終了してからなので気を付けましょう。
Amazon Music Unlimitedのプランを変更する方法
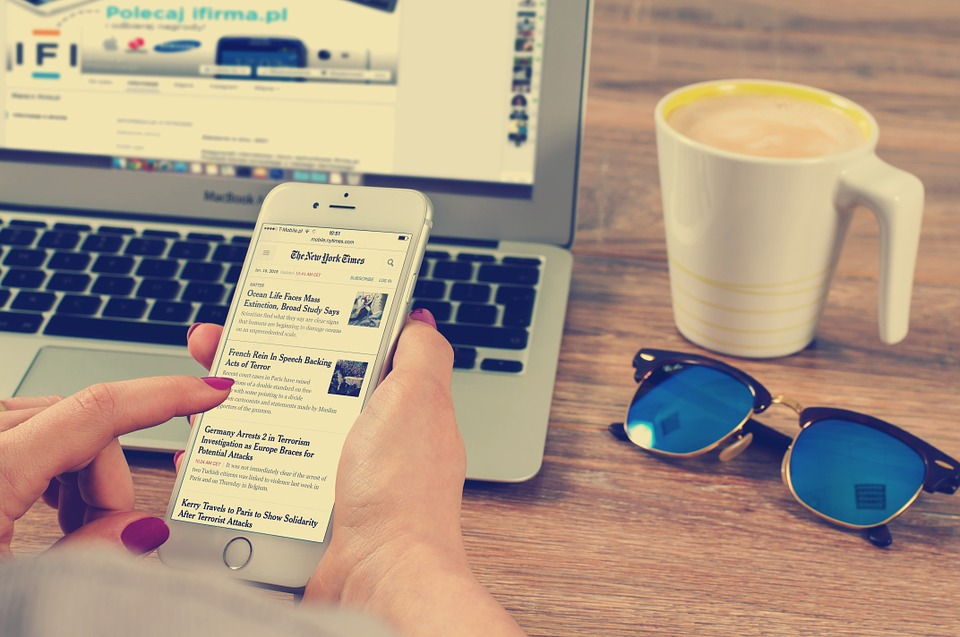
Amazon Music Unlimitedへの登録解除をする前に、費用プランを変更するという対処法があります。費用プランを変更すれば問題が解決することもあるので、検討してみましょう。
「Amazon ミュージックの設定」を開く

登録している費用プランを変更する手続きは、「Amazon Musicの設定」というメニューを選びて行います。登録自体を解除するときもここから手続きを行うので、Amazon Music Unlimitedの登録内容を変更する場合はここから手続きを行います。
希望のプランをチェックする

「Amazon Musicの設定」画面で個人プランとファミリープランの一覧があるので、変更したいプランのチェックをオンにしてください。これで費用プランの変更は終了です。
費用プランの変更はいつでも何度でも可能ですが、変更は翌月から適用されますので、変更手続きをした瞬間に変わるわけではありません。
Echoプランの場合は端末で操作する

Echoプランに変更する場合はパソコンやスマホではなく、Echoから変更手続きを行います。Echoに向かって「アレクサ、Amazon Musicをダウングレードして」と話しかけましょう。翌月からEchoプランに変更されます。
EchoプランはAmazon Musicの設定画面からも、Amazon Musicアプリからも解約することが可能でせん。Echoに話しかけることでしか解約できないので、気を付けましょう。
Amazon Music Unlimitedの更新日をチェックする方法

プランを変更する場合も、登録自体を解除する場合も、Amazon Music Unlimitedの更新日を把握することが大事です。特に解除の場合は、更新日前日に解除すると費用が無駄になりません。
「Amazon ミュージックの設定」を開く

Amazon Music Unlimitedの登録を解除する場合や費用プランを変更する場合と同様に、期日のチェックも、「Amazon Musicの設定」から行います。
Amazon Musicの設定がないiOS版アプリからでは、期日チェックもできないので、パソコンからチェックしましょう。
「会員登録の更新」をチェック
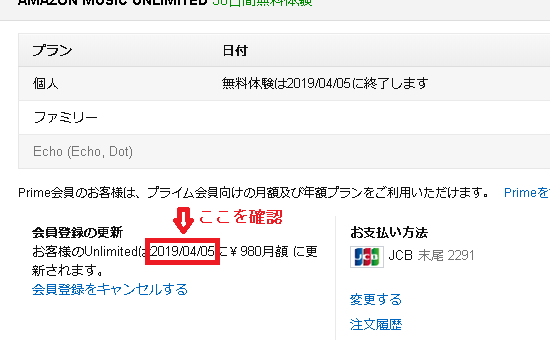
「Amazon Musicの設定」画面で会員登録の更新という項目に記載されている「お客様の(費用プラン)は」という文章に更新日があります。
更新日とは次の費用が発生する日なので、更新日に解約すると次の費用が発生してしまいます。Amazon Music Unlimitedの登録を解除するや変更する場合は更新日の前日に手続きを行いましょう。
またもし間違えてAmazon Music Unlimitedを解約してしまった時は、この「会員登録の更新」の項目にある「登録を継続する」という部分をタップすれば、解約手続きを取り消すことが可能です。
Amazon Music Unlimitedのプランの違い

解約を検討している場合は、費用プランを変更する対処法もあります。どの費用プランに変更すればいいのかを判断するときはそれぞれの費用プランの特徴を比較しましょう。ここからはAmazon Music Unlimitedの費用プランの違いを比較していきます。
スポンサーリンク
Prime Music

PrimeMusicはAmazonプライム会員の特典なので、月額使用料は無料です。Amazon Music Unlimitedと同じストリーミングサービスなので解約と同時に楽曲のデータは消去されてしまいますが、約100万曲が定額で聴き放題です。
Amanプライム会員なら使用した方がお得な費用プランです。個人プランよりも聴ける曲数が少ないですが、同じ曲を繰り返し聴くのが好きな人や、BGMを自宅に流しておきたいという人におススメです。
| 費用 | プライム会員費400円のみ |
| 曲数 | 100万曲以上 |
| 視聴形態 | ストリーミング、ダウンロード |
| 年間購入 | 3,900円 |
Prime Musicは、3,900円で年間購入することで実質2か月分が無料になります。最新曲が配信されていなかったり、Amazonプライム会員じゃないと使用できなかったりしますが、メリットが多い費用プランといえます。
Amazonプライム会員でAmzon Music Unlimitedは費用が高いから解約しようと考えている人は、月額費用が無料のPrime Musicへ変更する対処法をとるのがおススメです。
またファミリープランの費用の高さに悩んでいる人も、Prime Musicでパソコンで家族みんなで音楽を聴く対処法がおススメです。
個人プラン

個人プランはPrime Musicと違い、一般会員でもプライム会員でも登録可能な費用プランです。Prime Musicと同じストリーミングサービスですが、聴ける曲は4000万曲と膨大です。
| 費用 | 一般会員月額980円 |
プライム会員月額780円|
| 曲数 | 4000万曲以上 |
| 視聴形態 | ストリーミング、ダウンロード |
| 年間購入 | 7,800円(プライム会員のみ) |
同じAmazon Music Unlimitedを使用する場合でも、一般会員とプライム会員では月額が違います。一般会員は月額980円で年間購入することが可能でせん。一方プライム会員は月額780円で年間購入することが可能です。
プライム会員の年間購入は7,800円なので、実質2か月間分が無料になります。プライム会員ならPrime Musicが特典としてついてきますが、聴ける曲数が4000万曲とPrime Musicの40倍なので、音楽好きにはおススメのプランです。
Prime Musicでは聴きたい音楽がないから解約したいと思っている人は、Amazon Music Unlimitedの個人プランに契約する対処法だと聴ける曲数が増えるのでおススメです。
ファミリープラン

ファミリープランは6人まで登録可能なプランで、家族みんなでAmazon Music Unlimitedを使用したい場合におススメです。費用は人数にかかわらず定額なので、登録する人数が多ければ多いほど一人当たりの費用が安くなります。
ファミリープランも個人プランやPrime Musicと同様にストリーミングだけではなく、ダウンロード可能です。ただこのダウンロードは解約と同時にデータが失われます。
| 費用 | 月額1,480円 |
| 曲数 | 4000万曲以上 |
| 視聴形態 | ストリーミング、ダウンロード |
| 年間購入 | 14,800円 |
ファミリープランは、月額1,480円で最大6人で登録すると一人当たりの月額が約247円になります。それだけでもお得ですが、みんなでプレイリストを共有することが可能なので、家族で好きな音楽を把握し合うことが可能です。
また聴ける曲数は個人プランと同じ4000万曲以上で、懐かしの音楽から最新の音楽まで用意されているので、親世代の曲も子供世代の曲もあります。
Amazon Music Unlimitedのファミリープランは他の費用プランと同様に年間購入することで、実質2か月分が無料になります。
家族みんなでバラバラのストリーミングサービスに登録していて費用がかかりすぎる場合の対処法として、ファミリープランに加入するのがおススメです。
ファミリープランは最大の6人で登録すると年間でかかる費用が一人当たり、約2,500円になります。これでいろいろなジャンルの音楽が聴き放題になるのです。
今まで聴いていた音楽のジャンル以外も聴けるようになるので、家族で音楽好きならファミリープランがおススメです。また家族がお互いに聴いている音楽を共有することも可能なので、家族の会話のきっかけになります。
Echoプラン

Amazon Music UnlimitedのストリーミングサービスをEchoを使用して楽しむことが可能なEchoプランは、Amazonプライム会員であることが加入条件です。
プライム会員費の月額400円に加えて、月額380円かかりますが、Amanプライム会員が個人プランに登録する場合や、ファミリープランに登録する場合よりも安いです。
| 費用 | 月額380円 |
| 曲数 | 4000万曲 |
| 視聴形態 | ストリーミング、ダウンロード |
| 年間購入 | できない |
Echoプランへの加入方法は、Echoに向かって「アレクサ、Amazon Music Unlimitedに登録して」と話しかけます。ウェブサイトにアクセスする必要がありませんので、手軽に登録可能です。
もちろん他の費用プランと同様に、30日間の無料体験が使用可能です。Amazon Music UnlimitedのEchoプランに必要なEchoは高いというイメージを所持している人が多いですが、安いものだと5,000円代で購入可能です。
Amazon Music Unlimitedに登録したけど音楽を聴くことが少ないから解約したいという場合に、Echoプランへ変更する対処法をとれば、Echoに「アレクサ、(曲名)をかけて」と話しかけるだけで音楽を聴くことが可能です。
EchoプランはEchoの購入が必須になりますが、今Amazon Music Unlimitedに登録すると、対象のEchoが半額で購入可能です。お得にAmazon Music UnlimitedのEchoプランをはじめるチャンスです。
Echoプランに登録すると料理や育児をしながら、Echoに話しかけるだけで音楽を流すことが可能です。音楽を聴く機会が増えますし、聴き放題なので、毎日朝から晩まで音楽をかけていても費用が高額になりません。
Amazon Music UnlimitedのEchoプランは、個人宅以外にもカフェや雑貨店などの店舗にもおススメです。
スポンサーリンク
Amazon Music Unlimitedを解約できない時の対処法

もしAmazon Music Unlimitedを解約できない場合は、問い合わせをしましょう。問い合わせはウェブ版、Android版、iOS版すべてのAmazon Music Unlimitedで可能です。
口コミによると、Amazon Music Unlimitedに問い合わせをすると、サポートセンターがすぐに対応をしてくれるそうです。トラブルの場合も対処法をすぐに教えてもらえたり、Amazon側で操作してトラブルを解決してくれたりします。
ただ問い合わせをする前に「よくある質問」のページに、自分自身自身が今困っていることの対処法が書かれていないかチェックしておきましょう。
よくある問い合わせ内容に対する回答がそこには書かれているので、問い合わせの手間を省いて、対処法を知ることが可能です。
スマホ表示からパソコン表示に変更する

スマホ版サイトでAmazon Music Unlimitedを解約したいけれど、できない場合はスマホ版サイトからパソコン版サイトへ表示を変えましょう。まずスマホのブラウザアプリでAmazonを検索し、表示します。
スマホ版はアプリになっていますが、アプリからはAndroid版でしか解約できない仕組みになっています。iOS版アプリは再生中の機能の変更などしか設定メニューから操作可能でせん。
当然Amazon Music Unlimitedの解約できないので、iPhoneやiPadから解約する場合の対処法は、ブラウザアプリから手続きを行います。

スマホ版サイトのトップ画面を一番下にまでスクロールして、「Amazonパソコンサイト」という項目を押すと、スマホ版サイトからパソコン版サイトに切り替わります。ここから解約手続きを行ってください。
パソコンサイトで「アカウント&リスト」から「アカウントサービス」を選び、「Amazon Muiscの設定」を押しましょう。「会員登録の更新」という項目に「会員登録をキャンセル」という文字があるので、それを押して、解約してください。
解約をしても当月分の費用は支払うことになりますが、契約が解除されるタイミングが翌月への更新日前日なので、費用分、ストリーミングサービスを使用可能なようになっています。
Amazonに問い合わせる
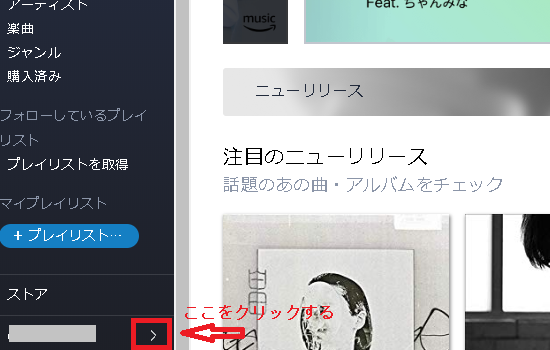
パソコンからAmazon Music Unlimitedへ問い合わせをする場合は、パソコン版アプリを起動してあなたの名前の項目を押しましょう。
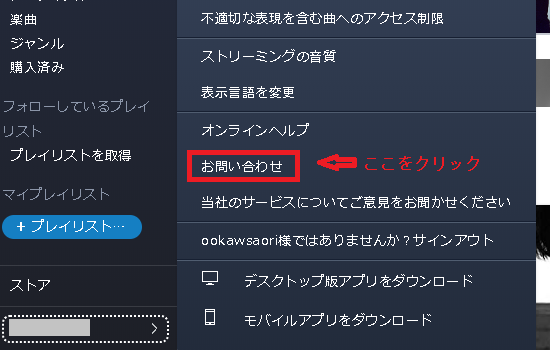
あなたの名前を押して表示されるメニューの中から「お問い合わせ」という項目を押します。
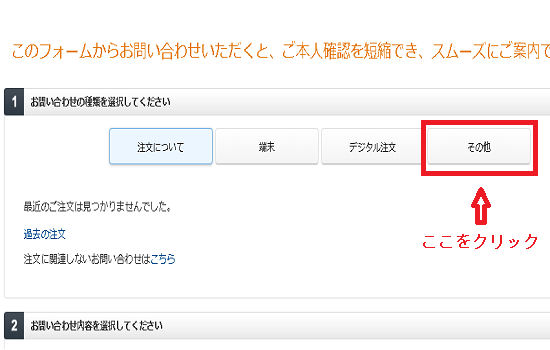
次にAmazonのサポートセンターへの問い合わせ画面が表示されるので、お問い合わせの種類から「その他」を選びます。

2番目に操作するお問い合わせ内容という項目で、「選びてください」というバーを押しましょう。

表示される項目の中から、アカウントのチェックや変更、閉鎖を行う場合は「アカウントのチェック、変更、閉鎖」を押しましょう。
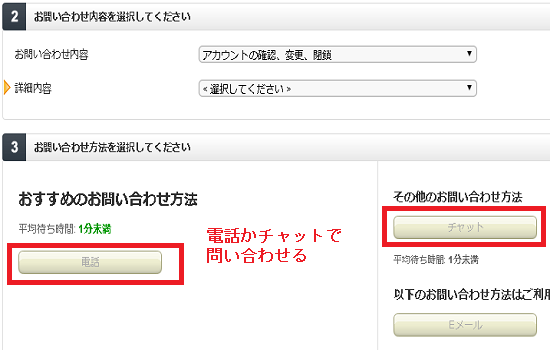
お問い合わせ方法から電話かチャットを選びます。Amazonの閉鎖の場合はメールでも問い合わせ可能ですが、Amazon Music Unlimitedは2つの方法のみです。
iOS版アプリからの問い合わせ方法
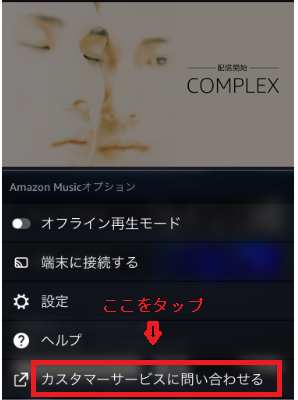
iOS版アプリで問い合わせをする場合はトップ画面で設定メニューを出し「カスタマーサービスに問い合わせる」を押してください。

Amazon Musicへの問い合わせ内容を選択する画面で、「Amazon Music Unlimited」を押してください。
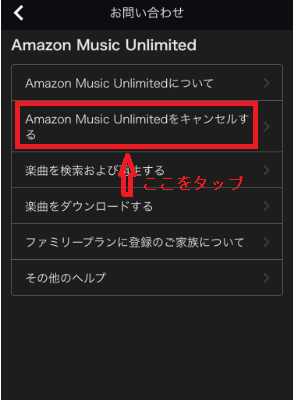
次の画面で上から2番目にある「Amazon Music Unlimitedをキャンセルする」を押しましょう。
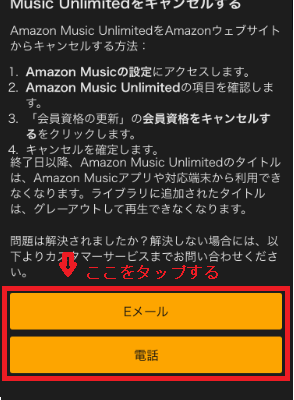
iOS版アプリから問い合わせする方法を電話かメールか選びます。アプリ版ではチャットで問い合わせがで着ないので気を付けましょう。
Android版アプリからの問い合わせ方法

Android版アプリから問い合わせをする方法は、設定メニューを開いて画面を下にスクロールします。
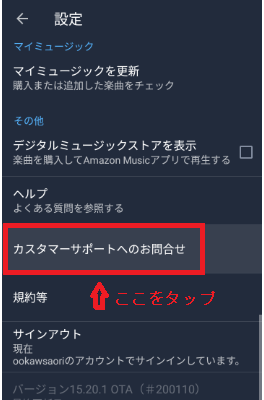
設定画面の下から3番目にある「カスタマーサポートへのお問合せ」を押してください。
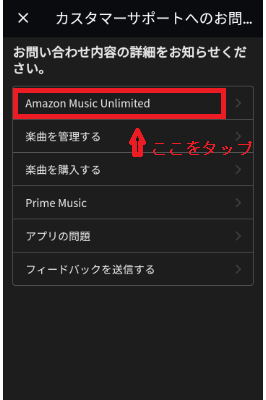
お問い合わせの画面で「Amazon Music Unlimited」を押し、iOS版アプリからの問い合わせと同じ手続きで問い合わせをします。