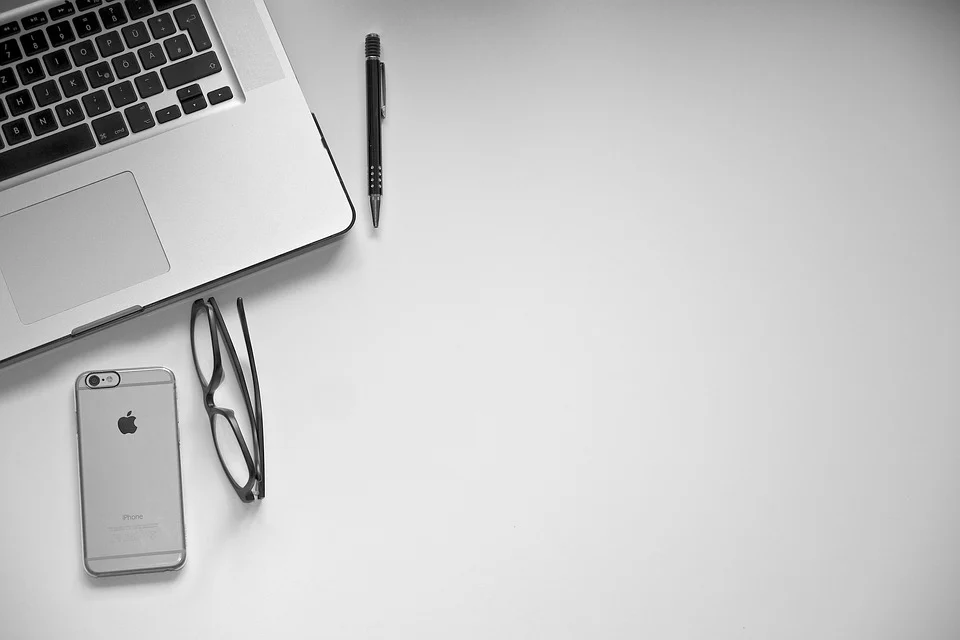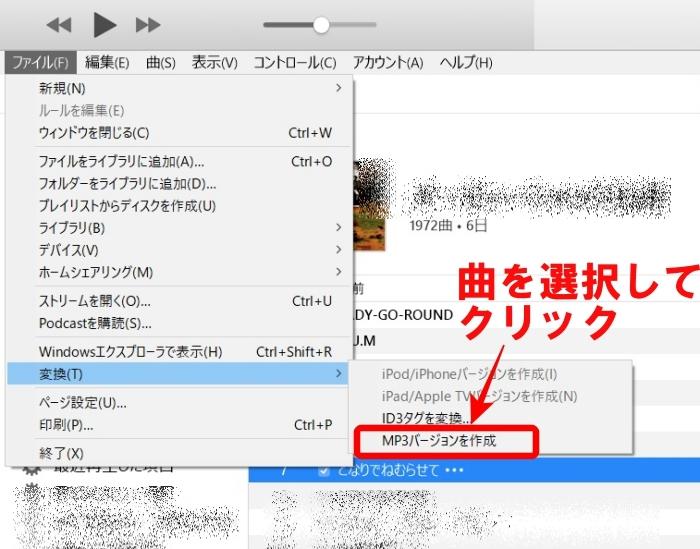m4aファイル

iTunesでm4aをMP3ファイルに簡単に変換可能な方法があることをご存知ですか?新しいアプリをわざわざ探してきてダウンロードしなくても、いつも利用しているiTunesでm4aをMP3に簡単に変換することが可能です。
しかし、そもそもm4aファイルとは何なんと思いますか?MP3との違いやiTunesでの位置づけなど、m4aとは何かについて詳しく見ていきましょう。
音楽ファイルの拡張子

iTunesを利用して音楽CDを取り込むと、AAC(Advanced Audio Coding)という形式の音楽ファイルが作られます。m4aとはそのファイルの拡張子(、m4a)のことです。
m4aとは音楽ファイルのフォーマットの一種で、MP4コンテナというデータを格納可能な箱のようなものに圧縮されて入っている音楽ファイルの拡張子です。
MP4コンテナの中には、音楽ファイルの他にも映像ファイルなどが入りますが、MP4コンテナに音楽ファイルだけが入ったものの拡張子は通常「、m4a」となります。
m4aはAAC規格で圧縮されている

m4aは、AAC(Advanced Audio Coding)という規格で、データ圧縮されています。なのでiTunes上では「AAC」と表現されることもあるので、紛らわしいと感じる人が多いようのです。
m4aは著作権保護がされておらず、著作権保護がされているファイル形式は「、m4p」の拡張子を使います。m4aもm4pもAAC形式の音楽ファイルです。
Apple社がこの形式を使い始める前はm4aはマイナーな存在でしたが、iTunesやiPodで使用される音楽データ形式として広まるようになりました。
音質が良い

m4aは圧縮された音楽ファイルのため、無圧縮のCDなどに比べるとファイルサイズがかなり小さくてすむというメリットがあります。
それだけであれば使い勝手のいいMP3ファイルでいいじゃないかと思いますが、m4aのメリットは、MP3と同じくらいのサイズの圧縮であれば音質が良いということです。
そもそもm4a(AAC)は、MP3の後継の音楽圧縮技術として開発されたものなので、MP3より音質が良いのは当然なのです。
CD
CDから取り込むときやm4aから無圧縮ファイルに変換するとき、CD音源に比べると音質の劣化はありますが、よほど良い耳を所持している人でなければ聞き分けるのは難しいくらいだと呼ばれているため、通常の人は気にする必要はないと思います。
m4aからMP3データに変換するメリットとデメリット

音質の良いm4aから音質の劣るMP3に変換したい場合も出てくると思いますが、変換するときのメリットとデメリットは何があるのかあらかじめ見ておきましょう。
iTunesでm4a形式のファイルをMP3に変換する方法

iTunesを利用してm4a形式のファイルをMP3に変換する方法を具体的に説明していきます。iTunesさえあれば、とても簡単にMP3に変換することが可能です。
iTunesの読み込み設定を開く
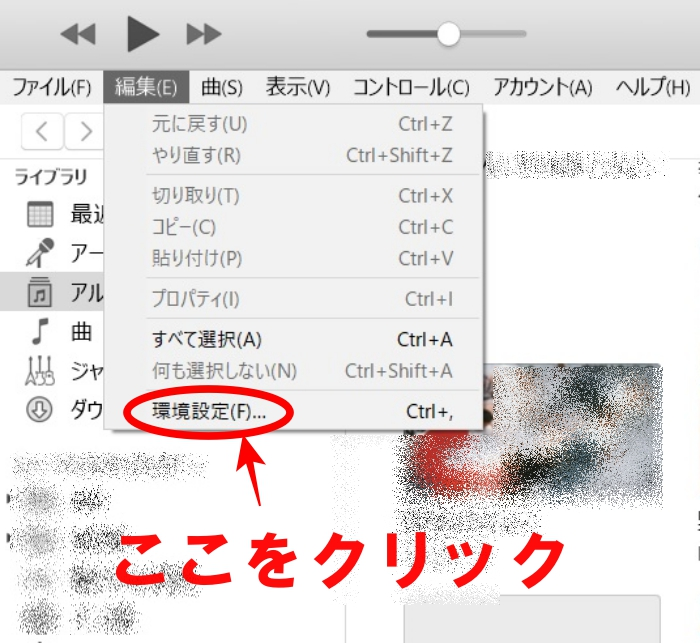
Windows10でiTunes12での説明になりますが、MacでiTunesを利用してMP3に変換する方法もほぼ同じです。
まず、iTunesの左上のメニューから「編集」を選び、「環境設定」を押します。(Macの場合は「iTunes」→「環境設定」)

一般環境設定ダイアログが出ますので、「CDをセットした時の動作」の右が「CDのインポートをチェック」が選ばれていることをチェックして、「インポート設定」を押します。(Macの場合は「読み込み設定」)
スポンサーリンク
AACエンコーダーからMP3エンコーダーに変更する
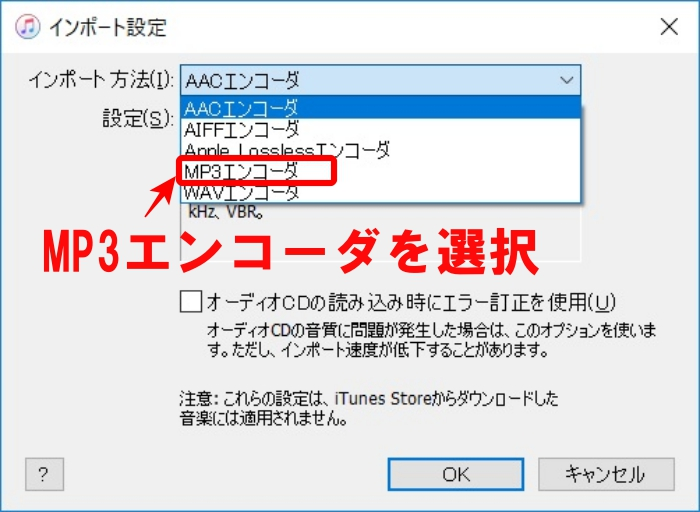
インポート設定ダイアログが出ますので、「インポート方法」(Macの場合「読み込み方法」 )が「AACエンコーダ」になっているのを「MP3エンコーダ」を選びます。
この設定をすると、今後iTunesを利用してCDを取り込むときのファイル形式がすべてMP3になります。やはりMP3ではなくm4aに戻したいという場合は忘れずに「AACエンコーダ」に戻してください。
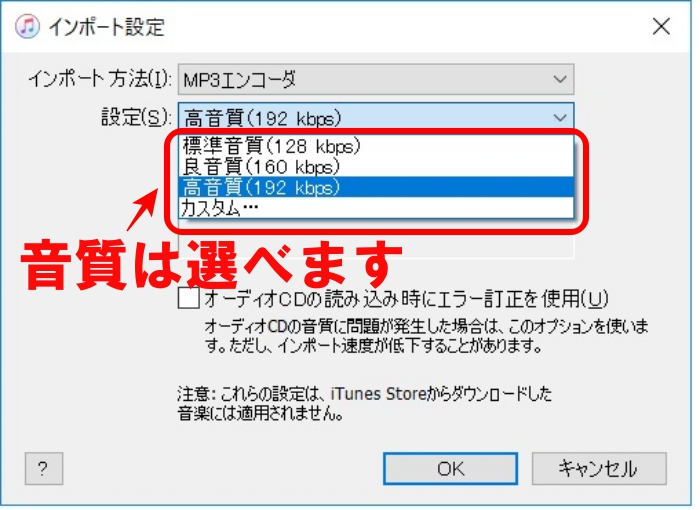
インポート設定画面では、MP3で取り込むときの音質も選べます。ビットレートが大きい高音質の192kbpsで取り込んでおくことをおススメしますが、高音質にすると1曲あたりのファイルデータサイズが大きくなってくるので、その点は注意が必要です。
m4aでiTunesにインポートするときにもビットレートを選べます。ハードディスクやスマホの容量を気にしなくてもいい場合は、なるべく大きなビットレートでインポートし、高品質のファイルにしておくといいと思います。
ビットレートとは1秒間に送れるデータの量のことで、その単位がbpsです。数字が大きいほどたくさんのデータを送れるので高品質ということになります。
iTunesでm4a形式のファイルをMP3に変換できないのはどうして?

iTunesでm4a形式のファイルをMP3に簡単に変換可能なことがわかっていただけたと思います。
しかし変換したいファイルの形式によっては、iTunesで簡単に変換できないこともあります。どういう場合に変換できないことがあるのかを見ていきます。
iTunes Storeで買った音楽は変換できない

iTunes Storeで買った音楽の中には、MP3に変換できないものもあります。
拡張子が「、m4p」になっている音楽ファイルがそれにあたり、DRM(デジタル著作権管理 )というコピーを制限する技術が利用されているため、データをMP3へ変換することができないのです。
iTunes Storeで買ったものでも、拡張子が「、m4a」となっているファイルはMP3へ変換することが可能です。こちらはDRMで制限がかけられていないため、他の形式への変換が可能になっています。
音楽プレイヤー
どうしてもm4pファイルをMP3に変換したい場合、CD-Rに焼いてから再取り込みをする方法があります。
iTunesでMP3に変換したい曲を選んで、プレイリストを作ってCD-Rに焼きます。焼いたCD-RディスクをMP3形式でiTunesにインポートすることで、m4pをMP3に変換することが可能です。
iTunes以外のアプリケーションで作成した音楽は変換できないことも

まれにiTune以外のアプリケーションで作成したm4aファイルを、iTunesでMP3に変換しようとしても出来ないことがあります。
そういう場合は、まず最初はiTunesを「管理者として実行」するか「管理者権限のあるユーザーでWindowsにログオン」して、MP3に変換してみると成功することがあります。
パソコン
それでも変換できない場合は、オンライン上でMP3に変換が可能なサイトで試してみると、うまくいくこともあるようです。
Online Audio Converter(https:、、online-audio-converter、com、ja、)など、オンライン上でMP3に変換可能なサイトがありますので、試してみる価値はあると思います。
いずれにせよ、変換する音楽ファイルは自分自身が買ったものを自分自身が楽しむ範囲での使用とし、著作権をちゃんと守って楽しむようにしましょう。