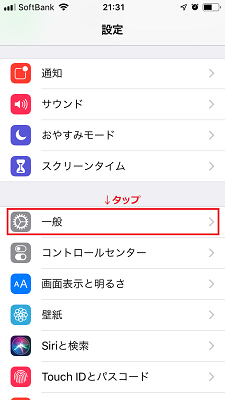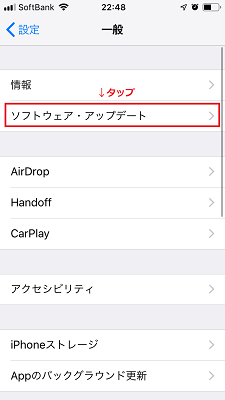iPhoneのアクセス許可

iPhoneへダウンロードしたアプリの機能を使おうとした時に「〇〇へのアクセスを許可してください」などのメッセージが表示される場合があります。これは、アプリにiPhoneの機能へのアクセス許可を求められる場合に表示されるメッセージです。
ここでは、iPhoneのマイクのアクセス許可の設定方法について、具体的な手順をあわせてご説明していきます。
iPhoneでマイクへのアクセス許可の設定方法

iPhoneで使用可能なアプリには、LINEやメッセンジャーなど、iPhone本体のマイクを使うものがあります。例えばLINEの通話はiPoneのマイク利用して行う機能です。このような機能を使うには、アプリにiPhoneマイクへアクセスする権限を与える必要があります。
本項では、iPhoneマイクへのアクセス許可の設定方法をご解説します。
手順

iPhoneマイクのアクセス許可設定は、「設定アプリ」からアプリ毎に行うことが可能です。
iPhone、iPad、iPod touch のマイクが機能しない場合 - Apple サポート
まず、iPhoneのホーム画面から「設定アプリ」を開きます。
設定アプリのメニューの中から「プライバシー」を押します。
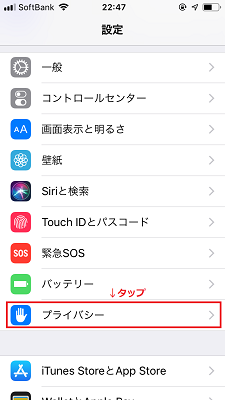
プライバシーメニューの中には、アクセス許可設定を行うiPhoneの機能が一覧で表示されています。この中からiPhoneマイクのアクセス許可設定を行うには、「マイク」を押します。
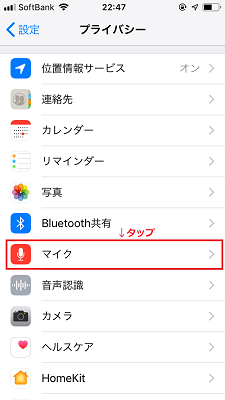
すると下画面のように、iPhoneのマイクへアクセス許可を求めているアプリが一覧で表示されます。

この画面に表示されたアプリの中から、マイクのアクセス許可をアプリ毎に設定することが可能です。
アクセスを許可するアプリをオンにする
マイクへのアクセスを許可したいアプリに対して、押して「オン(緑)」に設定変更します。

以上で、設定したアプリがiPhoneマイクにアクセスすることを許可した状態になります。
アクセス許可する時の気を付ける点

アクセス許可の設定を行う上で気を付ける点があります。本来アクセス許可は、そのアプリのサービスを使うのに必要なiPhoneの機能や情報に対して求められるものです。しかしまれに、見当違いなアクセス許可を要求するアプリがあります。
例えば、「ただのゲームアプリのはずなのに、なぜか"連絡先"へのアクセスをオンにするよう要求してくる」、「計算機のアプリのはずなのに"マイク"へのアクセスを要求される」などがこれにあたります。
これはアプリを装いiPhone内のプライバシーに関する情報を引き出す不審なアプリの可能性があるため、アプリへアクセス許可を行う場合は「そのアプリの本来の目的に対して適正なアクセス要求であるか」ちゃんととチェックしましょう。
iPhoneでマイクへのアクセス許可の設定ができない場合

前項の方法でマイクのアクセス許可設定ができない場合、ダウンロードしたアプリに何かしらの異常がある、あるいはアプリ内でマイクなどの音声設定ができていない可能性が考えられます。
アプリの再イ、ンストール

アプリをダウンロードするときに何かしらの不具合が発生し、通常の設定操作ができない場合が考えられます。マイクへのアクセス許可を求めるアプリ一覧画面に、表示されるアプリが表示されない場合、当該のアプリを消去して再イ、ンストールしてみましょう。
スポンサーリンク
アプリ内の設定をチェック

アプリの中にはアプリ内に各機能のオン・オフ設定を所持している場合があります。iPhoneマイクへのアクセス許可を有効にしたにもかかわらず、マイクが機能していない場合などは、アプリ内の各種設定をチェックしてみましょう。
iPhoneでマイクへのアクセス許可の表示が消えた場合
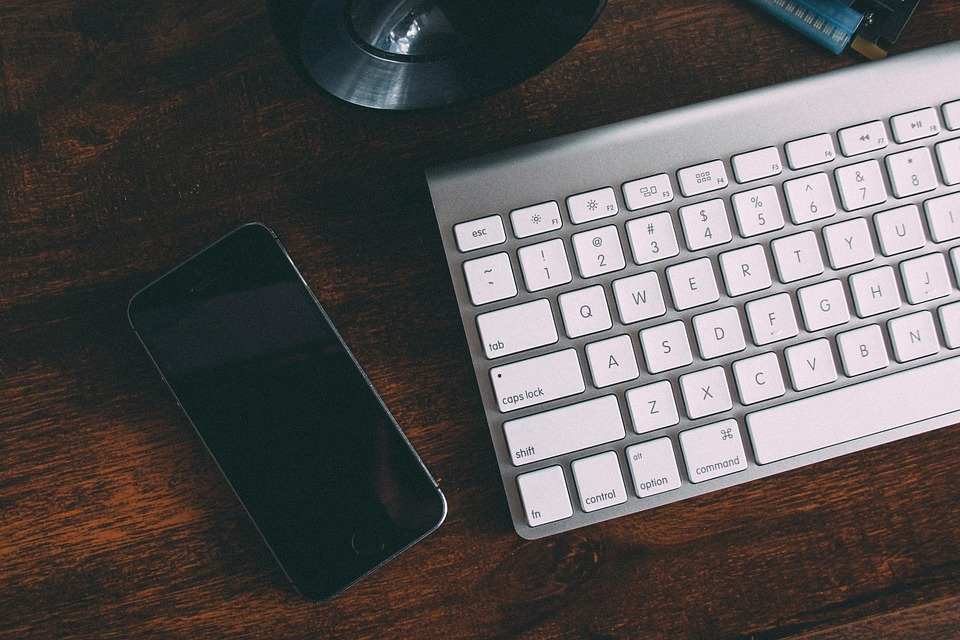
前項で解説した設定できないパターンの他に、iPhoneマイクのアクセス許可を求めるアプリ一覧表示画面に何もアプリが表示されない、という不具合事例があります。この場合は、次に解説する方法で解消される場合があります。
iOSの不具合の可能性

この場合は、iOSの不具合による表示異常の可能性があります。前項で解説した表示されない例のうち、アプリ側に異常がある場合は、そのアプリを再ダウンロードすれば表示が復帰する可能性がありますが、この場合は再ダウンロードしても表示されません。
また、その他の診断方法として、マイク以外のアクセス設定項目(例えば写真や連絡先など)を開き、同様にいずれのアプリからもアクセス要求表示がない場合は、このパターンである可能性があります。