メッセージに迷惑メールが届いた時の対処法

iPhoneのメッセージに迷惑メールが溜まってくるのもストレスのひとつです。
iPhoneの重要なメッセージを見落としてしまったり、メッセージが迷惑メールに埋もれてしまったりする危険性もあるからです。
ここでは迷惑メール対策の方法を書いていきます。
発信者のアドレスを着信拒否に設定する

簡単でオーソドックスなiPhoneの迷惑メール対策のやり方は、発信者のメールアドレスを着信拒否にすることです。
迷惑メールとなるメッセージが届いたら、発信者のメールアドレスをこまめに着信拒否をしていくのもiPhoneの迷惑メールを減らすひとつの方法です。
メッセージの迷惑メールの対処法「着信拒否」

iPhoneのメッセージに迷惑メールが届いたら、その都度発信者のメールアドレスを着信拒否にするのが一番おすすめです。
迷惑メールの発信者を着信拒否にする方法

iPhoneに届いたメッセージが迷惑メールだったとき、直接発信者のメールアドレスを着信拒否にする方法を解説します。
iPhoneのホーム画面にある「メッセージ」のアイコンを押します。
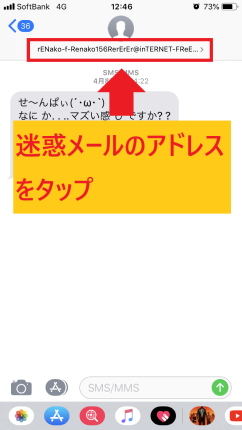
迷惑メールとなるメッセージ開いて、発信者のメールアドレスを押します。
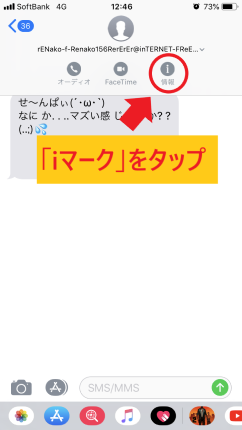
するとメールアドレスの下に「オーディオ」「FaceTime」「iマーク」と表示されるので、「iマーク」を押します。
「iマーク」には発信者の詳細情報が表示されています。

迷惑メールの発信者のアドレスを押します。
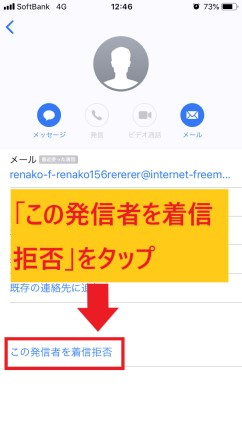
「この発信者を着信拒否」を押します。
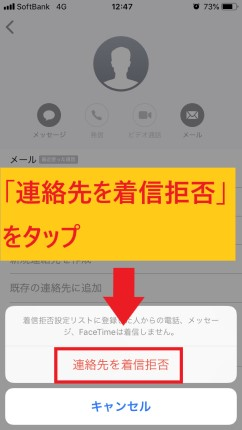
すると、上写真のような表示が出てくるので「連絡先を着信拒否」を押します。
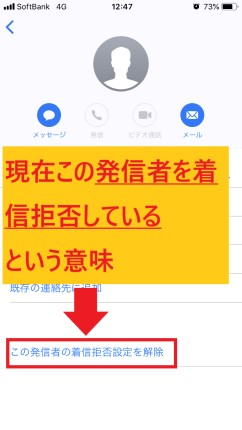
iPhoneで発信者のメールアドレスの着信拒否設定が終了しました。
「この発信者の着信拒否設定を解除」と出ているということは、現在iPhoneでこの発信者のメールアドレスは着信拒否されているという意味になります。
不明な差出人からの着信通知を拒否する方法

iPhoneの連絡先に登録されていないメールアドレスをフィルタリングする設定をすると、メッセージリストに「不明な差出人」というタブが設定されます。
そして、不明な差出人からiPhoneに届いたメッセージの中に含まれるリンクも開けないようになっていますので、うっかり開いてしまう心配もありません。
iPhoneのホーム画面にある「設定」を押します。

下にスクロールをしていき、「メッセージ」を押します。
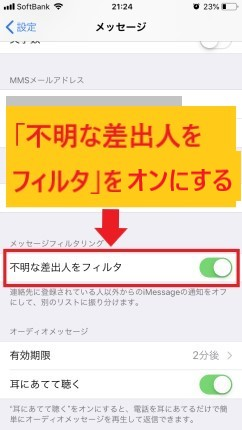
「不明な差出人をフィルタ」を有効にします。
これらの設定をすることにより、iPhoneに登録しているメールアドレス以外からのメッセージを通常の受信フォルダとは別に不明な差出人フォルダに分けることができました。
メッセージの迷惑メールの対処法「報告」

iPhoneに届いたメッセージが迷惑メールだった場合、販売元のApple社に直接迷惑メールとなるメッセージを報告することが可能です。
Appleに迷惑メールとして報告する方法

iPhoneから受信した迷惑メールのメッセージをスクリーンショットして所定のアドレスに送るするだけなので簡単にApple社へ報告することが可能です。
Appleに報告できるのはiMessage
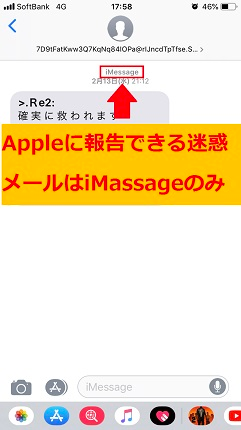
iPhoneから受信された報告したい迷惑メールのメッセージが、iMessageであることをチェックしてください。
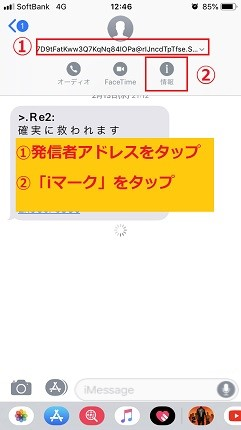
発信者のメールアドレスを押して、「オーディオ」「FaceTime」「iマーク」が出てくるので「iマーク」を押します。
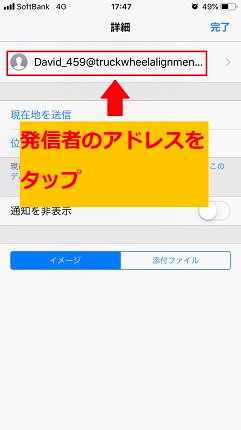
発信者のメールアドレスを押します。
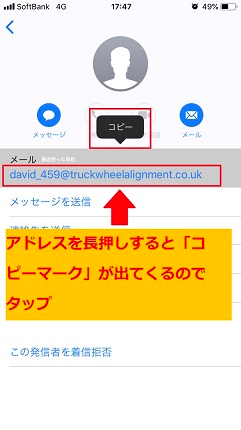
発信者のメールアドレスが出てくるので長押ししてコピーマークを出し、コピーマークを押します。

iPhone8以前の場合、電源ボタンとホームボタンを同時に押すことでスクリーンショットを撮ることが可能です。

iPhoneX以降の場合、サイドボタンと音量のアップボタン(上側)を同時に押すことでスクリーンショットを撮ることができます。
スクリーンショットをApple宛にメールで送信する
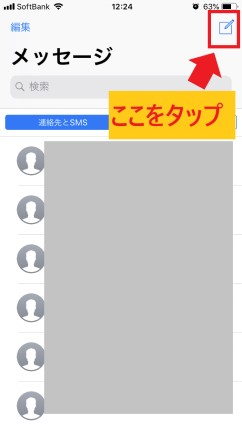
メッセージの受信ボックス一覧に戻り、右上の新規メッセージ作成のマークを押します。

Apple社にiPhoneで受信した迷惑メールを報告するメールアドレスをimessage.spam.comと記入します。
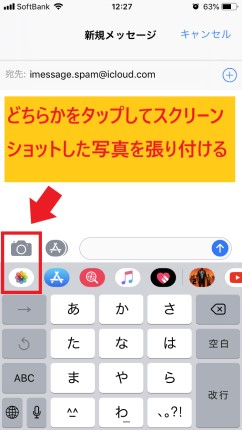
カメラマークか写真フォルダマークを押して、スクリーンショットした迷惑メールメッセージを選んで、メッセージに貼り付けます。

メッセージの欄に先ほどコピーした発信者のメールアドレスを貼り付けて、送信します。
これでApple社にiPhoneから受信した迷惑メールを報告する作業は終了です。
Apple社からiPhoneに返信があるわけではありませんが、これもひとつの迷惑メール対策となります。
スポンサーリンク
キャリア別の迷惑メール対策

iPhoneの迷惑メールのフィルタリング設定以外にもキャリアによって、迷惑メール対策のやり方も異なります。
ここではiPhoneからキャリア別に迷惑メール対策の設定方法を解説します。
迷惑メールフィルターの設定を強化する

迷惑メール対策設定は、一般的にどのキャリアも自動フィルタリングを推奨しています。
ソフトバンク
まずはソフトバンクの迷惑メール対策の方法をiPhoneで解説します。
iPhoneのホーム画面にあるSafariを押します。
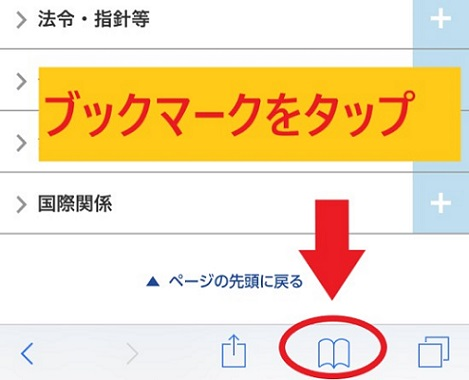
iPhone画面下の「ブックマーク」を押します。

iPhoneのブックマークから「My Softbank」を押します。

My Softbankにログインされていない場合、iPhoneの電話番号とパスワードを入力し「ログイン」を押します。
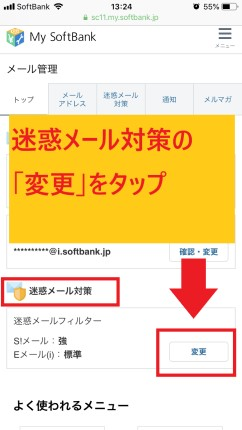
迷惑メール対策の項目の「変更」を押します。
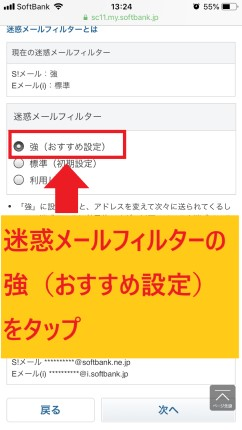
迷惑メールフィルタの「強(おすすめ設定)」を押します。
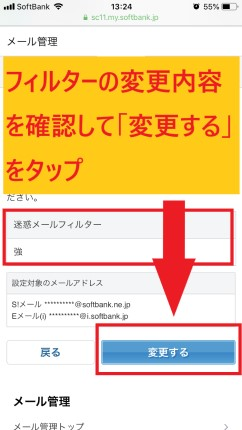
フィルタが「強」になっていることをチェックしたら、「変更する」を押します。

「迷惑メールフィルターを「強」に変更しました。」と表示されました。
これでソフトバンクの迷惑メールフィルタリングの設定は終了です。
iPhoneから受信される特定のメールアドレスを拒否したい場合、My Softbankから設定し、共通するメールアドレスを拒否することが可能です。

「迷惑メール対策」を押します。
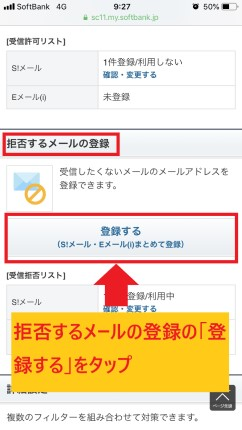
拒否するメールの登録にある「変更」を押します。

iPhoneで受信拒否するメールアドレスを設定していきます。
いくつか選べる項目がありますが、この設定により、記入したメールアドレスの拒否のやり方が変わります。
「完全一致」は設定したメールアドレスが完全一致しない限り、受信されてしまう設定です。
iPhoneに特定のメールアドレスから迷惑メールが沢山くる場合などはこの設定方法で良いでしょう。

「前方一致」は@マークの前の文字列が一致したとき、拒否される設定になっています。

「後方一致」は@マーク以降(ドメイン)の文字列が一致した場合、拒否される設定になっています。
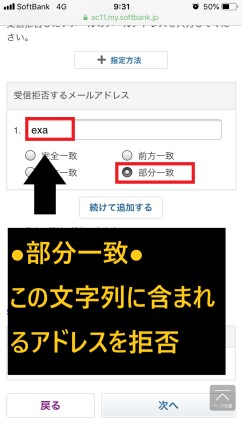
「部分一致」はその文字列が一致した場合拒否される設定になります。
しかし迷惑メールでない場合でも、この文字列と同じメールアドレスからiPhoneにメッセージがきても拒否されてしまいますので気を付けてください。
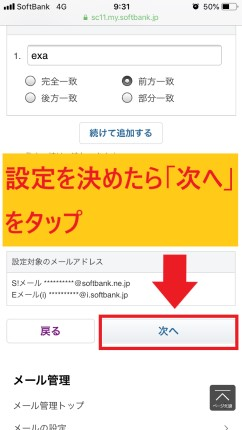
文字を記入して設定を決めたら「次へ」を押します。
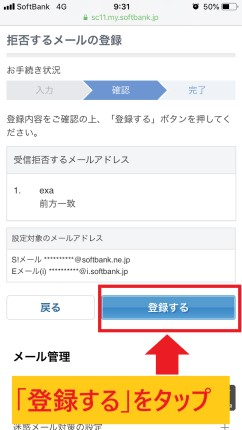
内容をチェックし、「登録する」を押します。
これでiPhoneから特定のメールアドレスを拒否する設定が終了しました。
迷惑メールはドメインを変更するなど、色々なやり方で送られてきますので、完全一致で登録した後に、部分一致で共通する文字列を確認して登録するというやり方もできます。
au
auではまず、設定の前にiPhoneのwifiの接続をオフにする必要があります。

iPhone8以前の場合は、下から指をスライドさせてコントロールパネルを出しましょう。

iPhoneX以降の場合は、上から指をスライドさせてコントロールパネルを出しましょう。

wifiが接続されている場合はこのwifiマークを押して、iPhoneの接続を解除してください。

下記のリンク先からau公式サイトへ接続し、「auIDとパスワードを記入してログイする」を押します。
オススメ設定 | 迷惑メールフィルター設定 | au

auIDとパスワードを記入して「ログイン」を押します。
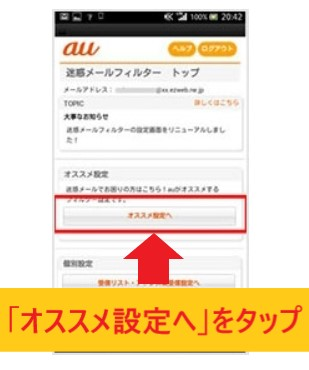
「オススメ設定へ」を押します。
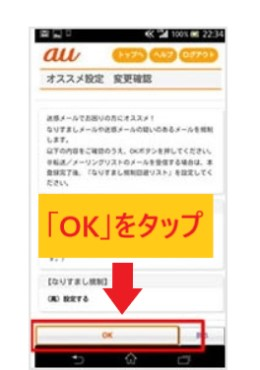
「OK」を押します。
ドコモ
最後にドコモの迷惑メール対策を設定する方法です。

下記の公式サイト先にアクセスし、上画面の「設定(メール等)」を押して(黄色にする)、そのまま下にスクロールします。
My docomo | NTTドコモ

「メール設定(迷惑メール/SMS対策など)」を押します。
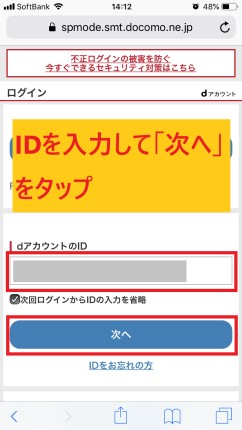
dカウントのIDを記入して「次へ」を押します。
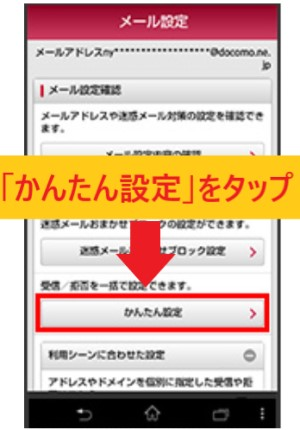
メール設定画面の「かんたん設定」を押します。
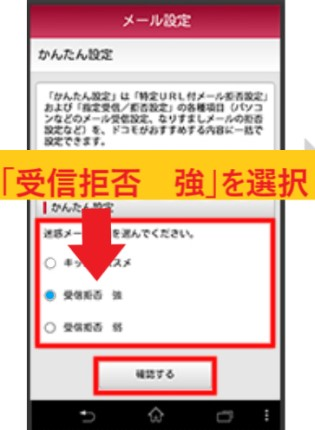
「受信拒否 強」を選択します。「キッズオススメ」は「受信拒否 強」と同じレベルの設定となっています。
選び終わったら「確認する」を押します。
設定がされているかチェックをし、「設定確定する」を押します。これでドコモの迷惑メール対策設定が終了しました。
まとめ

迷惑メールを受け取ったとき、その都度こまめに着信拒否をしたり、普段からiPhone端末の迷惑メールのフィルタリング設定を心がけるようにしましょう。

