パソコンでツイッターから動画を投稿する方法

ツイッターは自分自身自身の行動や意見を手軽にインターネット上に投稿可能な便利なSNSです。実は、テキストメッセージ以外にも、画像データや動画ファイルもアップロードすることが出来ます。
カメラを搭載しているスマートフォンからなら撮影した動画を直接ツイッターにアップロード可能ですが、パソコンから動画を投稿する場合は一手間かけなければなりません。その具体的なやり方を見ていきましょう。
動画投稿の方法

まず最初は、デジタルカメラやスマホを使用して、ツイッターにアップロードしたい動画を撮影します。高画質の動画を撮影するのでには価格が数万円~数十万円くらいの高性能カメラが必要ですが、画質にこだわらないのであれば数千円程度のもので十分です。
続いて、カメラとパソコンを接続して動画データをパソコンに取り込みます。最近の機種なら、USBケーブルやLightning(ライトニング)ケーブルを使用して接続すれば、自動的にデバイスドライバがダウンロードされて動画ファイルの読み込みを始めることが可能です。
そのとき、必ず撮影用カメラの説明書に目を通して、指示された方法でパソコンと接続してください。規格の異なるケーブルを使用すると、データが正常に読み込まれない以外にも故障の原因にもなります。

物理ケーブルを使用したくない場合は、iCloudなどのクラウドサービスを使用してインターネット経由で動画をパソコン内に転送することも可能です。
屋外にいる時にスマートフォンで撮影した動画をパソコンに保存したい場合は、こちらの方法の方が手っ取り早いと思います。
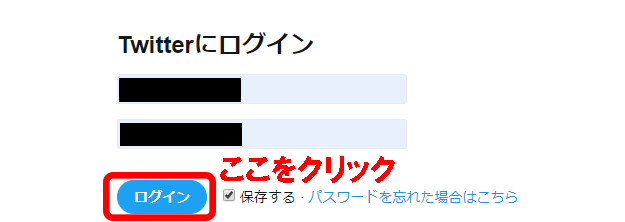
動画データをパソコン内に保存出来たら、ブラウザを起動してツイッターのログイン画面にアクセスしましょう。自分自身自身のIDとパスワードを記入して「ログイン」ボタンをクリックすれば、ツイッターアカウントにログイン可能です。
ツイッターにログイン
ツイッターへようこそ。ログインして通知をチェックしたり、会話に参加したり、フォローしているユーザーの最近のツイートを見てみましょう。

「新しいツイート」ボタンを押し、ツイート記入画面を出しましょう。その後、左下にある「画像、動画を追加」アイコンを押して保存した動画ファイルを選択すれば、その動画をツイッターにアップロードすることが出来ます。
ツイッターに投稿してはいけない動画
自分自身自身が面白いと思ったからといって、どのような動画でも好き勝手に投稿可能なわけではありません。世界中のユーザーが安心して見ること可能なように、ツイッターでは「投稿してはいけない動画」に関するルールが定められています。
具体的には、以下の5種類に該当するような反社会的動画の投稿は控えるべきです。もしも違反すると、アカウントが永久凍結されて今後一切ツイートを投稿できなくなってしまう可能性があります。
・本人の同意を得ずに撮影されたもの
・暴力的なコンテンツを含むもの
・性的なコンテンツを含むもの
・著作権を侵害するコンテンツを含むもの
・サードパーティーの広告コンテンツを含むもの
「メディアファイルを処理可能でせんでした」が表示される

きちんと正しいやり方を踏んで投稿したのに、ツイッターの画面上に「メディアファイルを処理できませんでした」というメッセージが表示されて動画をアップロードできない場合があります。
他にも、「このメディアファイルは互換性がありません」と表示されるパターンもあります。
ちなみに「互換性」とは、他の機器やソフトウェア等と交換して使用可能なかどうかを指す言葉です。例えば旧バージョンのソフトウェアで作成したデータファイルを現行のバージョンで使用できれば「上位互換性がある」と表現されます。
互換性はコンピュータの世界でよく使用される用語ですが、「互換性がない」と言われた時にどうすればいいのかユーザー側に分かりづらいのが厄介なところです。
![]()
このメッセージが表示されたら、何かしらのエラーが発生して投稿に失敗したということです。ツイッターで投稿に失敗するパターンはとても稀なので、思わず頭が真っ白になってしまう方もいることと思います。
しかし、諦める必要はありません。動画を投稿し直すための対処策は必ず存在します。せっかく撮影した動画を無駄にしないためにも、何が原因でメディアファイルが正常に処理されなかったのか、考えられる理由を一つずつ調べていきましょう。
ツイッターで「メディアファイルを処理可能でせんでした」の原因

ツイッターで「メディアファイルを処理可能でせんでした」というエラーメッセージが表示される原因として最も可能性が高いのは、アップロードしようとした動画がツイッター運営社の定める条件を逸脱しているパターンです。
使用規約に全部目を通してツイッターを使用している人はそれほど多くないので、投稿可能な動画に制限があることを知らない方が多いです。どのような動画ならツイッターに投稿可能なのか、具体的に見ていきましょう。
ツイッターの動画制限

動画データは文字データより遥かにファイルサイズが大きいため、世界中のユーザーが高画質・大容量の動画を大量にアップロードしたら、サーバに多大な負担がかかってしまいます。
そのような状況が続けば、サーバの動作が不安定になって運営に支障が出ることは確実です。ツイッター社は動画制限を設けることで、全部のユーザーが安心して平等にサービスを使用し続けられるようにバランスをとっているのです。
ツイッターの動画の形式

一口に動画ファイルと言っても色々な種類があります。その中でも、ツイッターにアップロード可能な動画形式(拡張子)は「MP4」と「MOV」に限られています。現在世界中で10種類以上の動画形式が流通しているので、代表的なものの特徴をまとめておきましょう。
動画ファイルのコーデック
Flickr logoPhoto by Antonio Tajuelo
| 動画形式 | 特徴 |
| MP4 | 高画質・高圧縮率を実現可能な優れた動画形式。現在の動画市場の主流であり、ほぼ全部の再生機器でサポートされています。 |
| MOV | Apple社が開発した動画形式。MacやiPhoneなどの機器で標準サポートされています。 |
| AVI | Microsoft社が開発した動画形式。Windows パソコンで標準サポートされ色々な環境との互換性がありますが、圧縮率が低くファイルサイズが大きくなりやすい欠点があります。 |
| WMV | Microsoft社が開発したAVIの後継にあたる動画形式。圧縮率が改善され、ストリーミング配信などにも広く使用されています。 |
| FLV | Adobe社が開発した動画形式。Adobe Flash Playerで標準サポートされていますが、Flash自体がインターネット業界から消えつつあるので人気は衰退しています。 |
| WebM | Google社が開発したオープンソースの動画形式。YouTubeで標準サポートされており、ブラウザ上で直に再生可能なことから今後インターネット業界で主流になると見込まれています。 |
| 3GPP | 第三世代携帯電話(3G)時代に策定された携帯電話向けの動画形式。圧縮率に秀でていますが、最近ではMP4の方が普及しています。 |
基本的に各動画形式の開発者は自社サービスの拡大を企図しているので、競合他社のプラットフォームと互換性がないパターンが珍しくありません。大抵の場合、MacでAVIファイルをそのまま再生することが出来ないように、動画形式の互換性は軽視できない問題です。
そして残念ながら、現在のツイッターはMP4とMOVという近代的な動画形式のみをサポートしており、AVIやFLVなど一昔前の動画サイトで主流だった古い動画形式は対象外です。したがって、互換性のない時代遅れの古いカメラや動画編集ソフトを使用していると、動画形式の基準に引っ掛かる原因になります。
動画形式をチェックする方法
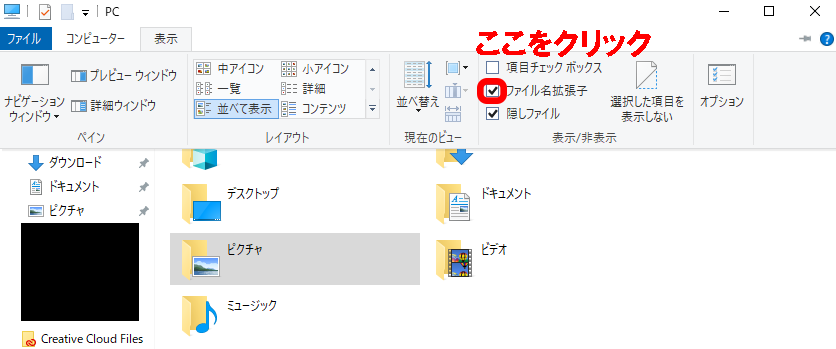
初期設定のパソコンでは、ファイル名の拡張子が非表示になっていてユーザーには見えないようになっています。
Windows パソコンの場合、エクスプローラーの「表示」タブを押して「ファイル名拡張子」のチェックボックスをオンにすると、各ファイルの拡張子が表示されるようになります。
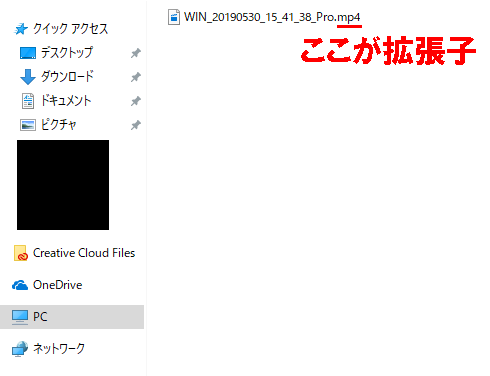
拡張子は、そのファイルの種類を示す重要な情報です。アップロードする前に、動画ファイルの拡張子を必ずチェックしましょう。
動画ファイルのコーデック
拡張子がMP4やMOVであることをチェックしたにもかかわらず、動画投稿時にエラーが出る場合があります。それは、「コーデック」による互換性の問題である可能性が高いです。
コーデックとは、動画ファイルの映像・音声データの圧縮・再生時に用いられるプログラムのことです。同じ拡張子の動画ファイルでも、異なるコーデックが使用されていれば別物のファイルであり互換性がなくなります。使用されたコーデックを備えていない環境では、その動画を再生することが出来ません。
しかも専門のソフトウェアを使わなければ、私たちにはその動画ファイルのコーデックをチェックすることも出来ません。この込み入った話が、動画ファイルの互換性問題をとても複雑にしています。
| 動画形式 | 使用可能な映像コーデック | 使用可能な音声コーデック |
| mp4 | H、264・MPEG-4・MPEG-2・MPEG-1など | AAC・MP3・MP2・MP1など |
| mov | H、264・MPEG-4・H、263・H、261など | AAC・MP3など |
そしてツイッターに投稿可能な動画は、以下のコーデックによって圧縮されたものでなければなりません。
・映像コーデック:H、264
・音声コーデック:AAC
これ以外のコーデックが用いられているMP4・MOVは、動画形式の条件を満たしていても互換性の問題でアップロードにヘマをしてしまいます。
ツイッターの動画のサイズや長さ

動画の形式以外にも、ファイルサイズや再生時間等にも以下のような細かい条件があります。互換性の問題をクリアできても、長すぎる動画や重すぎる動画は拒否されてしまいます。
動画のファイルサイズ:最大512MBまで
長さ:140秒(2分20秒)以内
最小解像度:32x32
最大解像度:1920x1200(および1200x1900)
縦横比:1:2、39~2、39:1の範囲(両方の値を含む)
最大フレームレート:40fps
最大ビットレート:25Mbps
スマートフォンで動画を撮影する場合、自動的にMP4やMOVに変換されるのでツイッターにアップロードするときに不具合が出ることはあまりありません。その点、パソコンでは多彩な動画ファイルを扱えてしまう分、ツイッターの動画制限に引っ掛かりやすいのです。
なお、投稿できなかった動画がこれらの規約に抵触していた場合は、動画編集ソフトを用いて再エンコードすれば大丈夫です。その具体的なやり方については後述します。
基本

それでは実ときに「メディアファイルを処理可能でせんでした」という表示が出た時の対応策を見ていきましょう。
エラーが出た時は、出来るだけ簡単な処置から順番に行っていくのが鉄則です。単なる一時的な通信障害が原因で動画をアップロードできない場合は、ちょっとした工夫で事態を改善可能です。まず最初は、以下の3つの対処法を試してみてください。
パソコンの通信環境の設定

一つ目の対処法は、通信環境の見直しです。パソコン周りのインターネット環境が脆弱だと、動画データが正常に送信されずエラーになってしまいます。以下の作業を行ってから、動画を再アップロードしてみてください。
LANケーブルがきちんと差さっているかチェックする
モデムやWi-Fiルーターの電源を再起動してみる
別のブラウザを使用してみる
マシンパワーを使うウイルスソフト等の常駐アプリを止めてみる
パソコン内の一時ファイルや不要なデータを消去してデフラグしてみる
ちなみに、Windows パソコンの場合、購入時の初期設定のままでは十分な回線速度が出ません。通信を安定化させるために、回線速度を飛躍的に高められる可能性がある設定変更方法を3つご解説しましょう。
ただし不具合が出る恐れもあるので、あらかじめバックアップを取って自己責任で行ってください。
DNSサーバのアドレスを変更
DNSサーバとは、ドメイン名(applica、infoなど人間が覚えやすい記号で構成されたインターネット上の住所)とIPアドレス(192、168、0、0など数字の羅列で構成されたインターネット上の住所)を関連付ける役割を担っているサーバです。
インターネットを使用する上でとても重要な存在であり、その設定を変更することで通信速度を改善可能な可能性があります。
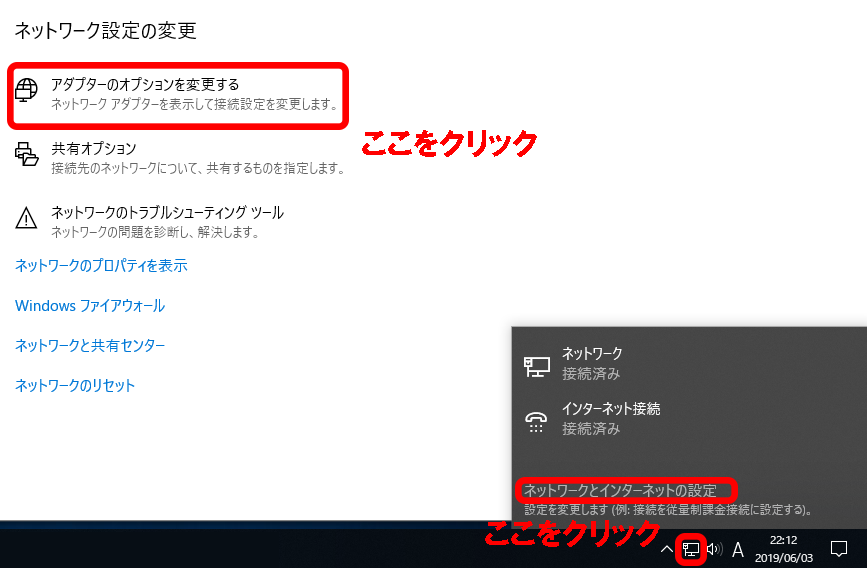
デスクトップの右下にあるネットワークアイコンを押して「ネットワークとインターネットの設定」を押し、「アダプターのオプションを変更する」を押してください。
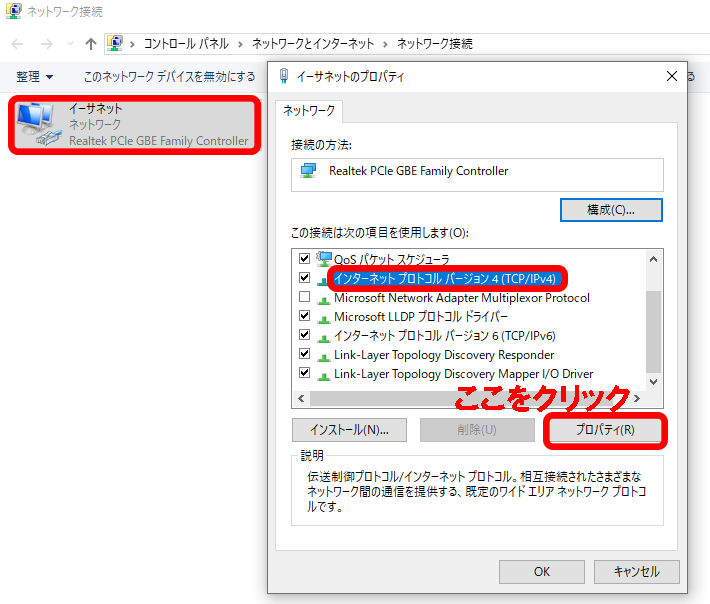
DNSの設定を変更したいネットワーク接続のアイコンを右押して「プロパティ(R)」を選びましょう。するとそのアダプターのプロパティが表示されるので、「インターネットプロトコル バージョン4(TCP、IPv4)」を選びて「プロパティ(R)」を押してください。
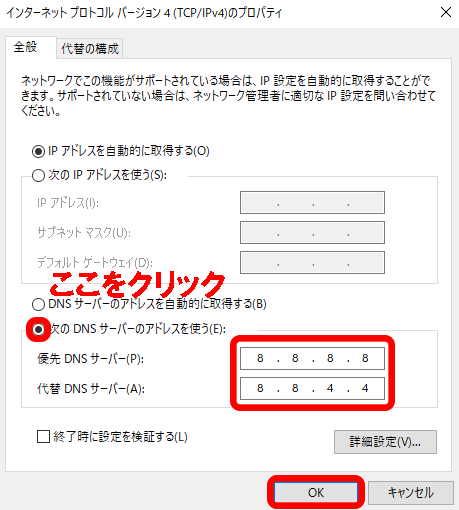
「全般」タブをアクティブにして「次のDNSサーバーのアドレスを使う(E)」を選びた後、「優先DNSサーバー(P)」に「8、8、8、8」、「代替DNSサーバー(A)」に「8、8、4、4」と記入して「OK」を押してください。
同様なやり方で今度は「インターネットプロトコル バージョン6(TCP、IPv6)」を選びて「プロパティ(R)」を押し、「優先DNSサーバー(P)」に「2001:4860:4860::8888」、「代替DNSサーバー(A)」に「2001:4860:4860::8844」と記入して「OK」を押してください。
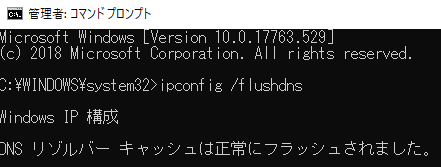
最後に、スタートメニューの「Windowsシステムツール」の「コマンドプロンプト」を右押して「管理者として実行」を選び、以下のコマンドをコピー&ペーストしてエンターキーを押してください。
・ipconfig /flushdns
「DNSリゾルバーキャッシュは正常にフラッシュされました。」というメッセージが出たら、無事にDNSキャッシュが消えてDNSサーバのアドレス変更作業終了です。
これは、Googleが無料でユーザーに提供している「Google Public DNS」というサービスの設定です。この設定を施すことで、より安定した高速ネット接続を実現することが出来ます。
スポンサーリンク
受信ウィンドウ自動チューニングレベルを調節
受信ウィンドウ自動チューニングレベルとは、Windowsに備わっているネットワークパフォーマンス自動最適化機能のことです。一見便利なサービスのように思えますが、この機能が余計なことをするせいで通信速度が制限されている可能性があります。
コマンドプロンプトから受信ウィンドウ自動チューニングレベルを変更してみましょう。
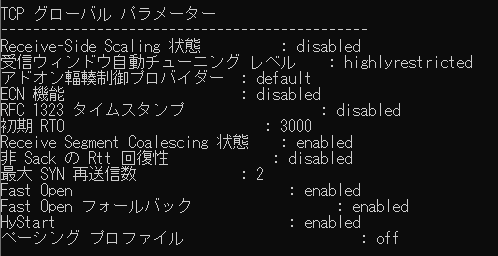
スタートメニューの「Windowsシステムツール」の「コマンドプロンプト」を右押して「管理者として実行」を選び、以下のコマンドを1行ずつコピー&ペーストしてその都度エンターキーを押してください。
・netsh int tcp set global rss=disabled
・netsh int tcp set global netdma=disabled
・netsh interface tcp set global autotuninglevel=highlyrestricted
3つとも記入したら、×ボタンを押してウィンドウを閉じましょう。
もしもこの変更をしたせいで通信がかえって不安定になってしまった時は、「highlyrestricted」の部分を以下の3種類のいずれかに置き換えて最適なチューニングレベルを探してください。
・normal
・restricted
・experimental
ネットワークアダプターの設定
パソコンのインターネット通信を制御しているLANデバイスの初期設定は安全性を重視しているため、そのままでは光回線につないでも速度が制限されてしまいます。
重要ではない機能をオフにして、速度重視の設定に変更してみましょう。

スタートボタンの上で右押し、「デバイスマネージャー」を開いて「ネットワークアダプター」のLANデバイスのネットワークアダプターを選びて右押してください。「プロパティ」から「詳細設定」タブを選び、以下の設定変更を行ったら「OK」を押しましょう。
・「オフロード」という名称が付くものの「値」を全部無効にする
・ジャンボフレームを無効にする
・受信側スケーリングを無効にする
・「速度とデュプレックス」を「1、0Gbpsフルデュプレックス」に変更
・「WOLとシャットダウンリンク速度」を「速度低下ではない」に変更
応用

通信環境やアクセス時間を見直しても「メディアファイルを処理可能でせんでした」という表示が消えない場合は、動画ファイルを編集ソフトで再エンコードしなければなりません。
CyberLinkが販売している動画編集ソフト・PowerDirectorを使用して、既存の動画ファイルをツイッターの動画制限に合わせるやり方を説明していきます。
PowerDirectorの使用方法

PowerDirectorは、国内ナンバーワンの人気を誇っている動画編集ソフトです。感覚的な操作で簡単に多彩な動画を生成可能なため、初心者から上級者まで多くの動画編集者に愛用されています。
CyberLink社ソフトは他の製品との互換性・親和性が高く、オーディオ編集ソフトと組み合わせて壮大な動画を製作する楽しみ方も可能です。
基本的にPowerDirectorは過去バージョンとの互換性がありますが、バージョンアップの度に仕様が大きく変更されています。なので上位互換性が損なわれ、最新バージョンでは旧バージョンのプロジェクトファイルを正常に読み込めない可能性があります。
もしもPowerDirectorの旧バージョンが最新OSで起動しない場合は、ショートカットアイコンを右押して、プロパティの「互換性」タブから互換性モードで作動させてみると良いと思います。
PowerDirectorのダウンロード
現在PowerDirectorを所持していない人は、最初にソフトを購入しましょう。PowerDirectorは、CyberLinkの公式サイト上でダウンロード販売されています。任意のバージョンを選びて「購入ページへ」をクリックすれば、購入手続きに進めます。
左下の「無料体験版」をクリックすると、各機能を30日間だけ使用可能な試用版のインストーラをダウンロードすることが可能です。いきなり有料ソフトを購入することに抵抗のある人は、こちらのお試し版を使用すると良いと思います。
各バージョンの性能の違いは、公式サイトをご参照ください。
PowerDirector | 製品比較
PowerDirector はビデオカメラやスマートフォン以外にも、アクションカメラや 360 度カメラなどを幅広くサポートするビデオ編集ソフトです。初めて動画編集をするユーザーから上級者までご満足いただける色々なユニーク機能を備えています。

なお、Windows パソコンを使用している人は、Microsoft StoreからPowerDirectorを直接ダウンロードすることも可能です。スタートメニューから「Microsoft Store」を起動し、「PowerDirector」で検索すればアプリを見つけることが出来ます。
PowerDirectorの起動
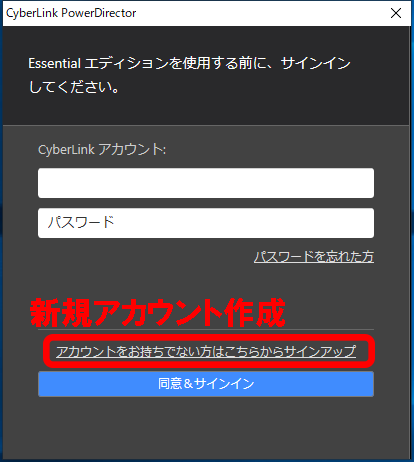
パソコンにPowerDirectorをダウンロードしたら、さっそく起動してみましょう。初回起動時にはCyberLinkアカウントの記入を求められるので、所持していない人は新規アカウントの作成から始める必要があります。
「アカウントをお持ちでない人はこちらからサインアップ」のリンクを押してください。

「必須」と書かれたフォーム欄に、自分自身自身の名前・メールアドレス・パスワードを記入して、「同意&サインアップ」のボタンを押してください。
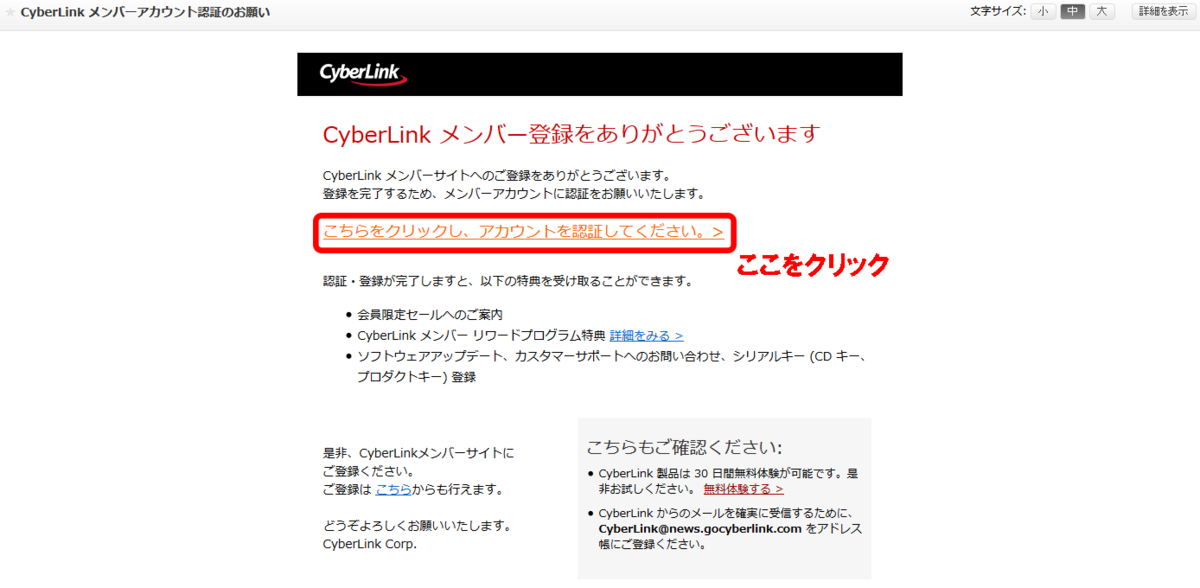
指定したメールアドレスあてに、「CyberLinkメンバーアカウント認証のお願い」というタイトルのメールが送られてきます。メール内の「こちらを押し、アカウントを認証してください。」と書かれたリンクを押しましょう。

アカウント認証が終了すると、CyberLinkからのお知らせが表示されます。ブラウザを閉じて、上で作成したCyberLinkアカウントでサインインを行いましょう。
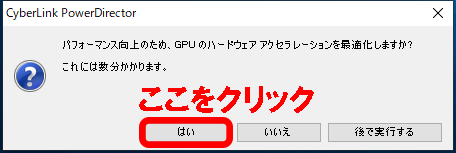
PowerDirectorにサインインすると、「パフォーマンス向上のため、GPUのハードウェアアクセラレーションを最適化しますか?」というメッセージが表示されます。グラフィックボードを搭載しているパソコンならエンコード時間を短縮可能なため、「はい」を選びておくと良いと思います。
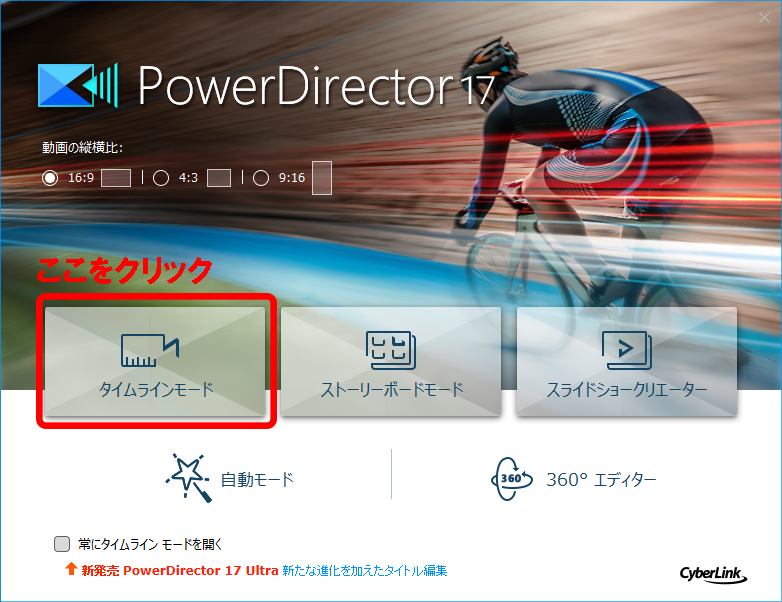
PowerDirectorのロゴが表示されたら、「タイムラインモード」を押してください。
PowerDirectorの編集画面が表示されました。この画面を使用して、ツイッターの動画制限に合わせた動画ファイルを作っていきましょう。
PowerDirectorで動画を読み込み編集する

まず最初は、編集したい動画ファイルをPowerDirectorに読み込ませます。画面左上のメディアルームで右押し、「メディアファイルの読み込み」を選びてください。編集したい動画ファイルを指定して「開く」をクリックすれば、データがPowerDirector内に読み込まれます。
PowerDirectorは大半の動画形式の読み込みに対応していますが、一部の互換性のない動画ファイルを読み込もうとするとエラーが出ます。そのときは、公式サイトから専用のコーデックをダウンロード・ダウンロードすることで処理可能になる場合もあります。

読み込まれた動画ファイルのサムネイルを、画面下のタイムライン上にドラッグ&ドロップしてください。
この時、左端に空白があると、動画の開始数秒間が暗転してしまいます。隙間ができないようにガッチリ開始ラインを合わせましょう。
動画の再生時間が長すぎる場合は、2分20秒以内にまとめなければなりません。Ctrlキーを押しながらマウスホイールを手前に回すと画面上に表示されるタイムラインが長くなるので、動画ファイルの終了時間が見えるまで適度に調節してください。
タイムライン上の動画ファイルの右端にマウスカーソルを合わせ、そのまま左方向にドラッグ&ドロップすると、動画時間を任意の長さに縮めることが可能です。もしも動画の途中を切りたい場合は、タイムライン上で右押して「分割」を選択すれば、その部分から前後にトリミングすることが可能です。
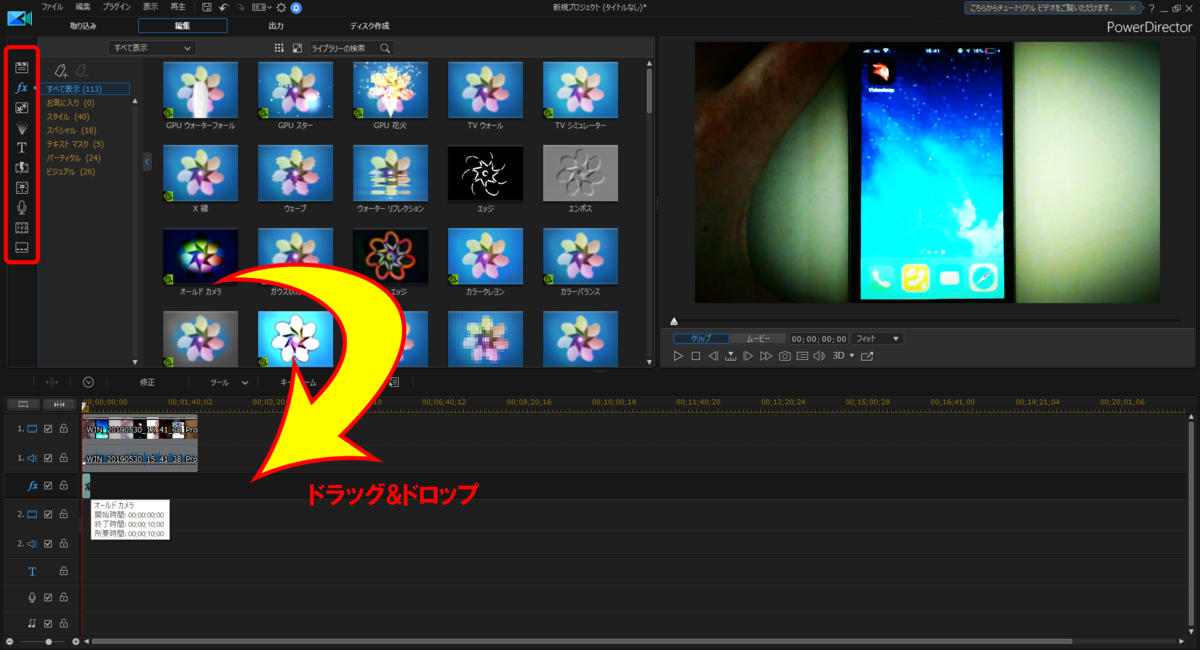
エフェクトやテキストなどを追加したい場合は、画面左上のツールバーで「fx(エフェクト)」や「T(タイトル)」を選びて、任意のサムネイルを同様にタイムライン上にドラッグ&ドロップしてください。
複雑な映像処理を要するエフェクトをかけると、動画のファイルサイズが大きくなる原因になってしまいます。ツイッターに投稿する動画には、出来るだけシンプルな編集を心掛けましょう。

動画の編集が終わったら、最後にレンダリング(編集内容を動画として生成すること)を行います。画面上の「出力」タブを押し、「標準2D」、「H、264 AVC」をアクティブにして、「書き出しフォルダー」で動画を保存したい場所(デスクトップなど)を指定してください。
この時、左画面中央の「詳細」ボタンをクリックすると、その動画ファイルの各種データが一覧表示されます。これから出力する動画がツイッターの定める条件を超えていないか、ちゃんとチェックしましょう。

ビットレートや予測ファイルサイズ等が上限を超えてしまっている場合は、手動で変更することが可能です。「+ボタン(新規プロファイルの作成)」を押して「動画」タブを選び、適宜パラメータを調整してください。
問題なければ左下の「開始」ボタンを押して、レンダリングを始めましょう。後は、出来上がった動画ファイルをツイッターにアップロードするだけです。
ソフトを使用しての編集はトラブルが多い?

慣れてしまえば、動画編集ソフトの使い人はそれほど難しいものではありません。
しかし、きちんと正しいやり方を踏んで動画をエンコードしたはずなのに、その動画を再アップロードしたらまたもや「メディアファイルを処理可能でせんでした」というエラーが発生する場合があります。
動画編集ソフトはレンダリング時にとても多くのマシンパワーを消耗します。ちょっとでもCPUの負担を軽減してレンダリング速度を上げるために、PowerDirectorには「インテリジェント スマートレンダリング(SVRT)」という技術が搭載されています。
プロジェクト上で変更を加えていない箇所の再レンダリングをスキップすることでレンダリング時間を短縮するテクニックですが、特殊なレンダリングを行うと動画ファイルに互換性のトラブルが発生するパターンもあるようです。
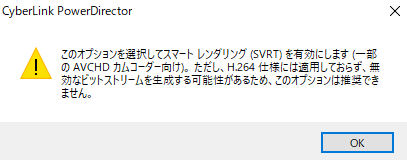
時間に余裕があるなら標準レンダリングを行うか、オプションの「高速ビデオ レンダリング技術」にて「スマートレンダリング」ではなく「ハードウェアビデオエンコーダー」を選択するとうまくいく可能性があります。
この辺はグラフィックボードとの互換性など各自のパソコン環境にもよるので、自分自身自身でいろいろと設定を変更しながら再レンダリングを試してみてください。

まとめ

最後にこの記事の要点をまとめると、以下の5点が挙げられます。
①「メディアファイルを処理可能でせんでした」の原因は、一時的な通信障害かツイッター社の定める動画制限違反
②前者の場合は、パソコンのインターネット環境を改善するか、利用者数の少ない時間帯などに再アップロードすればOK
③後者の場合は、動画編集ソフトで再エンコードすればOK
④ツイッターにアップロード可能な動画は、拡張子がMP4あるいはMOVで、映像コーデックがH、264、音声コーデックがAAC、ファイルサイズが512MB以内で、再生時間が2分20秒以内のものだけ
⑤再エンコードしても不具合が直らない場合は、動画編集ソフトの設定をいろいろ変更してみると良い
ツイッターの動画投稿時に「メディアファイルを処理可能でせんでした」というエラーメッセージが表示されると焦ってしまいますが、原因さえ特定できればそれほど対処は難しくありません。
動画のアップロードに失敗した時は、ぜひこの記事を参考にして貴方の素敵な動画をインターネット上に公開可能なようになってください。

