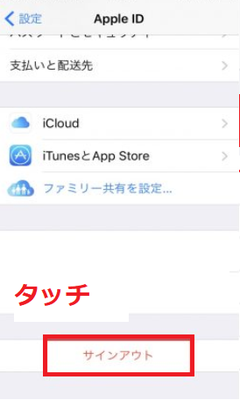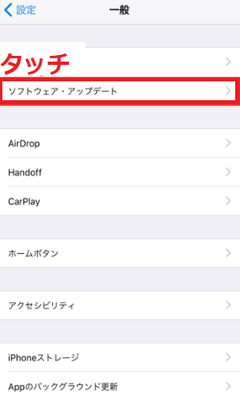キャリア

iPhoneでインターネット共有ができない原因は、iPhoneの端末、キャリアサービス、Wi-Fi、機内モードなどさまざまなことが考えられます。本日は、iPhoneでインターネット共有できない原因を一つ一つ見極めて、その解決策を解説いたします。
iPhoneでインターネット共有について、ちょっと説明してまいります。iPhoneでインターネット共有とは、テザリング機能と言います、本機をWi-Fiルーターのような外部モデムとして動作させるしくみです。iPhone端末がWi-Fiルーターの代わりに可能です。
このテザリング機能を使用すると、本機を経由して、パソコンやゲーム機などをインターネットにアクセスさせることが可能です。iPhoneでインターネット共有ができない。こんな便利な機能が使えなくなるのは不便です。今すぐ解決策を取りましょう。
各キャリアのテザリングオプションを契約しているかチェックする

はじめに、iPhoneでインターネット共有ができない原因として考えられることとして、各キャリアのテザリングオプションと契約しているか?です。iPhoneでインターネット共有ができないのは、各キャリアのテザリングオプションに加入する必要があります。
キャリアサービスのテザリングオプションに加入していないのに、iPhone端末の設定からインターネット共有をオンにしたとしても、使えることはありません。キャリアサービスに加入していれば、インターネット共有で接続中となり、使えるはずです。
iPhoneでインターネット共有ができないのなら、1回利用している各キャリアのテザリングオプションの加入・未加入を把握する必要があります。もしかしたら、キャリアサービスのテザリングオプションに加入していないのかもしれません。
au
auで契約したiPhoneでデザリングを行うには、以下のauキャリアのサービスプランに加入している必要があります。
| 対象のデータ(パケット)定額サービス | 月額オプション使用料 |
| auピタットプラン |
auフラットプラン20、30
auフラットプラン25 Netflixパック
データ定額20、30
U18データ定額20 |500円|
| データ定額1、2、3、5 |
データ定額8、10、13 |無料|
| LTEフラット | 500円 |
auのキャリアサービスへの申し込み翌日からの適用となります。申し込みのタイミングによっては翌々日となる場合があります。
softbank
softbankで契約したiPhoneでデザリングを行うには、以下のsoftbankキャリアのサービスプランに加入している必要があります。
| データ(パケット)定額サービス | 月額使用料 |
| データ定額 50GBプラス、ミニモンスター |
データ定額 20GB、30GB、50GB
家族データシェア 50GB、100GB
法人データシェアギガパック(50)、(100) |500円|
| データ定額ミニ 1GB、2GB |
データ定額(おてがるプラン専用)
データ定額 5GB
データ定額S(4Gケータイ) |無料|
| 上記以外 | 500円(ただし加入から2年無料) |
テザリングオプションの申し込みはマイソフトバンクから行うことが可能です。テザリングオプションは申し込み当日より使用可能ですが、申し込み後すぐは、手続きが反映されておらずテザリングのご使用できない場合があります。
Wi-Fi

つづいて、iPhoneでインターネット共有ができない原因として考えられることは「Wi-Fi」です。iPhone端末のWi-Fiは正しく接続されているか?あるいは、Wi-Fiの不具合がないか?など一つ一つ原因を見極めて行きましょう。
iPhone端末のWi-Fiに何か問題があると、iPhoneでインターネット共有ができないようになってしまいます。それは何故か?というと、iPhone端末そのものをWi-Fiルーターのようにして、他の機器と接続をしている仕組みを取っています。
ですから、iPhone端末がWi-Fiに接続できていないと、当然インターネット共有ができないことになります。そのようにならないために、解決策としてWi-Fiのパスワードを正しく記入する。だとかWi-Fiを接続し直すことを行うようにしてください。
Wi-Fiのオン、オフを切り替える

iPhone端末のWi-Fiが接続できていないのならば、Wi-Fiのオン、オフを切り替えるようにしましょう。Wi-Fiのパスワードがあっている。機内モードになっていない。このように正しくiPhone端末がWi-Fiに接続されているのに問題が発生する場合もございます。
そのような場合は、一時的なWi-Fiの接続の不具合が発生している可能性があります。そのような不具合は、パスワードの間違いや機内モードになる。などになっていなくても、インターネット共有ができないようになってしまいます。
このWi-Fiの不具合の解決策として、オン、オフ切り替えてあげることにより不具合が解消されます。一時的な不具合であれば、Wi-Fiのオン、オフで不具合がリセットされますので、とりあえず困ったらこの解決策を取るようにしてください。
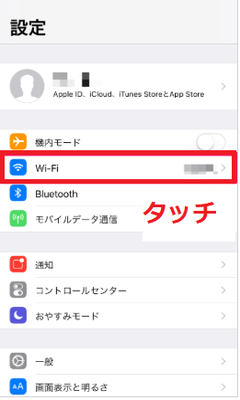
iPhone端末のホーム画面から設定アプリを起動させます。そうしましたら「Wi-Fi」を押して進んでください。

Wi-Fiの画面で「Wi-Fi」を押して、1回オフにしてオンにしてみてください。一時的な不具合でしたら、この解決策で改善されると思います。iPhoneでインターネット共有が可能なようになります。
Wi-Fiパスワードが正しいかチェックする

iPhoneでインターネット共有できないのは、Wi-Fiパスワードが間違っているからかもしれません。パスワードを正しく記入したと思っているだけの可能性もあります。Wi-Fiパスワードが間違っていると、インターネット共有できないようになります。
接続したいWi-Fiとそのパスワードをチェックして接続し直していきましょう。Wi-Fiのパスワードを正しく記入したいけど、どこにパスワードが記載されているのか分からなくて困っているというひともいると思います。
Wi-Fiのパスワードは、基本的にWi-Fiルーターの本体表面の製品情報に記載されています。表記されている箇所は自宅のWi-Fiルーターの製品ごとに異なるため、側面以外にも上下の面もごチェックください。パスワードをチェックしたら、さっそく解決策を取ります。

接続をしたいWi-FiをiPhoneで押していきます。パスワードを記入画面で、先ほどチェックをしたパスワードを正しく記入していきましょう。そうしたら、iPhoneでインターネット共有することが可能なと思います。
Bluetooth

次に、考えられるiPhoneでインターネット共有ができない原因は「Bluetooth」です。Bluetoothでインターネット共有をする場合、Bluetoothの設定に問題があるとiPhoneでインターネット共有できない原因となります。
Bluetoothテザリングを使おうとしている場合、事前にBluetooth設定がオフになっていたまま「インターネット共有」を「オン」にした場合では、Wi-Fiテザリングや、Bluetoothテザリングが無効となっている場合があります。
Bluetoothtテザリングの場合は、あらかじめiPhoneとパソコンなどでペアリングしておく必要があります。ペアリングが切れている場合は再度改めてペアリング操作を行ってみてください。それでは、解決策に移っていきましょう。
Bluetoothのオン、オフを切り替える

iPhoneでインターネット共有ができない場合は、Bluetoothに問題があるかもしれません。Wi-Fiと同様で、Bluetooth接続に関しても、一時的な不具合というものがあります。長時間の起動により、熱からのダメージ。混線などが原因の引き金になる。
障害物が近くにあった。などさまざまなことが原因となり、Bluetoothに悪影響を及ぼすことになり問題が発生します。このような解決策として、1回Bluetoothのオン、オフを切り替えることがあります。こちらもWi-Fiと同じような解決法です。
iPhoneのBluetoothのオン、オフを切り替えることにより、一時的な不具合がリセットされますので問題を取り除く可能性があります。iPhoneでインターネット共有ができない場合は、不具合がリセットして行うようにしていきましょう。
スポンサーリンク
ペアリングを設定し直す

正しくペアリングしていますか?たとえば、iPhoneとパソコンでBluetoothテザリングを使用していたのならば、あらかじめ、iPhoneとパソコンでペアリングしておく必要があります。ペアリングをしていないのならば、とうぜん使うことは可能でせん。
iPhoneとパソコンでインターネット共有をするには、ペアリングの設定が必要です。ペアリングの方法は利用している機器によって操作が異なりますので、取り扱い説明書などを良くお読みになって、iPhoneとパソコンでインターネット共有していきましょう。
また、ペアリングが切れている場合もあります。そのときもiPhoneとパソコンでインターネット共有することが不可能になってしまいますので、もう1回リセットしてペアリングを行うようにしてください。
USB

iPhoneでインターネット共有する方法には「USBテザリング」というものもあります。
インターネット共有機能を使用して、パソコンをインターネット接続します。iPhoneのインターネット共有機能を有効にし、iPhoneとパソコンをUSB接続することで、インターネット接続されていないパソコンをインターネットに接続することが可能です。
このiPhoneでインターネット共有方法でも設定にミスがあったり、問題があるとiPhoneでインターネット共有することはできなくなってしまいます。では、USBテザリングでインターネット共有できなくなった場合の解決策をご解説いたします。
iTunesを最新版にアップデートする

USBテザリングでiPhoneでインターネット共有する場合は、iTunesが必要になります。しかしiTunesならなんでもいいわけではありません。必ずパソコンには、最新のiTunesがダウンロードされている必要があります。
最新のiTunesでないと、iPhoneでインターネット共有することは可能でせんので、iTunesのバージョンをチェックしてアップデートをしてください。
設定

うっかりiPhoneの設定を間違えているという場合もあります。その場合は、iPhoneの設定を一つ一つチェックしながら見直していきましょう。インターネット共有ができない原因を見極めてください。
インターネット共有のオン、オフを切り替える

インターネット共有の設定画面で、インターネット共有がオフになっている場合はオンにします。オンになっている場合は、1回オフにしてオンにしましょう。これで、iPhoneでインターネット共有が使用可能になる可能性もあります。
機内モードのオン、オフを切り替える
機内モードがオンになっていませんか?機内モードがオンになっていると、すべての通信手段が無くなってしまいます。1回機内モードをリセットして、Wi-Fiに接続し直すことが重要になってきます。それでは、機内モードのオン・オフ方法を解説します。
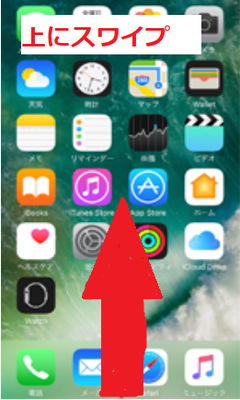
iPhoneの機内モードの設定方法は、ホーム画面から行います。ホーム画面から上に画面をスワイプしましょう。画像のように指で矢印の方にスワイプしていきます。

するとコントロールセンターが表示されますので「機内モード」のアイコンをチェックします。機内モードがオンになっている場合、オフにします。機内モードがオフになっている場合、1回オンにしてからオフにしましょう。
モバイルデータ通信のオン、オフを切り替える
モバイルデータ通信の通信が邪魔をしている可能性があります。その場合は、モバイルデータ通信をオフにする必要があります。まず最初は、iPhoneのホーム画面から「設定」を押します。
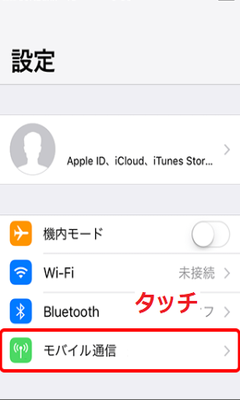
つづいて「モバイル通信」を押していきます。
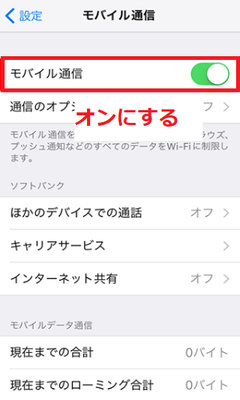
最後に「モバイル通信」をオン・オフにに切り替えてみてください。これでインターネット共有がうまく可能な可能性があります。
端末の再起動

iPhoneの再起動も解決策としては、とても有効的です。再起動は、さまざまな不具合をリセットしてくれる効果があります。iPhone自体に不具合があった場合、インターネット共有に影響を及ぼします。その不具合を解決するのに再起動は必要なのです。
再起動することにより、原因不明の不具合がリセットされます。とりあえず解決方法が分からない場合は、iPhoneの再起動を試してください。再起動で解決しない場合は、設定などが原因となり問題が発生している場合があります。
ネットワーク設定のリセット
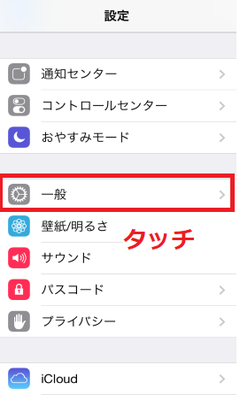
ネットワーク設定に問題があるかもしれません。1回ネットワーク設定のリセットを行いましょう。設定アプリから「一般」を押します。
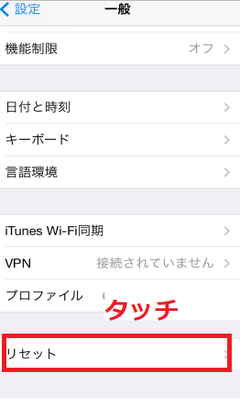
つぎに「リセット」を押していきます。

最後に「ネットワーク設定をリセット」をタッチすれば終了です。ネットワーク設定がリセットされますので、再度ネットワーク設定を正しくやり直してください。
パソコン

パソコン側が原因となり、インターネット共有ができない場合の原因と解決策をご解説させていただきます。
パソコンのWi-Fiのオン、オフを切り替える
パソコンのWi-Fi機能が不具合を起こしている可能性もあります。パソコン側で、Wi-Fiのオン、オフを切り替えてみてください。
パソコンを再起動する

パソコン自体に何かしらの不具合が発生した場合もiPhoneでインターネット共有ができない原因となります。原因不明な場合は、パソコンを再起動させましょう。再起動することにより、パソコン上で発生した不具合がリセットされます。
とりあえず、どうしていいか分からない場合は再起動を行うようにするのをおススメします。