iOSのバージョンをチェックする方法

突然ですが、自分自身のiPhoneのiOSのバージョンを把握していますか?iPhoneを利用していると、時々iOSのアップデートに関するアラートが表示されます。よく分からないけれど、とりあえずアップデートしているという人も多いのではないでしょうか。
普段iPhoneを利用していて、iOSのバージョンを気にかけることはあまりないでしょう。しかし、例えばこんなときにiOSのバージョンをチェックする必要があります。
iPhoneに新しいアプリをダウンロードするとき
iPhoneで問題が発生し、Appleに問い合わせるとき
また、iOSで不具合が見つかったときにもバージョンのチェックが必要になります。ニュースで「これはiOS○○で発生する現象です」という言葉を目にして、自分自身のiPhoneも当てはまるのかな?と不安に思う人もいるでしょう。
実は、iOSのバージョンのチェック方法はとても簡単です。ここでは、いざというときのためにiPhoneでiOSのバージョンをチェックする方法を解説します。この機会に1回、自分自身のiPhoneのiOSバージョンについてチェックしてみましょう。
「設定」からチェックが可能

iPhoneのiOSのバージョンは、「設定」からチェックすることが出来ます。早速、チェック方法を解説します。
まず、iPhoneホーム画面で「設定」アイコンを押します。次に、設定メニューの一覧から歯車マークの「一般」を押します。(下の例は英語版のため、"General"と表示されています)

「一般」画面の一番上にある「情報」(例では"About")を押します。
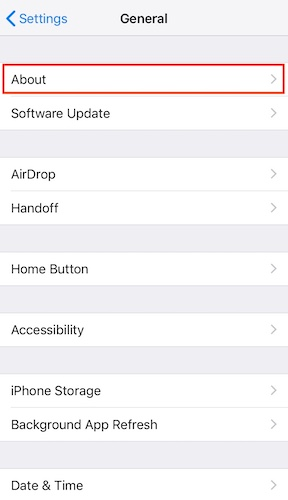
「情報」画面には、自分自身のiPhoneに関する色々な情報が書かれています。中ほどにiOSの「バージョン」が表示されています。(下の例では、赤で囲ったところ)下の例では、iOSバージョンが12、0となっています。
この画面には、iPhone本体のモデルやシリアルナンバーなども書かれています。iPhoneを修理に出すときなどは、この画面でチェックしましょう。

もしも自分自身のiPhoneのiOSバージョンが分からないという人は、ぜひ設定画面から1回チェックしてみてください。
iPhone別最新バージョン一覧

手始めに、iPhoneでiOSのバージョンをチェックする方法を説明してきました。基本的にiOSのバージョンは最新であれば良いのですが、実はiPhoneの機種によって最新のバージョンが異なります。
ここでは、まずiOSそのものについてちょっと解説した後、iOS最新バージョンをiPhoneの機種別に解説します。
iOSのバージョンのチェック方法について読んだ後、そういえばiOSってそもそも何だろう?と思う方もいるでしょう。iOSの機種別最新バージョンを解説する前に、iOSについてちょっと説明します。
Q、 iOSとは?
A、 iOSは、Appleが開発しているiPhone専用のオペレーティングシステム(OS)です。おそらく最も馴染みのあるOSは、パソコン用のOSであるWindowsでしょう。
OSはスマートフォンやパソコンなどのデバイス(端末)を動かすためのソフトウェアです。デバイスは、実は単体では動作しません。OSをダウンロードすることで、初めてデバイスが動くようになっています。スマホやパソコンなどは、全部デバイス+ソフトウェアの組み合わせで出来ています。
iOSは、デバイスであるiPhoneを動かすための基礎的なソフトウェアと考えてください。ちなみにiOSと並んでよく聞くAndroidもOSですが、こちらはGoogleが開発したソフトウェアで、iPhone以外のスマートフォンに利用されています。
Q、 iOSとアプリは何が異なるの?
A、 iOSはiPhoneの土台となるソフトウェアであるのに対し、アプリはある目的に特化したソフトウェアで、iOS上で動くように作られています。iOSの上に、いろいろなアプリが乗っているようなイメージです。
アプリは、デバイスが所持している機能(例えばカメラ、マイクなど)を利用していろいろな作業が可能なように出来ています。アプリを使うことで、デバイスの機能が更に生かされます。(カメラ→写真を撮って加工する、マイク→電話する・音声記入するなど)
iPhoneの機種ごとに異なるiOSの最新バージョン

iOSは、iPhoneの新しい機能を使えるようにしたり、セキュリティなどの問題を解決したりするのでに、随時新しいバージョンが提供されます。
しかし、新しい機能を使うためにはデバイス(iPhone本体)も対応している必要があります。例えば指紋認証や通信規格(3G、4G、LTEなど)は、に対応するセンサーや部品がデバイスに入っていなければ機能しません。デバイスとソフトウェアの両方が対応して、初めてその機能を使うことが出来るようになっています。
要するに、もしも現時点で最も新しいiOS(ソフトウェア)を古いiPhone(デバイス)にダウンロードした場合、その古いiPhoneでは対応できないということになります。なので、iPhoneの機種によって最新のバージョンが異なります。
iPhoneの機種によって、iOSの最新バージョンが異なる理由を説明してきました。現時点でのiPhoneの機種別最新バージョンについては、下の一覧をチェックしてみてください。
| iPhoneの機種 | 最新バージョン |
| iPhone 3G | iOS 4、2、1 |
| iPhone 3GS | iOS 6、1、6 |
| iPhone 4 | iOS 7、1、2 |
| iPhone 4S | iOS 9、3、5 |
| iPhone 5 | iOS 10、3、3 |
| iPhone 5s | iOS 12、0 |
| iPhone 5c | iOS 10、3、3 |
| iPhone SE | iOS 12、0 |
| iPhone 6 | iOS 12、0 |
| iPhone 6 Plus | iOS 12、0 |
| iPhone 6s | iOS 12、0 |
| iPhone 6s Plus | iOS 12、0 |
| iPhone 7 | iOS 12、0 |
| iPhone 7 Plus | iOS 12、0 |
| iPhone 8 | iOS 12、0 |
| iPhone 8 Plus | iOS 12、0 |
| iPhone X | iOS 12、0 |
| iPhone XR | iOS 12、0 |
| iPhone XS | iOS 12、0 |
| iPhone XS Max | iOS 12、0 |
覚えなくても「最新かどうか」でチェック可能
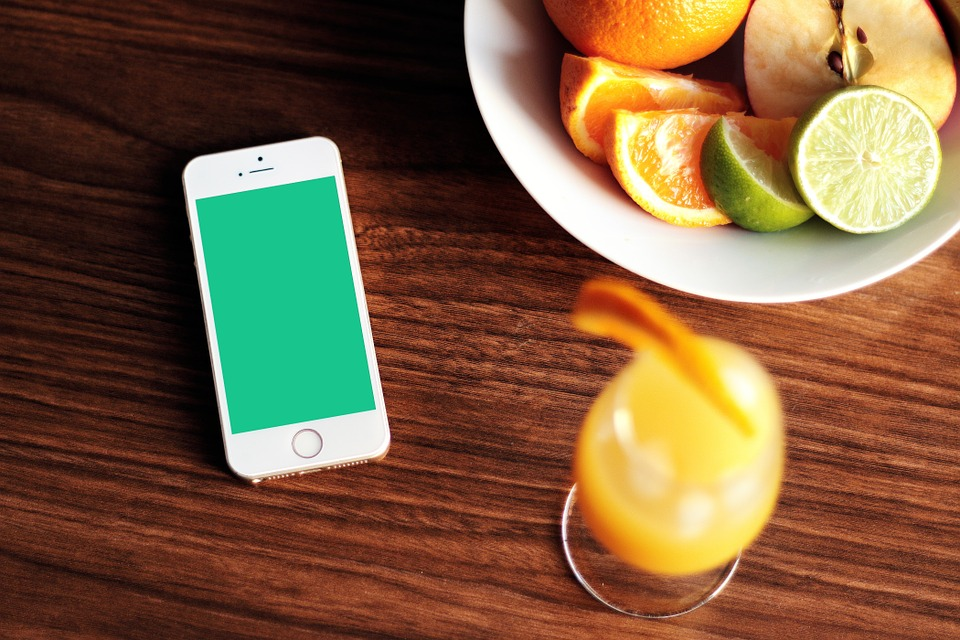
iPhoneのiOSのバージョンについて機種ごとの最新版を解説しましたが、上の表は覚えておかなくても問題ありません。また、新しいiOSが公表されると、機種ごとの最新版も変わります。
自分自身のiPhoneのiOSが最新バージョンかどうか知りたいときは、いつでも「設定」からチェックすることが出来ます。ここでは最新バージョンかどうかのチェック方法を説明します。
まず、ホーム画面で「設定」を押してください。次に、設定メニューの一覧から「一般」(下の例では"General")を選んでください。
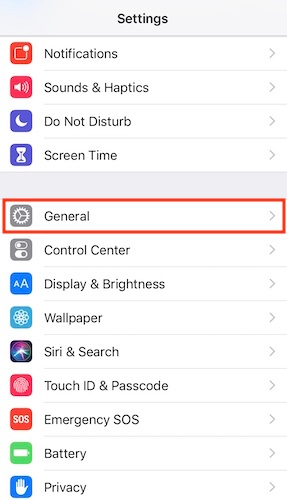
「一般」メニューの中から、「ソフトウェアアップデート」(例では"Software Update")を押してください。
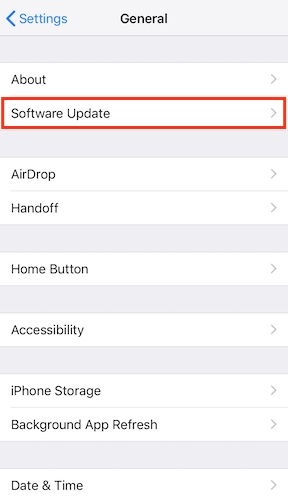
この画面で、iPhoneにダウンロードされているiOSが最新バージョンかどうかチェック出来ます。最新の場合は、ダウンロードされているiOSのバージョンと「利用しているソフトウェアは最新です」というメッセージが表示されます。
もしもiOSの最新バージョンがダウンロードされていない場合は、この画面からダウンロードすることが出来ます。ダウンロード画面では、新しいバージョン名と変更点についての説明が書かれています。
ダウンロードが終了した後にもう1回この画面を開き、「利用しているソフトウェアは最新です」というメッセージが出ていればアップデートは終了しています。
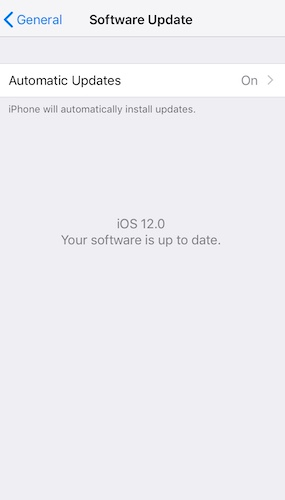
【iOSのバージョン名について】
iOSのバージョン名が何を意味しているのか知っていますか?iOSの最新バージョンをダウンロードすると、バージョン名の数字が微妙に変わっていることに気づくと思います。一見、数字の羅列が何を表しているのか分かりにくいのですが、実はバージョン名は規則的につけられています。
iOSのバージョン名は全部数字で表示されており、「a、b、c」のようにピリオドで3つに区切られています。a, b, cのどの桁の数字が変わるかは、変更の度合いによって決まります。
大きな変更(画面の表示が変わる、デバイスの新機能に対応するなど)の場合は一番左のaが変わります。中程度の変更(ちょっとした機能の追加など)の場合はbが変わります。マイナーな変更(不具合の修正、わずかな動作の変更など)の場合はcが変わるようになっています。
次にiOSをアップデートするときに、ぜひバージョン名がどのように変わっているかチェックしてみてください。
スポンサーリンク
iOSはダウングレードできないので注意しよう

「ダウングレード」という言葉を聞いたことがあるでしょうか?ダウングレードは「アップグレード」の反対の言葉で、「ソフトウェアを古いバージョンに戻す」という意味です。iOSの最新バージョンが公開されたとき、基本的にはダウンロードしても問題ありません。しかし、場合によっては注意が必要です。
例えばこんなときは、iOSを最新バージョンにしない方が良いと考えられます。
iOS最新バージョンで不具合が見つかったとき
利用しているアプリがiOSの最新バージョンに対応していないとき
iOSの最新バージョンが公開されると、時々不具合が報告されます。(特定の操作をするとフリーズする、エラーが出るなど)インターネットで検索すると不具合に関する情報が見つかるので、ダウンロードする前に1回調べてみることをおススメします。
iPhoneアプリは、iOS上で動くように作られているソフトウェアと説明しました。土台であるiOSがアップデートされた場合、アプリも対応しなければなりません。なので、iOSの最新バージョンが公開されるとそれに合わせて各アプリも新しいバージョンを公開します。しかし、アプリ側の対応が遅れ、最新バージョンのiOSでアプリが動かなくなってしまうパターンがあります。
「iOSをアップデートして問題が起きても、もとのバージョンに戻せばOK」と考えるのは自然だと思います。しかし、実はiOSは1回ダウンロードするとダウングレードすることが出来ません。なので、最新バージョンをダウンロードした後にiPhoneで何か問題が発生しても、元のバージョンに戻せない仕様になっています。
なので、iOSの最新バージョンをダウンロードするときは、以下の2点をチェックすることをおススメします。
不具合が発表されていないかどうか
いつも利用しているアプリが最新バージョンのiOSに対応しているか
アプリのバージョンをチェックする方法

iPhoneを利用していると、iOS以外にもアプリもアップデートのお知らせが時々来ます。そんなとき、説明を読んでからアップデートしていますか?説明を読むと、「新しいiOSへの対応」「問題(バグ)の解決」「新しい機能の追加」など、いろいろな目的でバージョンが更新されていることが分かります。
アプリのバージョンについても、iOSのバージョンと同様に普段気にかけることは少ないと思います。App Storeでアップデートのお知らせが来ると、とりあえずアップデートしているという人もいるでしょう。
アプリのバージョンは、例えばiOSをアップデートした後にアプリがうまく動作しない時などに、チェックする必要が出てきます。ここでは、アプリのバージョンのチェック方法を解説します。
「App Store」でデバイス内のアプリの全ソフトウェアバージョンをチェック可能

iPhoneにダウンロードしているアプリのソフトウェアバージョンをチェックする方法は、①App Storeからチェック②「設定」からチェック③アプリ内でチェックの3通りあります。
まず、App Storeからチェックする方法を解説します。
①App Storeからチェックする方法
【全部のアプリのバージョンをチェックする場合】
App Storeを開き、右上にあるアイコン(iCloudアカウントのアイコン)を押してください。

iCloudアカウントのメニューが表示されます。この画面の「購入済み」(例では"Purchased")を押してください。
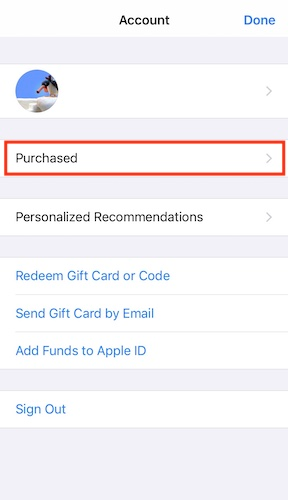
購入済み(ダウンロード済み)のアプリ一覧が表示されています。ここでは、ツイッターのバージョンをチェックしてみます。一覧からツイッターを探し、アイコンを押します。
この画面で、右側の「開く」を押すとアプリが起動してしまうので気を付けてください。

ツイッター公式アプリに関する情報が表示されています。この画面でバージョンがチェック出来ます。最新版にアップデートされているため、アイコンの横には青い「開く」(Open)ボタンが表示されています。
App Storeを使ったアプリのバージョンチェック方法で気を付けておきたいのは、最新版にアップデートされていない場合でも青い「開く」ボタンが表示されるパターンがあることです。最新版がダウンロードされていない場合は「ダウンロード」ボタンが表示されるはずなのですが、時々「開く」ボタンが表示されることがあります。
問題なのは、「開く」ボタンがある=今自分自身のiPhoneにダウンロードされているバージョンが最新である、とは限らないことです。

【補足】
以前はApp Storeの「購入済み」一覧で、自分自身のiPhoneにダウンロードされているソフトウェアバージョンをチェックすることが出来ました。しかし、現在は一覧でバージョンが表示されないため、購入済みアプリを一つずつチェックする必要があります。
【最近アップデートしたアプリのバージョンをチェックする場合】
最近アップデートしたアプリについては、ソフトウェアバージョンを別の方法でチェック可能です。まず、App Storeの一番下のメニューから「アップデート」を選んでください。

「アップデート」画面には、まだアップデートしていないアプリが一番上に、最近アップデートを終了したアプリがその下に表示されています。最近アップデートしたアプリの説明文を開くと、現在iPhoneにダウンロードされているソフトウェアバージョンがチェック出来ます。

「設定」からも個別にチェック可能
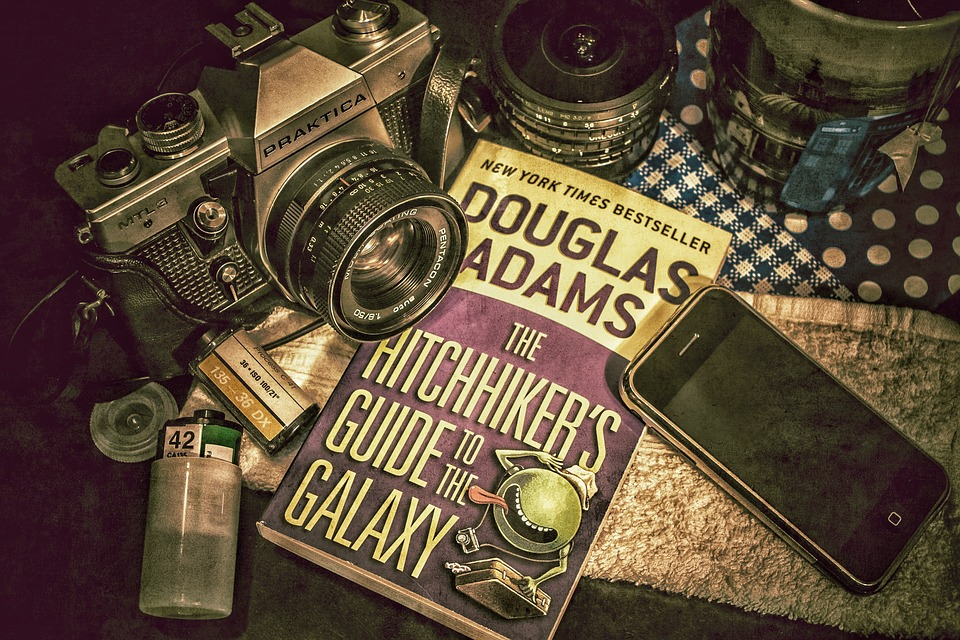
アプリのソフトウェアバージョンをチェックする2つめの方法は、「設定」からチェックする方法です。App Storeでは、場合によってはiPhoneにダウンロードされているバージョンがチェック出来ないことを説明してきました。
アプリについて、自分自身のiPhoneにダウンロード済のバージョンを確実に知るには、「設定」からチェックすることをおススメします。
まず「設定」を開き、「一般」を押します。
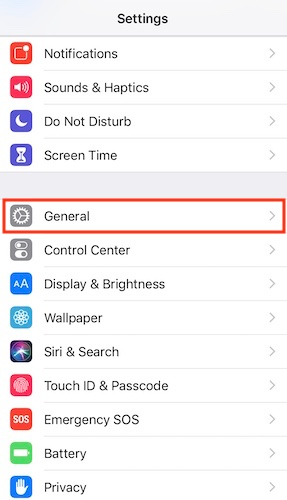
「一般」メニューから、「iPhoneストレージ」を開きます。下の例では、赤枠で囲ったところにあります。

iPhoneにダウンロードされているアプリが全部表示されています。この一覧では、アプリのサイズと最後に使用した日付がチェック出来ます。例ではツイッター公式アプリのバージョンをチェックするので、一覧からツイッターアプリを選びます。
アプリ名の下に、iPhoneにダウンロード済のバージョンが表示されています。これで、設定画面から自分自身のiPhoneにダウンロードされているツイッターのバージョンがチェック可能でした。
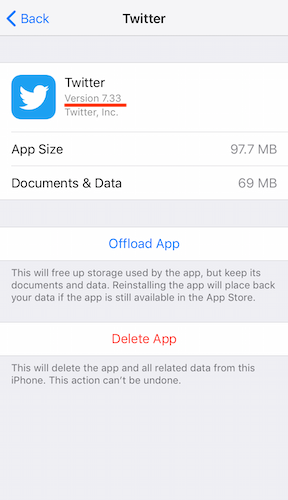
③アプリ内でチェックする方法
アプリによっては、アプリの中でiPhoneにダウンロード済のバージョンをチェックすることが出来ます。チェック手順はアプリによって異なりますが、設定画面からチェック可能なことが多いです。設定画面に「(アプリ名)について」というような名前のメニューがあれば、そこからチェック出来るかもしれません。
ここでは、iPhoneのiOSのバージョンとアプリのバージョンについて説明してきました。普段は気にかけないことですが、この機会に1回バージョンをチェックしてみても良いでしょう。
ソフトウェアのアップデートは時間も掛かり面倒だと感じることもありますが、iPhoneそのものやアプリを快適に使うために必要な作業です。中にはセキュリティに関するアップデート(ユーザーの情報が抜き取られる恐れのある穴を埋めるなど)も含まれています。iPhoneを安全に使うためにも、最新版をダウンロードしておくようにしましょう。