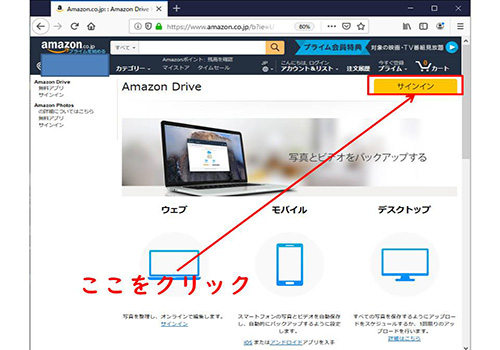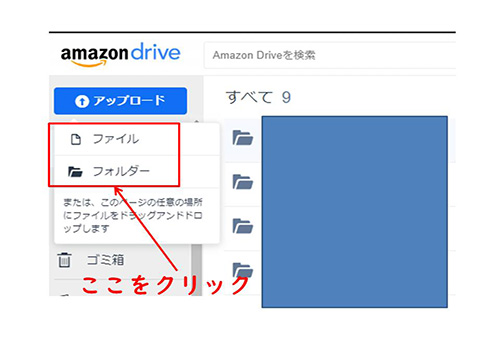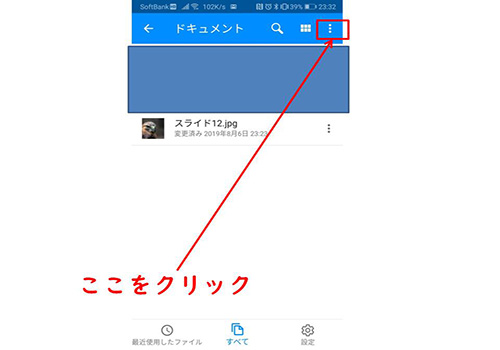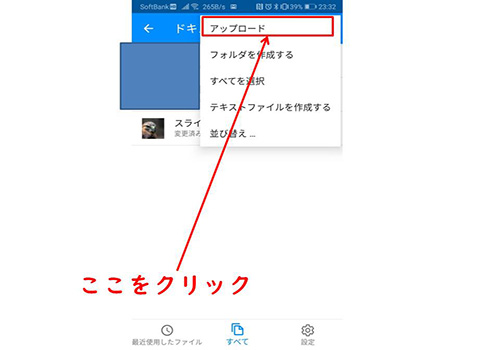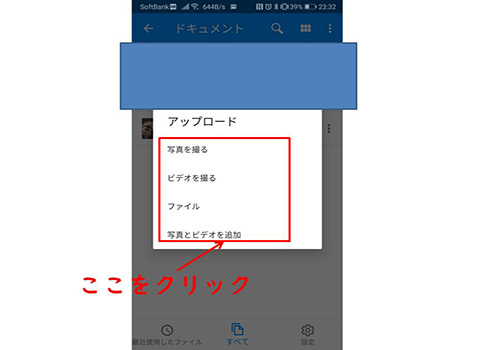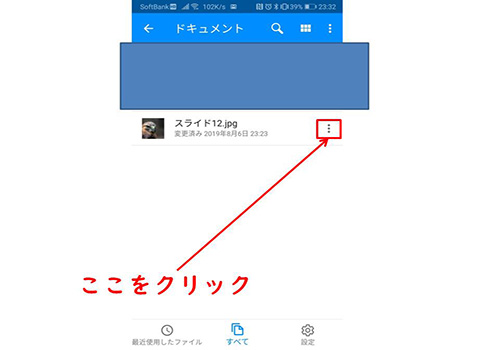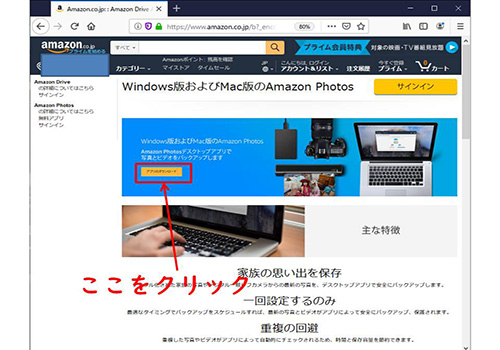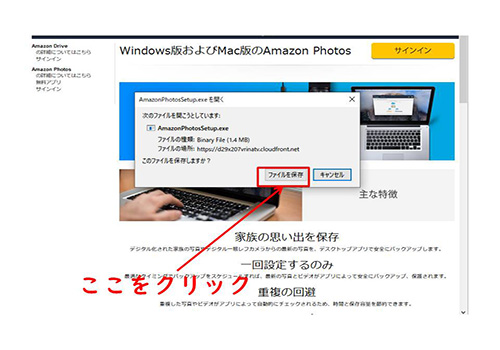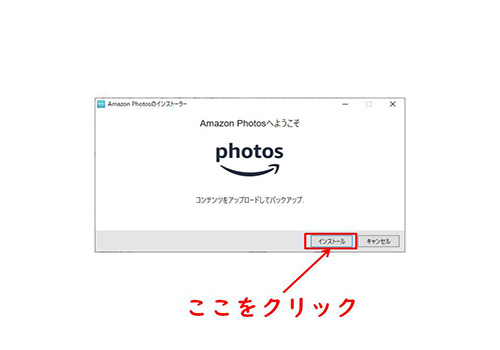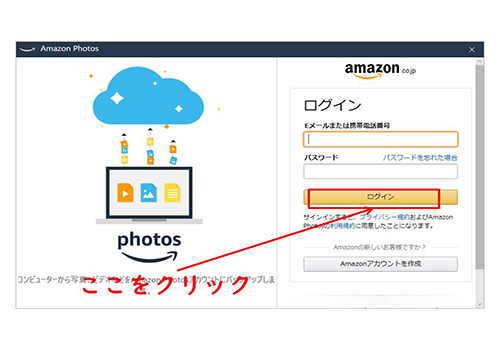- Amazon Drive
- Amazonのクラウドストレージサービスの種類
- Amazon Driveのメリット
- Amazon Driveのデメリット
- 初心者向けAmazon Driveの申込み方法
- パソコン
- スマホ
- Amazon Driveのバックアップと同期の違い
Amazon Drive

Amazon Driveとはその名の通りAmazonが運営するサービスですが、何が行えるサービスなのと思いますか?Amazonは使用したことがあっても、Amazon Driveは使用したことが無い方も多いかと思います。Amazon Driveとはなにか解説します。
また、ここではAmazon Driveとは何かという内容以外にもAmazon Photosとはなにかまた、これらのサービスを使用するメリット、デメリットを解説します。初心者の方でも始め方が分かるように解説しますので参考にしてください。
Amazonのクラウドストレージサービス

Amazon DriveとはAmazonが提供するクラウドストレージサービスのことです。
AmazonはAmazon Driveという名前でクラウドストレージサービスを提供しています。また、Amazon Driveの中にはAmazon Photosと呼ばれる写真用のクラウドストレージサービスもあります。
Amazon DriveやAmazon Photosの使用にはそれぞれメリットやデメリットがありますので初心者の人はAmazon DriveとAmazon Photosの解説をよく読んで使用しましょう。
クラウドストレージサービスとはクラウドに個人のデータを保管しておけるサービスのことです。クラウドなら自分自身自身の端末や家のバックアップが災害に被災しても遠隔地にバックアップがあるので安心です。
Amazonのクラウドストレージサービスの種類

Amazonのクラウドストレージサービスには大きく分けて2つの種類があります。一つはAmazon Drive、もう一つはAmazon Photosです。本項ではAmazon DriveとAmazon PhotosについてAmazon Driveとは何かAmazon Photosとは何か解説します。
Amazon Drive

Amazon DriveとはAmazonが提供するクラウドストレージサービスの最も基本的なものであり、色々なデータをクラウドストレージであるAmazon Driveに保存しておくことが可能です。もちろんパソコン以外にもスマホからもデータの出し入れが可能です。
Amazon Driveのメリット

Amazon Driveを使用するメリットを解説します。ただし、これらのメリットはAmazonプライム会員が受けることが可能な特典が多くありますので、Amazonプライム会員の人は参考にしてください。
主なメリット

Amazon Driveを使用するメリットを解説します。
プライム会員は写真を高画質、無制限でアップロード可能
Amazon DriveではAmazon PhotosでAmazonプライム会員は写真を高画質で無制限に保存可能です。しかも高画質とはただ単に無圧縮のJPG画像以外にもなんと、RAW画像まで無制限で保存可能なのです。
RAW画像まで無制限で保存可能なクラウドストレージサービスはAmazon Photosくらいしかありません。なので、Amazon Photosのこの機能のためだけにパソコンやスマホからAmazonプライムの会員になる方も多いです。
特に、スマホ・パソコン初心者の方にとってはスマホ・パソコンのバックアップ方法や始め方が分からない方も多いかと思います。初心者のスマホ・パソコンバックアップの始め方についてもAmazon Photos、Amazon Driveは最適と思います。
5GBまで無料で使用可能

Amazon DriveはAmazon Photosの写真バックアップ以外の通常のファイルの保存でも5GBまで無料で使用可能です。5GBあれば文章や音楽ファイルならばかなりの量を保存可能です。また、5GBまでは無料ですので初心者でも気軽に使用可能です。
クラウドストレージサービスの始め方が分からない方でもAmazon Driveは5GBまで無料で使用可能ですので気軽に始めることが可能です。クラウドストレージサービスの始め方が分からない人はAmazon Driveから初めて見てはいかがでしょうか
スポンサーリンク
スマホ、タブレット、パソコンなどからアクセス可能

Amazon DriveやAmazon Photosはパソコン、スマホ、タブレットからアクセス可能です。パソコン以外にもいつも持ち歩くスマホやタブレットからもアクセス可能ですのでとても便利にAmazon DriveやAmazon Photosを使用することが可能です。
Amazon Driveはパソコン以外にもスマホしか所持していない初心者の方にもおススメです。スマホの写真はかけがえのない貴重なデータですのでバックアップはちゃんとと行いましょう。
Amazon Driveのクラウドストレージサービスならば、零細企業のサービスのように突然潰れたり情報漏えいするリスクも少ないと思います。ですのでAmazon Driveは初心者の方にもおススメです。
Amazon Driveのデメリット

Amazon Driveのデメリットを解説します。一見万能に見えるAmazon Driveにもデメリットは存在します。しかし、これらのデメリットを見てもAmazon Drive・Amazon Photosのメリットはとても大きい存在です。
主なデメリット

Amazon Driveの主なデメリットを解説します。Amazon Driveを検討中の人はこれらのデメリットを理解した上でAmazon Driveの使用をご検討ください。
全くアップロードされない時がある
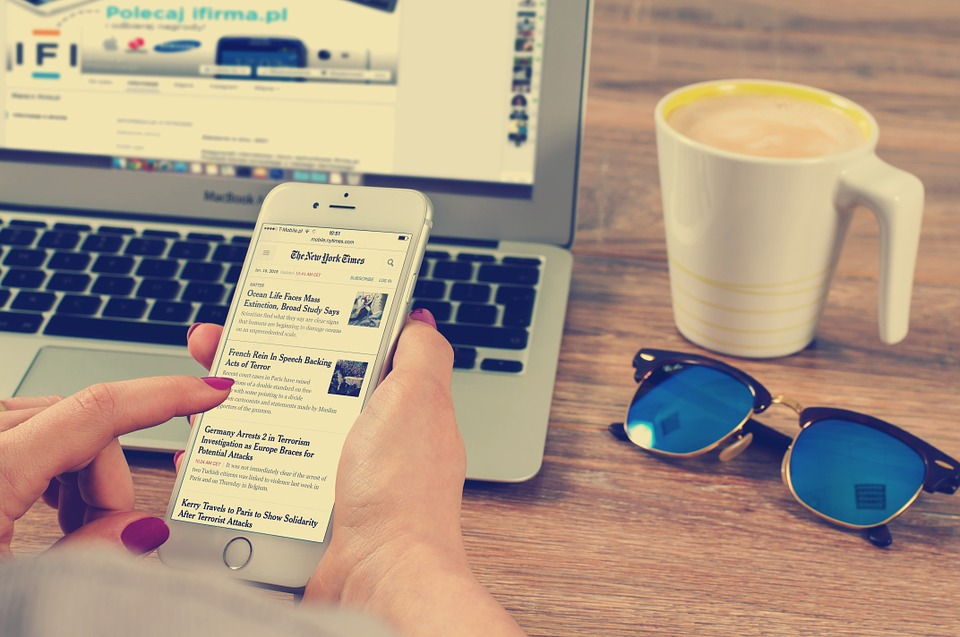
Amazon DriveやAmazon Photosへファイルをアップアップロードしようとしたときに何故か全くアップロードが進まないことがあります。他のサイトへのアップロードは正常に行なえますのでAmazon側に問題がある可能性があります。
動画サイズの制限がある

Amazon DriveのAmazon Photosには動画も保存可能ですが、動画には容量制限があります。同様なクラウドストレージサービスであるGooglePhotoは圧縮はされますが動画も無制限に保存可能です。
ファイル名の長さに制限

Amazon Driveで使用可能なファイル名の長さには制限があります。ファイル名の長さは255文字以内に抑える必要あります。クラウドストレージサービスは始め方が簡単でも細かいルールがありますので気を付けてください。
ダウンロード先のストレージが選べない
Amazon Driveにはダウンロード先のストレージが選べないデメリットがあります。このような細かい点も始め方が分からない人は気にしたほうがいいと思います。
初心者向けAmazon Driveの申込み方法

初心者向けAmazon Driveの申込み方法をご解説します。Amazon Driveの始め方が分からない人はまず初めにAmazon Driveの申し込みからはじめましょう。
パソコン

パソコンからAmazon Driveを始める方法をご解説します。Amazon Driveはパソコンやスマホから自由にアクセス可能です。
ブラウザでのアクセス方法

Amazon Driveへのブラウザでのアクセス方法をご解説します。Amazon Driveへブラウザからアクセスするには、Amazon DriveへアクセスしてAmazonにサインインしてください。続いてアップロードとダウンロードのやり方を次項から解説します。
スマホ

スマホからAmazon Driveを使用する方法をご解説します。また、Amazon Driveにファイルをダウンロードする方法とアップロードする方法をご解説します。
アプリのダウンロード
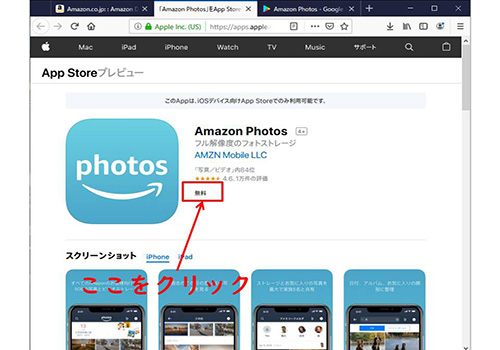
Amazon DriveのiOSアプリはAppleのAppStoreからダウンロードします。そうすることによりiPhoneでAmazon Driveを使用することが可能です。

Amazon DriveのAndroidアプリはGoogleのGooglePlayからダウンロードします。そうすることによりAndroidでAmazon Driveを使用することが可能です。
Amazon Driveのバックアップと同期の違い

Amazon Driveのバックアップと同期の違いを解説します。初心者の方にはバックアップと同期の違いがわからない方も多いかと思いますので解説します。
バックアップ

バックアップについてご解説します。バックアップは大事だとよく言いますがバックアップについて理解していない方も多いのでは無いのと思いますか?バックアップについて解説します。
バックアップとはバックアップ対象の端末からクラウドストレージサービスにデータのコピーを保存しておき、万が一端末が故障したり間違ってデータを消してしまった時にクラウドストレージサービスからデータを復元可能です。