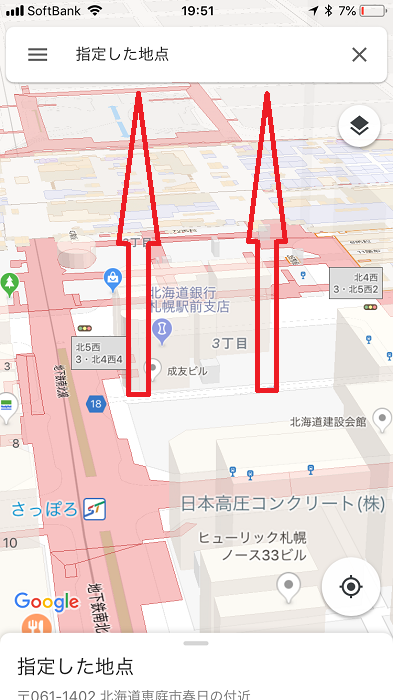- Googleストリートビューアプリ
- iPhoneのGoogleストリートビューアプリで屋内のインドアビューを見る
- Googleマップアプリ
- GoogleストリートビューアプリとGoogleマップの違い
- safari
- Apple版ストリートビューを撮影中?
Googleストリートビューアプリ

Googleストリートビューは、世界中の風景を自由に見ることができ、実ときに自分自身の足で歩いて散歩、冒険しているかのような体験が可能なGoogle社提供のサービスです。
iPhoneでは、Apple Storeより「Googleストリートビュー」を無料ダウンロードして使用可能です。
道路上の赤い点
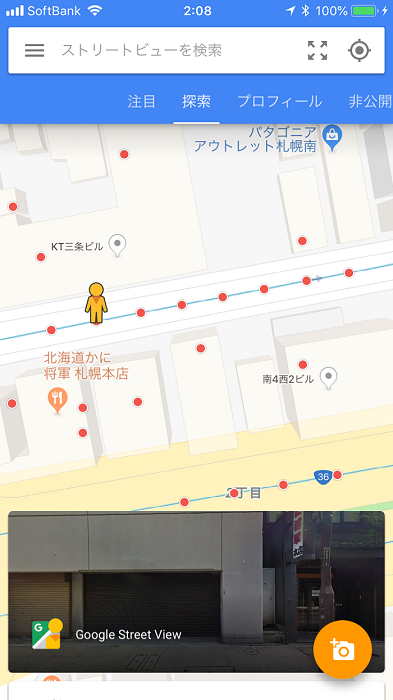
iPhoneでGoogleストリートビューを開くと、地図上で赤い点をたくさん見ることになると思います。この赤い点の正体はストリートビューの撮影ポイントを示しており、赤い点上を押して黄色の人アイコンがストリートビュー地図上を散歩することになります。
移動可能範囲は上のiPhone画像では赤い点のみとなっています。
現在地のストリートビューを表示する

現在地のストリートビュー表示方法は、上のiPhone画像上部の「ストリートビューを検索」の右に赤丸の円型の目の形をしたアイコンを押します。

タップ後、上のiPhone画像のように現在地が中心の地図が表示されるようになりました。ストリートビューを使用していると、自分自身が実ときに今いる現在地がどこかわからなくなり、混乱してしまうことがあります。
現在地に戻りたくなったらここをタップすれば良いので覚えておくと便利です。では、ストリートビューを出していきます。iPhone画像の下に撮影者である「Google Street View」と表示された写真があるのでこれを押してみます。
撮影者はGoogle社、個人の2パターンがあります。どっちの場合も公開されている写真はすべて見ることが可能です。
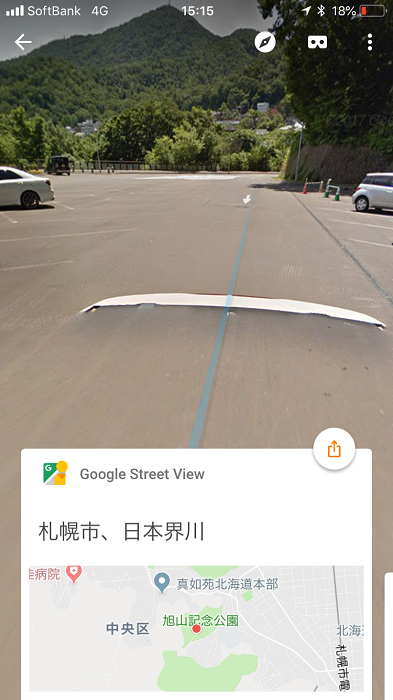
このように上のiPhone画像のように、現在地のストリートビューを出しることが可能でした。地図上の操作方法は2本指でピンチインさせ縮小、スワイプで移動などといった、iPhoneの他アプリでも共通の基本操作なのですぐに慣れることと思います。
探索タブで各地のストリートビューを表示する
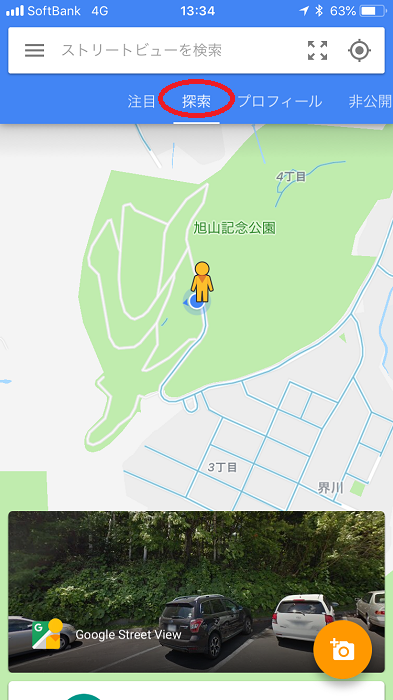
探索タブで各地のストリートビューを表示する方法をご解説します。
Googleストリートビューアプリを起動させると、基本的には探索タブを選びた状態からはじまります。もし他のタブが選択されていたら、上のiPhone画像の赤丸の探索タブを押します。
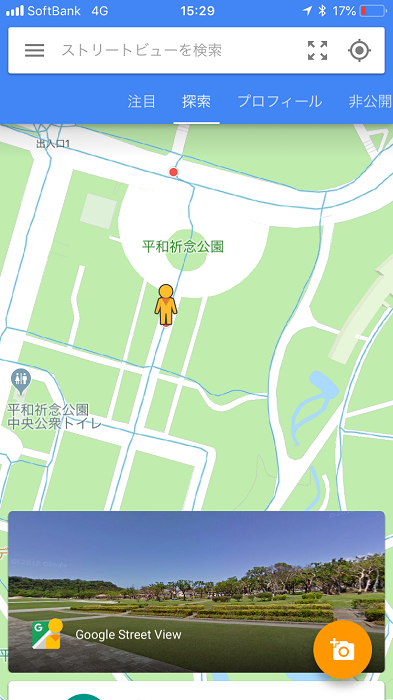
iPhoneでアプリ画面をスワイプやズームイン、ズームアウトを駆使し、色々な場所に探索してみました。上のiPhone画像のように気がついたら、北海道から沖縄県に到着していました。
さきほどと同様に、iPhone画像の下に「Google Street View」と書かれた写真があるのでこれを押してみます。

上のiPhone画像のように北海道にいるのに、はるか遠く離れた沖縄県のストリートビューを出しることが可能でした。
コンパスモード
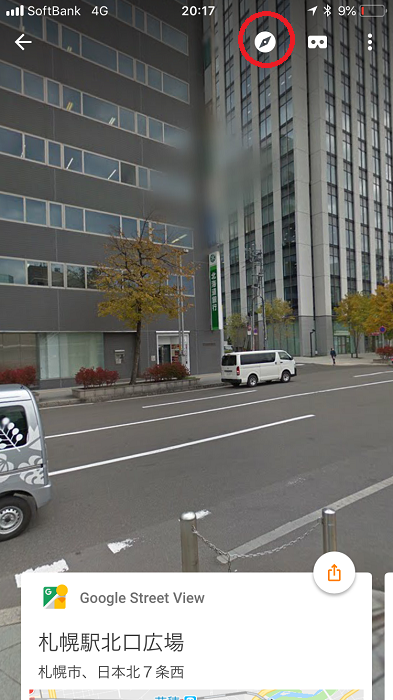
コンパスモードを使用するには、iPhoneストリートビューアプリでこれまでと同様にまず最初は、ストリートビューを出します。すると上のiPhone画像の赤丸のように、上部にコンパスの形をしたアイコンが表示されていますので、これを押します。
これでコンパスモードに入りました。その状態で、iPhone本体を上下左右360°全方位に動かしてみます。すると、上のiPhone画像のようにストリートビュー画像がiPhone本体の動きと連動して動きます。
コレクション
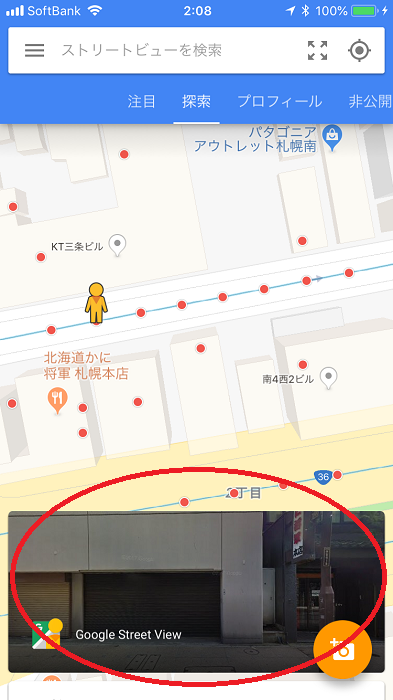
Googleストリートビューでは、上のiPhone画像のようにストリートビュー下部の赤丸の上下左右360°全方位写真の事をコレクションと呼んでいます。コレクション画像は上下左右360°全方位見ることが可能です。
まさに、これまでの2D写真の常識を覆した、時代に合った最先端な写真と言えます。
プロフィール
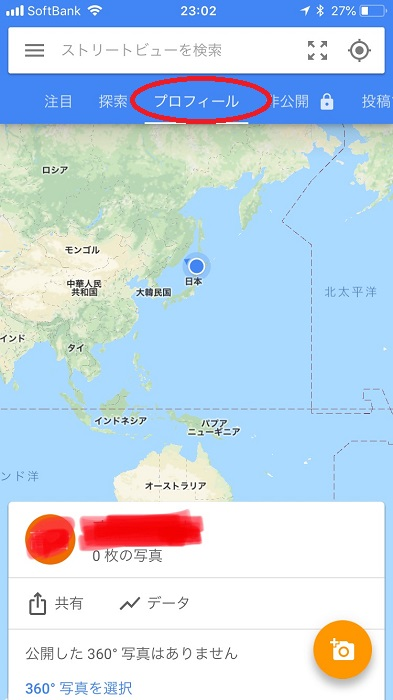
上のiPhone画像赤丸のように、Googleストリートビューの上部のタブにプロフィールという項目があります。ここを押すとログインしているアカウントの公開写真などをチェックすることが可能です。
コレクションについては先ほど説明しましたが、コレクションはプロフィールタブから個人で投稿することが可能です。投稿方法などに関しては、記事の後半に説明することとします。
タイムマシンとはその名の通り、ストリートビュー上の写真を過去の写真にすることで過去に行くことが可能な機能のことです。以前はタイムマシン機能がiPhoneでも使えました。
しかし残念ながら、現在はiPhoneではこの機能は使用できません。現在、デスクトップ版のみでしかこの機能は使えません。今後のアップデートで再びiPhoneで使える日が来ることに期待します。
iPhoneのGoogleストリートビューアプリで屋内のインドアビューを見る

Googleストリートビューでは、外の風景だけではなく、施設や建物などの屋内の風景もiPhoneで見ることができインドアビューと呼ばれています。
インドアビューも、Google社が撮影したものと個人が撮影したものの2種類があり、公開されている写真はすべてiPhoneで見ることが可能です。
インドアビューで施設や店舗の屋内を見る
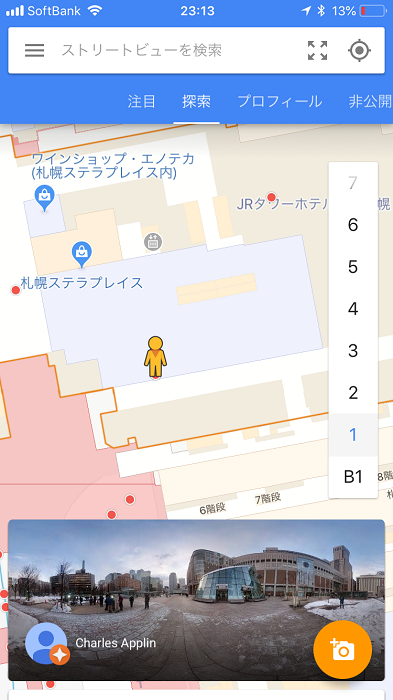
実ときにiPhoneのGoogleストリートビューでインドアビューを見ていきます。上のiPhone画像のように地図上の赤い点に人アイコンを合わせ、下部のコレクションの中から1枚選ぶとします。
コレクションの中から屋内施設の写真らしきものが出てきたため押します。

上のiPhone画像のように屋内施設の写真がでてきました。インドアビューでも、先ほど解説した上下左右360°全方位を観覧するコンパスモードが機能します。
気になる店舗や商業施設などの写真が公開されていたら、積極的にチェックしてみると面白いと思います。
階数を指定してインドアビューを切り替え
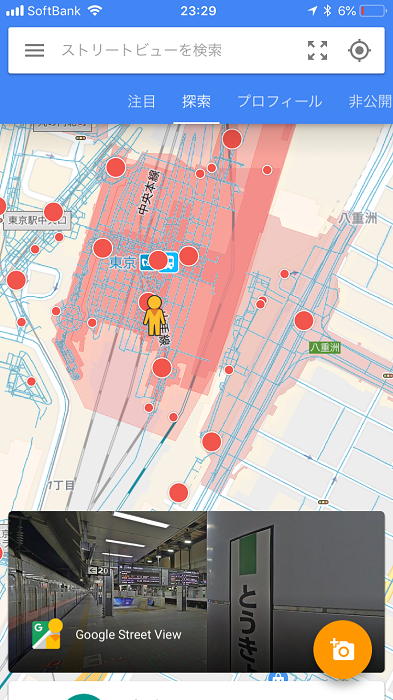
インドアビューでは、建物によっては階数を指定してインドアビューを切り替えることが可能です。方法として、まず最初は上のiPhone画像の地図を拡大していきます。
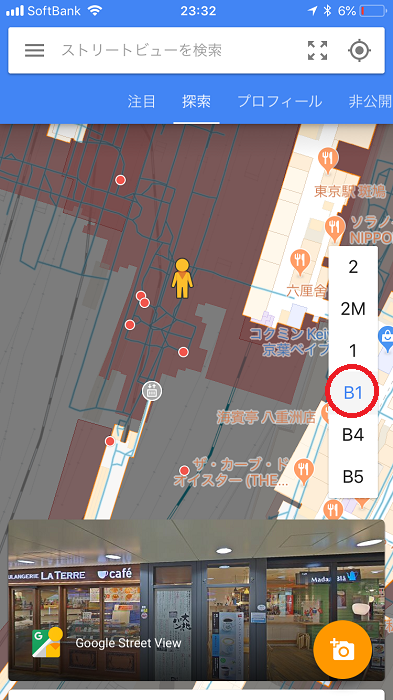
すると、上のiPhone画像のようにさきほどの縮小表示のときにはなかった、右側に階数選択可能なものが表示されます。ここで階数から赤丸B1を選択すると、iPhone画面下のストリートビューが連動して変化しました。

次に同様に、階数に赤丸B4を選択すると連動してストリートビューも変化しました。まだまだiPhoneではインドアビューで階数まで指定して見れる範囲は限られますが、今後の観覧可能な場所の拡大に期待します。
また、動作は若干重く感じ、階数選びてからストリートビュー変化まではちょっと時間がかかる場合もありました。
Googleマップアプリ

これまでは、iPhoneのGoogleストリートビューアプリでストリートビューを見てきました。ここではiPhoneのGoogleマップアプリを使用し、ストリートビューを見る方法を解説します。
GoogleマップアプリがiPhoneにまだ入ってなければ、App Storeより「Googleマップ」アプリを無料ダウンロード可能ですので、是非導入してみてください。
地図上で場所を指定してストリートビューを見る

Googleマップ上で場所を指定するには2パターンあるため、両パターン使用しストリートビューを出していきます。まずにピンを立ててストリートビューを見て行く方法を説明していきます。
上のiPhone画像のようにピンを立てる方法は、iPhone画面地図内のピンを立てたいところを長押し押します。ピンが表示されたら、iPhone画像の赤丸の写真を押します。
iPhoneのGoogleマップアプリは、この方法でストリートビューを見ることが可能です。

もう1つは、iPhone画面上部Googleマップの検索窓から、キーワード検索で場所を指定してストリートビューを出しる方法があるので解説します。上のiPhone画像のように、ここでは例としてGoogleマップ検索窓に「王貞治旧宅跡」と記入し検索します。
あとはピン立ての時と同様に、iPhone画像の赤丸の写真を押します。
検索でストリートビュー2
iPhoneのGoogleマップアプリは、この方法でストリートビューを見ることが可能です。
スポンサーリンク
コンパスモード

iPhoneのGoogleマップアプリでも、Googleストリートビューアプリと同様にコンパスモード機能を使うことが可能です。方法は、Googleストリートビューアプリと同様に、上のiPhone画像のように上の赤丸のコンパスマークを押すだけです。

このようにiPhoneのGoogleマップでもコンパスモードが機能しました。コンパスモード内の操作方法も同様に、iPhone本体を上下左右に動かします。すると、それに連動するように上下左右360°全方位写真をiPhoneに出しることが可能です。
ストリートビューの操作方法

Googleマップでのストリートビューの操作方法を解説します。といってもこれといって難しい操作はありません。
iPhoneに2本指で指同士を近づけさせるピンチインで縮小、遠ざけるピンチアウトで拡大、指でなぞるスワイプで見る角度の変更、2回押すダブルタップで進みたい方向へ進むだけととてもシンプルです。

Googleマップ内の画面をダブル押し、1歩前進した状態のが上のiPhone画像です。

さらにGoogleマップ内画面に、指2本を置き開くように動かすピンチインをさせ、ズームインさせた状態のiPhone画像です。
ストリートビューが見れない時は?
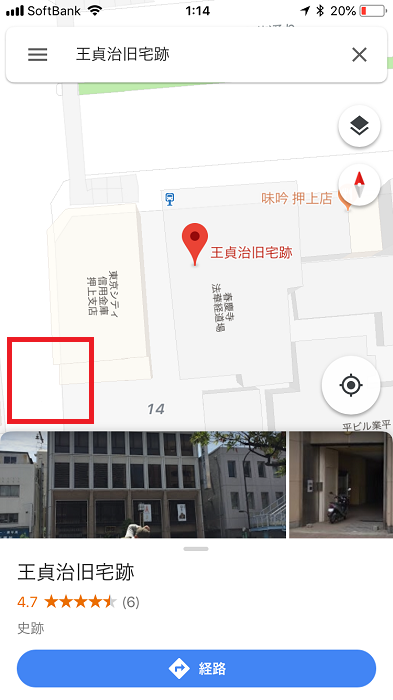
ストリートビューアプリは、アプリ自体が重いため、画像の拡大や移動などを繰り返していると読み込みがうまくいかないことが多々あります。
先ほどの「王貞治旧宅跡」をもう1度見ようと検索したところ、なんと上のiPhone画像のように左下赤四角部に先ほど表示されていたストリートビュー写真が消えてしまいました。
そのようなトラブルが起こった場合、すぐに使える応急的な対処法を2つ解説します。
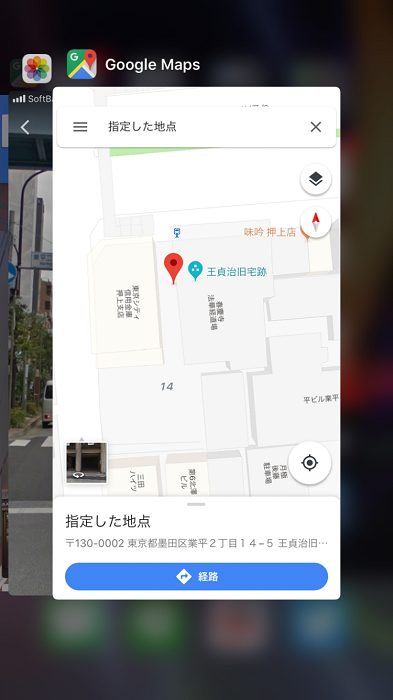
1つは、アプリを再起動します。上のiPhone画像はiPhoneホームボタンを2回素早く押し、マルチタスク機能が表示されたところです。
なお、ホームボタンを2回押すタイミングは、iPhone側はホーム画面でも、アプリ起動中でもOKので気軽に押してください。
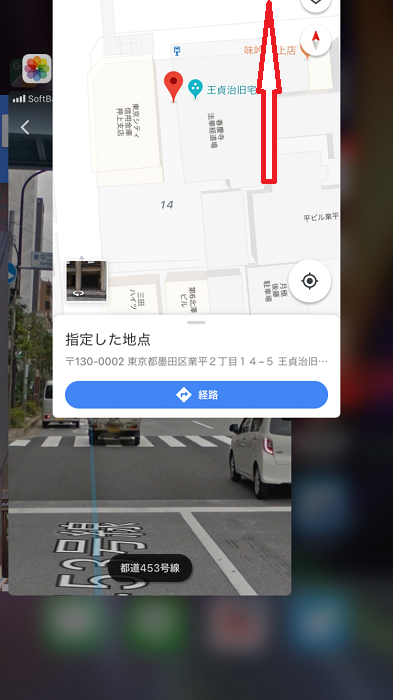
マルチタスク画面上で、終了させたいアプリを画像の赤矢印のようにスワイプします。スワイプは指でiPhone画面に触れ、上にスライドさせるジェスチャーの事です。
Googleマップアプリが画面から消えると成功です。続いて、再度Googleマップアプリを立ち上げると再起動終了です。再起動直後は動作が軽く、読み込みも早いです。気軽に簡単操作で可能なので是非実践してみてください。
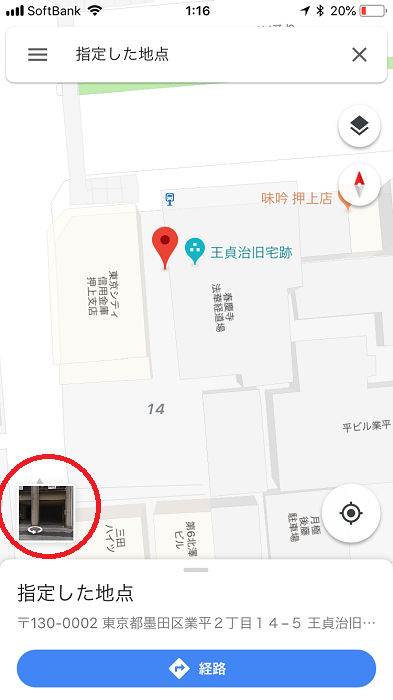
もう1つは、見たい場所のすぐ近くの地図上にピンを立てる方法です。もしそこでストリートビューが表示されたなら、あとは見たい場所に行くことが容易となります。上のiPhone画像のように「王貞治旧宅跡」の真横にピンを立てると、赤丸にストリートビューがうまく表示されました。
ピンを立てても、地図上の左下赤丸に画像が表示されなかった場合は、1回再起動を試みた方がうまくいくことが多いです。
GoogleストリートビューアプリとGoogleマップの違い

ここからは、GoogleストリートビューとGooleマップの違いについてみていきます。
ストリートビューアプリはストリートビューを作って公開可能

Googleストリートビューアプリでの特徴として、ストリートビューを作成し公開することが可能です。
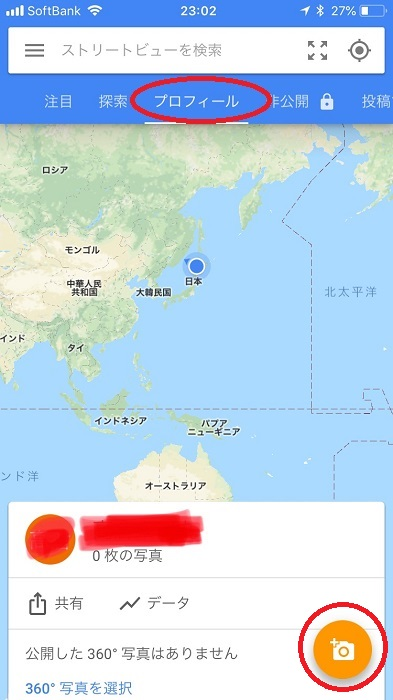
上のiPhone画像右下の赤丸で囲ったカメラマークを押します。
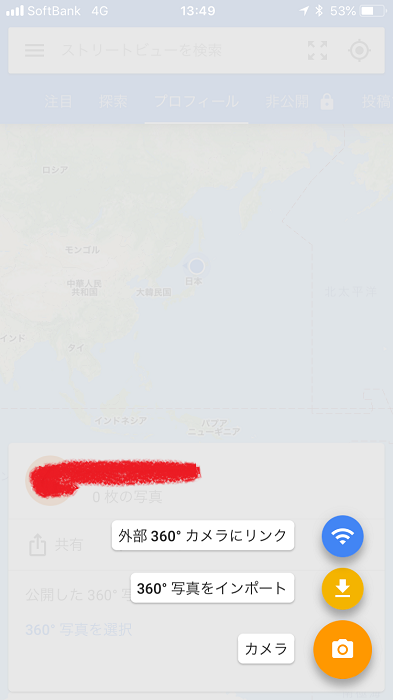
3種類からアップロードの選択が可能です。ここで360°カメラを所持していて、まだ写真を用意していないのなら「外部360°カメラにリンク」から撮影します。
すでに360°写真があれば「360°写真をインポート」です。iPhone純正カメラしかない場合は、「カメラ」から上下左右数十枚ほど写真を撮影しなければいけないのに加え、うまく撮るのが難しいです。
出来れば360°カメラがあった方が良いでしょうが、ここでは「カメラ」を押します。
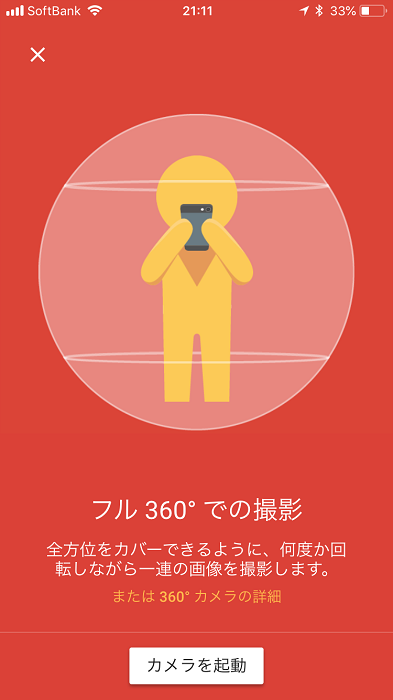
「カメラ」を選びたら上のiPhone画像のようになりますので、「カメラを起動」を押します。
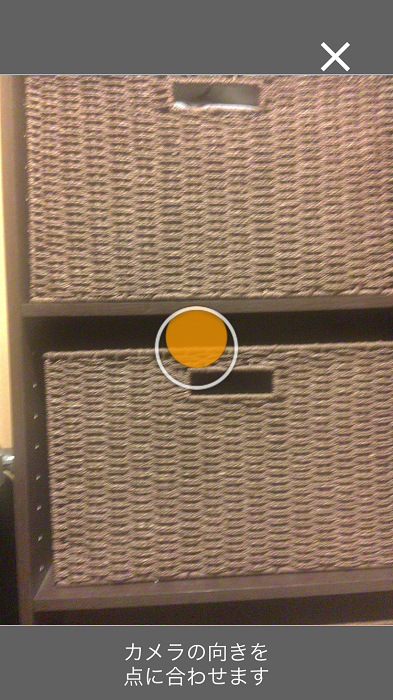
上のiPhone画像のように指示に従い、中心のオレンジの点に合わせると自動シャッターとなり、続けて上下左右撮影していきます。撮影が終わると自動的にアップロード画面になります。
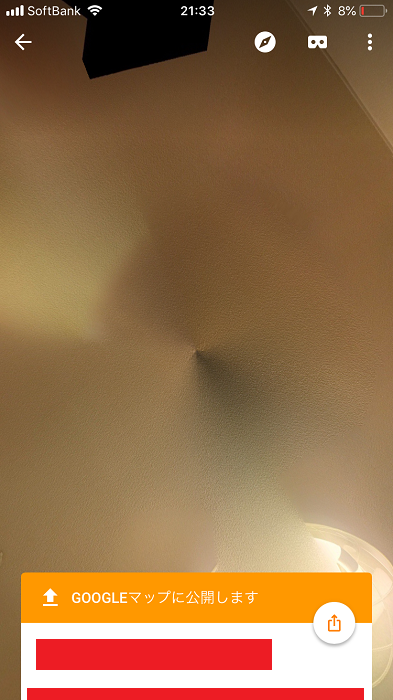
ここで押すとアップロード終了となり、公開することが可能です。
safari

iPhone標準ブラウザsafariからではストリートビューを見ることはできないのか、と疑問に思う方もいらっしゃるかと思います。結論からいうとブラウザからも見ることが可能です。
ただしブラウザ版はアプリ版と比較すると、機能はかなり限定的になります。

まず最初はsafariブラウザを立上げ、ストリートビューと検索します。
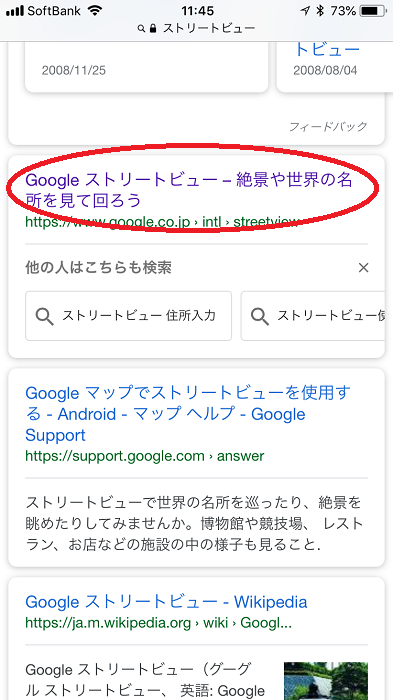
検索結果後、「Googleストリートビュー - 絶景や世界の名所を見て回ろう」を押し入ります。

すると、上のiPhone画像のブラウザ上部のように、Googleストリートビューをアプリで開く事をおススメするかのごとくポップアップがでてきます。ここではsafariブラウザで見ることとするので、赤丸の×を押しポップアップを消します。
safariブラウザから見るだけなので、表示画面が圧迫されると使いにくくなってしまうためです。

各地名所のストリートビュー一覧がたくさん出てきます。ここでは上のiPhone画像の赤丸部のように沖縄を押します。
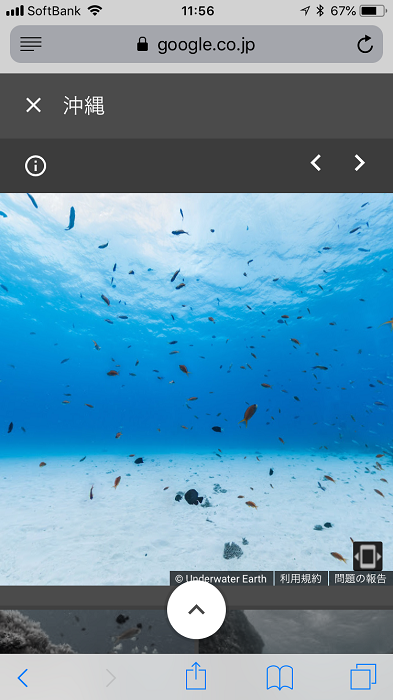
沖縄の海中のストリートビューが表示されました。このようになんと、外の風景や、建物、施設の中以外でもストリートビューでは海中も見ることが可能なのです。
safariブラウザからの操作方法は、アプリ版と同様にスワイプ、ピンチインアウトなどで360°写真を操作することが可能です。
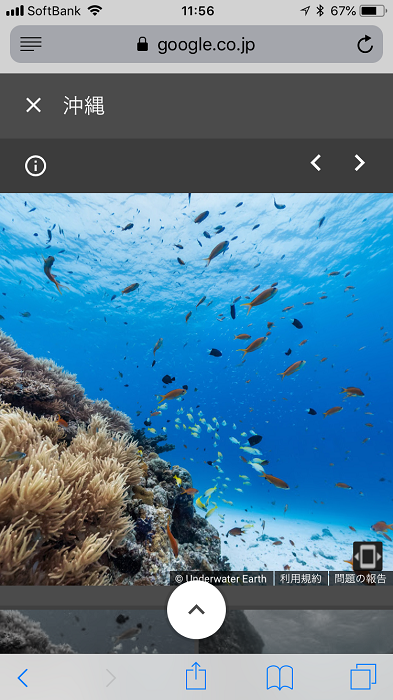
iPhoneのsafariブラウザでは、ストリートビューを見ることが可能なのはここまでとなります。やはり専用アプリがある分、操作性、機能性などはブラウザからよりは優秀です。
ただし、余計な機能は一切使用しないので、各地名所のストリートビューが見れればそれで満足という方には、safariブラウザから見るだけの方がシンプルな分おススメ可能なと思います。
Apple版ストリートビューを撮影中?

これまではタイトル通り、Googleストリートビューについて説明していきましたが、Googleに対抗するようにAppleでもストリートビューが今後使用可能なように撮影中とのことです。
3Dナビゲーション機能

Apple標準地図アプリには、「Flyover」という人気観光スポットなどが3D表示されたものを上空から観覧可能な機能がすでに搭載されています。Appleのストリートビューは、それを組み合わせた3Dストリートビューを今後提供していくと言われています。
その延長として、その地図や地形データなどを応用した3Dナビゲーション機能が搭載されると言われています。
撮影中の国・地域

2015年、Apple社はストリートビュー導入の作業ペースを上げているようだとアメリカメディアで取り上げられ、実ときに現在、アメリカでは大規模に撮影されているとのことです。
他、ヨーロッパも撮影強化地域ではあるようですが、アメリカと比較するとそれよりも遅いペースで撮影されているそうです。
では、気になる日本でのストリートビュー撮影状況はというと、現状日本どころかアジア圏全体はまだ全く撮影されていない状態のようです。日本で使用可能なようになるまでにはまだまだ時間がかかりそうです。
いかがでしょうか。日本に導入されると、Googleストリートビューとは違った便利機能などが搭載される可能性も十分あるため、今から近い未来が本当に楽しみです。