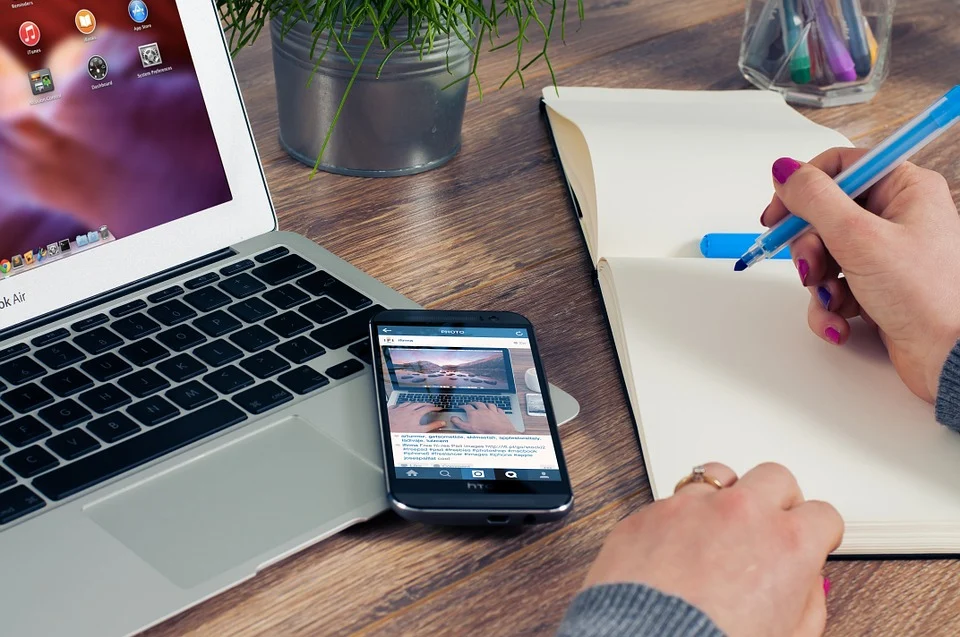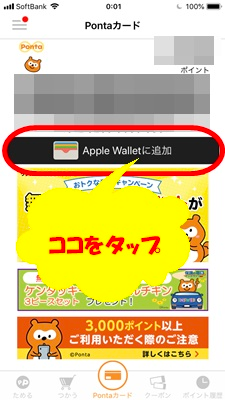- iPhoneのWallet/ウォレットとはどんな機能?
- iPhoneのWallet/ウォレットの仕組みとメリット
- iPhoneのWalletアプリを使うメリット
- Walletアプリにパスを追加する方法~対応アプリ経由~
- Walletアプリにパスを追加する方法「コードのスキャン」
- Walletアプリにパスを追加する方法「メール/AirDrop」
- WalletアプリにApple Payの情報を追加するには?
- Walletアプリに登録したカード/パスの情報を編集/削除する
iPhoneのWallet/ウォレットとはどんな機能?

iPhoneにWallet/ウォレットというアプリがあります。
iPhoneのWallet/ウォレットアプリを使用したことがある人は、使い方も簡単であること、Apple Payやパスの使用がとても便利であることを知っています。
欧米の方が日本よりも電子決済が広まっています。
日本でも今後電子決済サービスがスマートフォンの新しい利用法として広まることは間違いないでしょう。
Appleの標準アプリのWallett/ウォレットアプリの機能や仕組み、メリットや利用法を知ってiPhoneをより便利に利用しましょう。
実際のApple Payの利用法はとても簡単です。
Wallett/ウォレットアプリに登録したカードの編集や追加、消去も簡単に行うことが可能で、セキュリティ面でも安全な機能です。
iPhoneのWallet/ウォレットの仕組みとメリット

Appleの標準アプリであるiPhoneのWallet/ウォレットアプリの仕組みはどのようになっているのか、そしてWallett/ウォレットアプリのメリットを書いていきます。
使い方も順番に書いていきます。
不明な点があれば、Appleサポートに電話して使い方を聞いてみる方法もあります。
Walletアプリの仕組み

iPhoneのWallet/ウォレットアプリの仕組みを見ていきましょう。
Apple Payやポイントカードを利用するにはWallet/ウォレットアプリに、いつも使用するカード/パスをあらかじめ登録しておくことが必要です。
Apple Payやパスとして登録できるカードは色々です。
対応しているアプリをあらかじめダウンロードしておけば、バスや飛行機の搭乗券、映画館の入場券、お店のクーポンをWallet/ウォレットアプリ1つで管理可能な仕組みです。
クレジットカードや交通系カードなどを登録しておけば、Apple payが使用できます。
Apple Payの使い方もiPhoneをかざすだけでいいので、カードの管理はWallet/ウォレットだけで可能です。
1回Wallet/ウォレットに登録すれば、編集や消去もできる仕組みになっています。
再登録も可能なので機種変更しても問題ありません。
iPhoneのWalletアプリを使うメリット

Walletアプリの使い方は、大きくわけて2種類です。
Apple Payがあれば、iPhoneが財布代わりになるということです。
また、ポイントカード類はかさばりますが、対応しているアプリをWalletに登録すれば、スマートに持ち歩くことが可能です。
クレジットカードや交通系カードを登録しておくことで、Apple payでの支払いが可能な決済サービスとしての使い方ができます。
コンビニや改札でもたつくことなく支払い可能なことが大きなメリットです。
Apple Payで支払いに利用する使い方

WalletアプリはiPhone1台でApple Payで決済サービスを使用でき、クーポンやパスを管理できるメリットがたくさんあるアプリです。
使い方はiPhoneを店舗に持ち込むだけ、あるいはお店のレジでかざすだけで良いので、メリットは十分にあるアプリです。
iPhoneのWalletアプリの使い方

ここからはWalletアプリの2種類の使い方を書いていきます。
具体的にはパスの使い方、Apple Payの使い方を解説していきます。
iPhoneのWalletアプリに登録したパスやクレジットカードをコンビニや駅、映画館や空港などでは簡単なやり方で利用することができます。
まずは、Walletアプリの使い方を説明していきましょう。
Walletアプリに登録したパスを使う
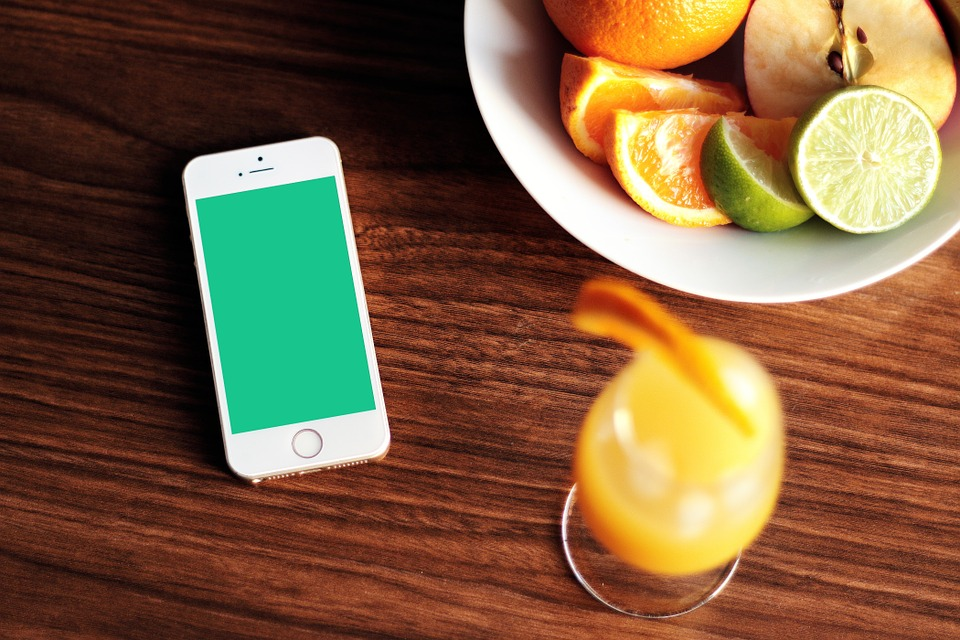
カードによっては、時間や位置に基づく情報が入っています。
そのカードをパスに登録しておくと、特定の時間や圏内に入ると自動的に表示される仕組みになっています。
例を挙げると、、空港に到着すると搭乗券が表示されるようになります。
わざわざ搭乗券を探さなくてもiPhoneがあれば、すぐに搭乗手続きができます。
使い方は簡単ですが、「自動選択」をする設定をしておけばよりスムーズにできるようになります。
外出前にぜひ設定することをおすすめします。
Walletアプリでカードの自動選択をする

それぞれのカードの「自動選択」をオンにすると、店舗で支払いをする時に役立ちます。
そのお店のカードの「自動選択」をオンにしておけば、メインのカードではなく、その店舗のカードが Walletアプリを開いたときに前面に表示されます。
ポイントカードで「自動選択」をオンにしているときは、そのお店で Apple Pay を利用する時に、そのポイントカードの情報が表示されます。
かさばるカードを探さなくていいのもWalletアプリのメリットです。
もちろん自動選択は必須でつけておく機能ではありませんが、Walletアプリではカードの自動選択をする使い方をする人が多いです。
1.Walletアプリを開きます。
2.対象のカードを押します。
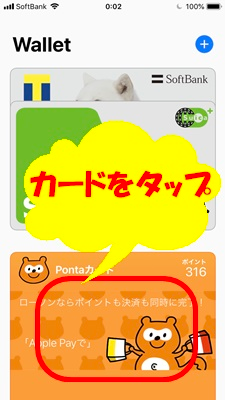
3.「…」を押して、「自動選択」のオン/オフを切り替えます。

自動選択をオンにしておけば、多くのポイントカードを持って探すことがなくなります。
使い方はそのままiPhoneを持って入店するだけなので、レジでもたつくことはなくなります。
Apple Payを利用して決済する

Apple PayはiPhone本体をお財布として使用できる使い方です。
iPhone7以降のiPhoneを使用している場合には、本体の先端にICチップが内蔵されています。
iPhone7以降でのApple Payの決済はiPhone本体をかざすだけで、コンビニや駅などで決済をすることが可能な仕組みになっています。
個人的にはApple Payとしての利用法が一番のメリットだと思っています。
ホームボタンがあるiPhone(iPhone7~iPhone8)は、ロック画面からホームボタンをダブルクリックしてWalletを起動します。
iPhone X以降の場合はサイドボタンをダブルクリックしてWalletアプリを開きます。
場合によっては、Touch IDやFace IDが必要なカードもあります。
Apple Payの用意ができたら、お店の人に「Apple Payの支払いで」と伝えて、かざすだけで決済終了です。
気を付けたい点は、カード自体の使い方やWalletアプリの使い方は、お店の従業員に教えてもらうことはできない点です。
操作に不安があるときには、Appleサポートに電話してそれぞれの使い方をチェックしておきましょう。
また、Appleサポートでは各アプリの使い方はわかりません。
そのため、アプリの使い方が不安な場合は提供元のサポートセンターに確認しておきます。
Suicaをエクスプレスカードとして設定する

さらに役立つ使い方として、Suicaをエクスプレスカードとして登録しておけば、駅やコンビニでの決済時に、Touch IDやFace IDを利用しないで、iPhone本体をかざすだけでSuicaで決済をすることが可能です。
エクスプレスカードに登録できるのは、日本では現在のところSuicaのみです。
SuicaをWalletに登録する方法は後記します。
使用するカードをWalletに登録した状態にしておきます。
Apple Payの機能では、エクスプレスカードを設定しておくことをおすすめします。
毎回のTouch IDやFace IDを認識させる手間がない分、楽に決済可能な使い方です。
1.設定アプリを開きます。
2.「WalletとApple Pay」を押します。
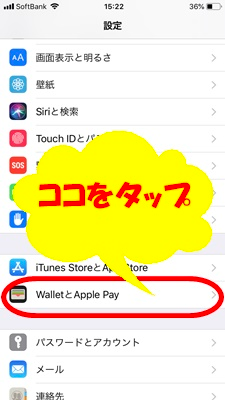
3.「エクスプレスカード」を押してSuicaを選びます。

エクスプレスカードの設定も使い方もとても簡単です。
ただしエクスプレスカードは、iPhoneの電源が入っていることで使用できます。
電源が落ちてしまうと使用できないので注意が必要です。
エクスプレスカードでの決済には、iPhoneがネットワークに接続している必要はありません。
Touch ID、Face IDも必要なく、駅やコンビニで本体のみで決済可能なので、この機能もWalletの大きなメリットがある使い方です。
チャージはコンビニなどですることができます。
複数枚のSuicaを登録している場合には、エクスプレスカードを支払いたいSuicaにしておかなければなりません。
Suica定期券と通常のSuicaの2枚が登録がある場合、定期券を使用したいのに、誤って通常Suicaから決済されてしまうことがありますので気を付けてください。
スポンサーリンク
登録したカードをメインカードとして設定する

Walletにメインカードを設定することで、Apple Payの使い方がさらに簡単になります。
実際の設定も使い方もエクスプレスカードと似ています。
エクスプレスカードは交通系のSuicaが登録され、駅の改札での決済に主に使用します。
メインカードは店舗の買い物のときに便利な使い方です。
1.設定アプリを開きます。
2.「WalletとApple Pay」を押します。
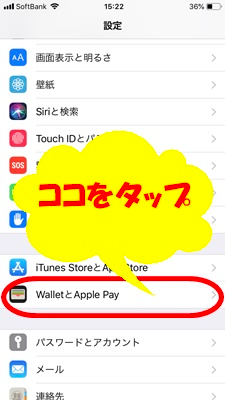
3.「メインカード」を押してカードを選びます。
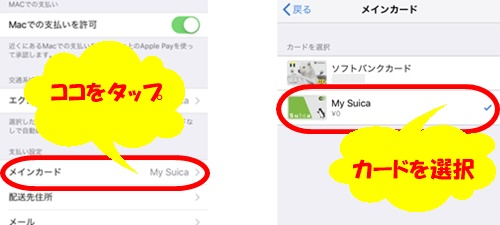
メインカードにSuicaを設定したときは、決済時にはSuicaから支払われます。
クレジットカードをメインカードに設定すると、IDやQUICPayでの決済となります。
実際の使い方は、支払い時に「Apple Payで支払い」や「IDで支払い」「QUICPayで支払い」と伝えればOKです。
Walletアプリにパスを追加する方法~対応アプリ経由~
引き続きWalletアプリの使い方を書いていきます。
iPhoneのWalletアプリにパスを追加するやり方はいくつかありますが、まずは対応アプリ経由で追加する使い方を書いていきます。
Wallet対応アプリからパスを追加する手順

1つ目の方法はiPhoneのWallet対応アプリを探してパスを追加するやり方です。
Apple Payはこのやり方での追加はできません。
Wallet対応アプリをWalletアプリ内で検索し、いつでも使用できるように設定しておく使い方です。
Wallet対応のアプリを探す方法

1.ホーム画面からWalletアプリを立ち上げます。
2.画面を下にスクロールし「Wallet用のAppを検索」を押します。
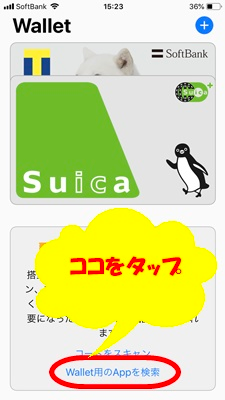
3.画面を下にスクロールし、追加したいAppの「入手」を押します。
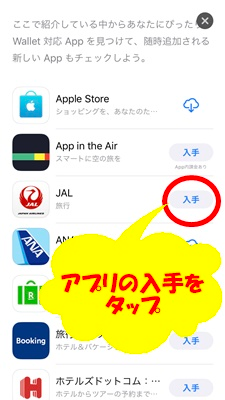
iPhoneのWallet対応アプリを検索して表示される数は少なめです。
なので、対応アプリを検索して追加する使い方をする人は少ないかもしれません。
Wallet対応のアプリを検索で表示すると、主に航空券や旅行のホテルの予約アプリが出てきます。
対応アプリにもかかわらず、検索で表示されない場合には、これから解説する方法で追加するようにしてください。
Walletアプリにパスを追加する方法「コードのスキャン」

2つ目のやり方は、カードのコードをスキャンしてWalletアプリにパスを追加するやり方です。
コードをスキャンしてパスを追加する方法

カードに記載されているコードをカメラで読み取ることで、Walletアプリに情報を追加することができます。
1.ホーム画面からWalletアプリを立ち上げます。
2.画面の下の方にある「コードをスキャン」を押します。
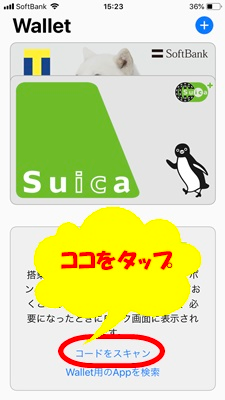
カメラが起動したら、カードのコードが画面に入るようにします。
読み取りが成功すると、パスにカード情報が追加されます。
画面に沿って追加作業を進めます。
Walletアプリにパスを追加する方法「メール/AirDrop」

3つ目のやり方は、メールやAirDropを利用してWalletアプリにパスを追加するやり方です。
企業から届いたメール内のコードや友達から届いたAirDropで共有してパスを追加します。
WalletアプリにApple Payの情報を追加するには?

iPhoneのWalletアプリには、パス以外にApple Payという機能もあります。
Apple Payにクレジットカードを登録しておけば、コンビニやインターネットの買い物のときに支払いに使用できます。
また、Suicaなどの交通系マネーを登録すると、駅の改札でiPhoneをかざすだけでApple PayのSuicaでの支払いができる便利な使い方が可能です。
クレジットカードを登録する手順

Apple Payの使い方は簡単ですが、実際にApple Payを使用するには、あらかじめWalletアプリにクレジットカードや交通系マネーなどを登録しておく必要があります。
まずは、クレジットカードの登録方法を書いていきます。
1.ホーム画面からWalletアプリを起動します。
2.右上の「+」を押します。
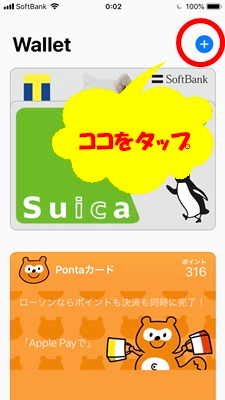
3.「続ける」を押します。
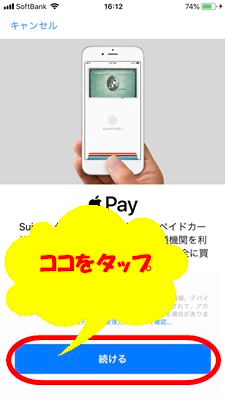
4. 「クレジット/プリペイドカード」を押します。
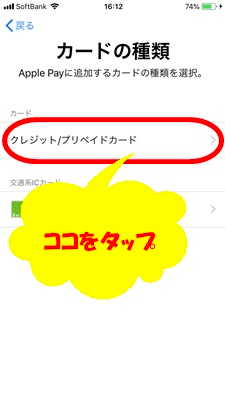
5.カメラが起動したら、カードが入るように調整します。

6.読み取りできたら、情報を入力し画面右上の「次へ」を押します。
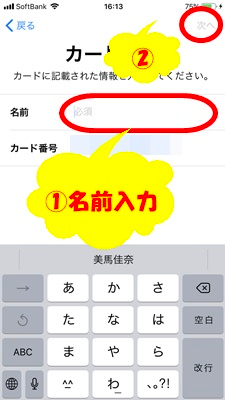
7.カード情報を入力し「次へ」を押します。
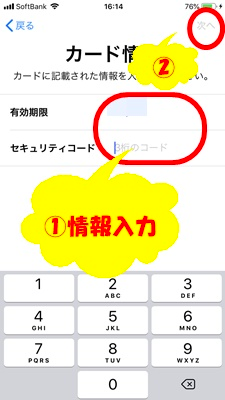
8.右下の「同意する」を押します。

9.画面右上の「完了」を押します。

7以降の追加の画面はカードによって違います。
そのため、画面の案内に沿って認証作業を進めてください。
クレジットカードは、Walletアプリに登録できるものとできないものがあります。
Apple公式サイトでも紹介されています。
ほとんどのクレジットカードやプリペイドカードはWalletのApple Payに対応しています。
一部対応していないクレジットカードやプリペイドカードがありますので、自分が持っているカードがうまく読み取りできない場合は、Apple公式サイトでチェックします。
Suicaを登録する手順
SuicaをWalletに登録し、エクスプレスカードにしておくことで、駅の改札やコンビニでの決済に手間がかかりません
。Apple PayでのSuicaはApple Pay Suicaとよばれています。
1.ホーム画面からWalletアプリを起動します。
2.「+」を押します。
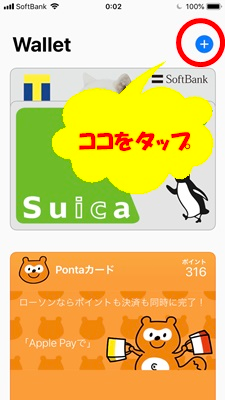
3.「続ける」を押します。
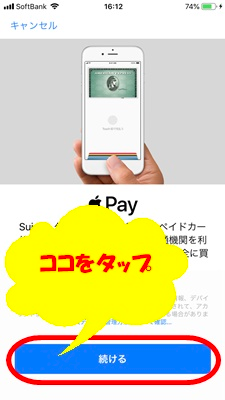
4. 「Suica」を押します。
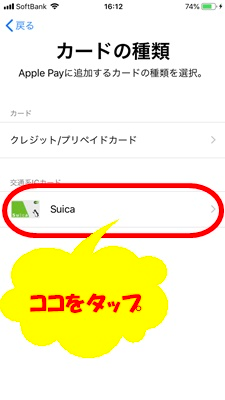
5.Suicaのカード番号を入力し、「次へ」を押します。
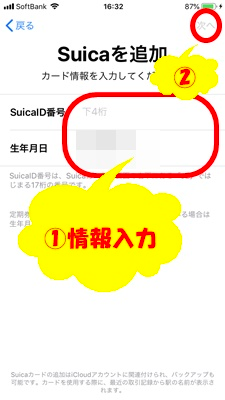
これでiPhoneでApple Pay Suicaが使用できるようになりました。
この方法でSuica定期券も登録できます。
定期券などの記名したカードを登録するときには、5の画面で生年月日も記入します。
Suicaは定期券、通常のSuicaなど複数枚登録することが可能です。
複数枚のSuicaを登録するときは、使い方にも気を付ける必要があります。
どのSuicaからApple Payで決済するのかをエクスプレスカードとしてあらかじめ設定しておくことをおすすめします。
スポンサーリンク
Walletアプリに登録したカード/パスの情報を編集/削除する

Walletアプリの追加、Apple Payの設定や使い方は簡単ですが、登録したカード情報を編集、消去する必要がある場合もあります。
クレジットカードが更新された場合は、Walletアプリに登録した情報も編集し、更新する必要があります。
また、iPhoneをうっかり落としてしまったときは、すぐにカード情報を消去しなければなりません。
Walletアプリに登録したカード/パスを編集/消去する使い方を解説します。
パスの設定を変更する

パスとカードはWallet内で設定を編集、変更可能です。
プリペイドカードで使い方を解説していきます。
1.ホーム画面からWalletアプリを立ち上げます。
2.編集したいカード/パスを押します。
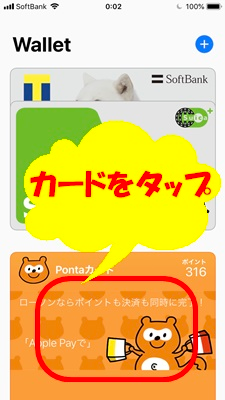
3.画面右下の「…」を押します。

表示された画面から設定の編集、変更が可能です。
カードの氏名や番号などは編集できません。
苗字の変更などでクレジットカードの名義が変わった場合には、氏名を編集することができないため、再度別のカードとして登録しなおすことが必要です。
パスを削除する

パスやカードの削除はiPhone内のWalletアプリから行います。
1.ホーム画面からWalletアプリを起動します。
2.変更したいカード/パスを押します。
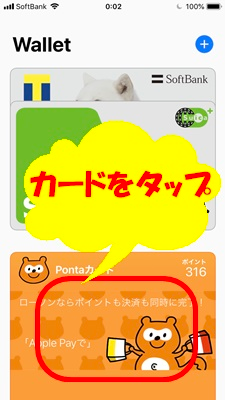
3.画面右下の「…」を押します。
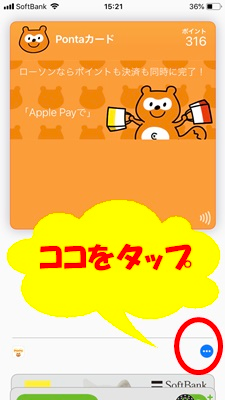
4.「カードを削除」を押します。
(パスの場合は、「パスを削除」を押します。
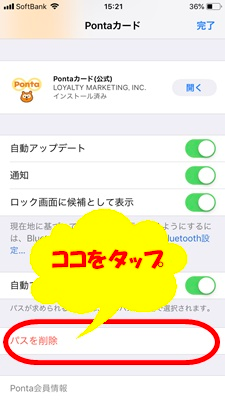
削除したカード/パスは、iPhone上のWalletアプリから消去されます。
機種変更などで再度同じカードを登録したい場合は、カードの追加方法で登録しなおすことが可能です。
削除されたカード情報はApple IDに紐づいているので、誤って消去しても再登録は簡単にできるようになっています。
iPhoneを無くしたり、盗まれたりした場合

Apple PayやWalletアプリの使い方は簡単なので、iPhoneを無くしたり、盗まれたりした場合は誰かに使われてしまうことを防ぐ意味でも、すぐに対処することが必要です。
iPhoneのWalletアプリでクレジットカードを登録してApple Payを使用する場合、iPhoneそのものがクレジットカードとして機能しています。
もしiPhoneを無くしたり、盗まれたりした場合には、Apple ID のアカウントページや「iPhone を探す」App を利用してWalletアプリに登録したクレジットカード情報を消去することができます。
iPhoneを無くしたり、盗まれたりした場合にはパソコンや別のデバイスでApple ID のアカウントページからWalletアプリに登録したクレジットカード情報を消去することができます。
Apple ID のアカウントページで、iPhoneのWalletアプリに登録されたクレジットカードの情報を消去する方法を解説します。
1. Apple ID のアカウントページ(https://appleid.apple.com)にアクセスします。
2.削除するiPhoneでサインインしているApple IDとパスワードでサインインします。
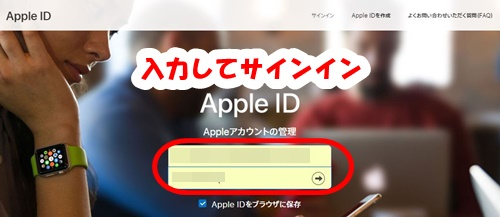
3.「デバイス」セッションに表示された該当のデバイスを押します。
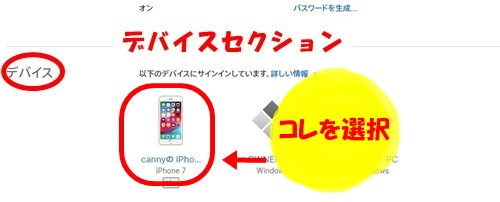
4. Apple Payセクションの「削除...」あるいは「すべてを削除」を押します。
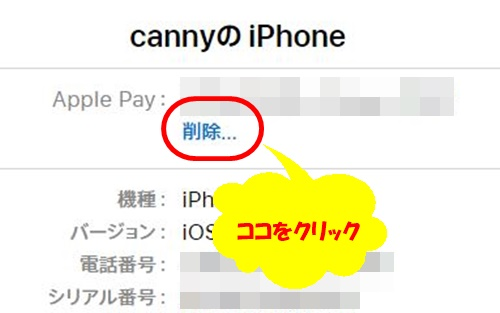
iPhoneの電源がついておらず、オフライン状態になっていても、Walletアプリに登録されたすべてのカードが一時的に利用停止になるか、あるいは、Apple Payから完全に消去されます。
iPhoneを探す機能をオンにする

iPhoneを探す機能は、パソコンや他のデバイスから対象のiPhoneの位置情報を確認する、音を鳴らす、データを消去するなどができます。
iPhoneを探す機能をオンにする方法を書いていきます。
1.設定アプリを起動します。
2.ユーザー名を押します。
3.「iCloud」を押します。

4.「iPhoneを探す」を押します。
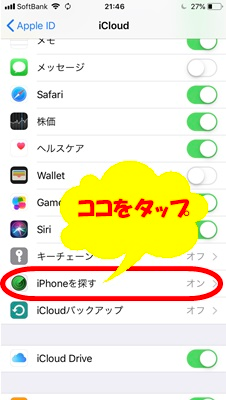
5.一番上の「iPhoneを探す」機能をオンにします。

iPhoneを探す機能は、通常Apple IDでデバイスがiCloudにサインインされている場合はほとんどの場合オンになっています。
iPhoneを無くしたり、盗まれたりした場合には、パソコンや別のデバイスからiPhoneを探す機能を利用して対応することができます。Apple IDとパスワードが必要なので、普段からわかるようにしておくことが大事です。
iPhoneを無くしたり、盗まれたりした場合にはパソコンや別のデバイスでiPhoneを探す機能を使います。
iPhoneを探す機能で、iPhoneのデータを消去すれば、iPhoneのWalletアプリに登録されたクレジットカードの情報も消去することができます。
1. iCloudページ(https://www.icloud.com/)にアクセスします。
2.削除するiPhoneで使用していたApple IDとパスワードでサインインします。

3.「iPhoneを探す」を押します。
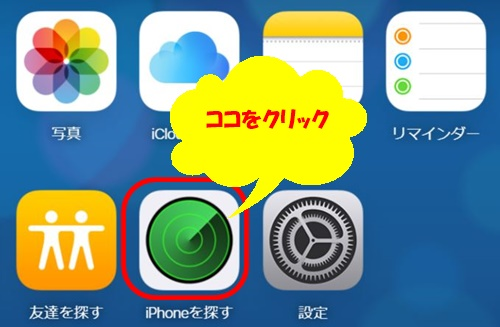
4.画面上部の「すべてのデバイス」を押して、削除するiPhoneを選びます。

5.「iPhoneを消去」を押します。

この方法でデータを消去できるのは、iPhoneがオンラインになっている状態であることが必要です。
もし電源が落ちている場合には、削除の予約をすることになり、次に電源が入ってオンラインになると、データ消去する動作をします。
ポイントカードや航空券などを一括で管理できるため、Walletアプリが活躍します。
特にiPhone7以降を使用している人はWalletアプリを利用して、Apple Payを使用できるのは大きなメリットです。
使い方は難しくはありませんし、どんどん使用していきましょう。
対応アプリとして検索する場合には、対応アプリはまだ少なく見えますが、コードやAirDropなど別の方法で追加すれば対応アプリは多くあります。
クレジットカードを登録することに不安な人もいると思いますが、万が一のことがあっても、カードの編集や消去も簡単にできる仕組みになっています。
クレジットカードを安全に使用できる仕組みなのでセキュリティ面でもメリットです。
Appleの標準アプリの中でも日常的に使用できるので、Walletアプリの使い方をマスターしてより便利にiPhoneを使用しましょう。