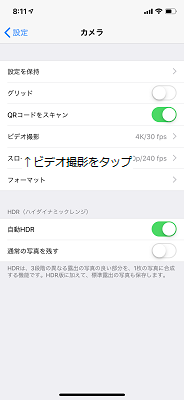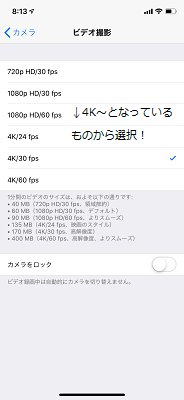- iPhoneで4Kビデオを撮影可能な機種
- iPhoneの4Kビデオの1分あたりのデータ量
- iPhoneで4Kビデオを撮影する方法
- iPhoneで4Kビデオを再生する方法
- iPhoneで4Kビデオを編集する方法
iPhoneで4Kビデオを撮影可能な機種

今主流となってきている4K動画、とても綺麗です。テレビ、ディスプレイも4K対応が業界標準となってきています。
なんと、今ではそんな4K動画が気軽にiPhoneで撮れてしまいます!やはりiPhoneでも撮るなら可能なだけ綺麗に取りたいところです。
今回の記事では、4K動画をiPhoneで撮りたい!という方に向けてその方法と、iPhoneで撮った動画をiPhoneで簡単に編集する方法を説明していきます。
iPhone6s、6s Plus以降の機種

早速iPhoneで綺麗な4K動画を撮りたいところですが、iPhoneが4Kビデオ撮影に対応している機種でなければなりません。
4Kビデオ撮影に対応している機種はiPhone6s、6s Plus以降の機種となりますので、ご注意ください。
4K動画について

4Kはすごい、4Kは・・・といわれていますが、そもそも4Kとはなにか?ということについて知らない方もいると思いますので、簡単にご説明しておきます。
4Kとは、画面解像度が3840×2160のものを示します。iPhoneの通常のHD動画は1920×1080なので、より細かい描写が可能になっています。最近では倍の8Kというのも徐々に浸透してきているようです。
iPhoneの4Kビデオの1分あたりのデータ量

iPhoneの4K動画で気になるのがデータ量。画質が綺麗な分、多くのデータが必要となりますので、iPhoneのストレージ容量にも気を付けなければなりません。
もしiPhoneで4K動画を沢山撮りたいのであれば、可能なだけストレージ容量が大きいiPhoneにしたいものです。では、1分あたりのデータ量はどのくらいなのと思いますか?
解像度別の動画1分あたりの容量
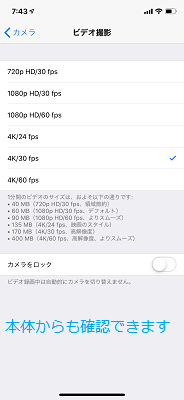
1分あたりの動画のデータ量はiPhone本体の設定画面からチェック可能です。4K動画の1分あたりのデータ量をまとめてみると、以下のようになります。
| 1分あたりのデータ量 | |
| 4K/24 fps | 135MB |
| 4K/30 fps | 170MB |
| 4K/60 fps | 400MB |
フレームレート(fps)が大きいほど動画は滑らかになりますが、その分データ量も多くなってしまいます。最高設定である4K、60 fpsで撮ると、1分で400MBほど。10分の動画であれば、なんと4GBです!
このように4K動画は綺麗な分、容量を多くとるので撮影するときにはデータ量、ストレージ容量に気をつけてください。
iPhoneで4Kビデオを撮影する方法

4K動画に対応しているiPhoneのチェックができたところで、早速撮影方法について説明していきます。
設定アプリでの操作

カメラアプリではなく、設定アプリから設定するので、まず最初はiPhoneの設定アプリを開きます。

設定アプリを開きましたら、"カメラ"を選びてください。
iPhoneで4Kビデオを再生する方法

次に、撮った4KビデオをiPhoneで再生する方法をご解説いたします。といっても、すぐ簡単に見ることが可能なので、何も難しいことはありません。
4Kビデオの再生には、iPhone標準の写真アプリを使用します。
動画を再生するにはこちらのiPhone標準の写真アプリを使用します。
写真アプリでの操作

写真アプリを開きます。
写真アプリを開きましたら、再生したい4K動画を選びます。ここでは、先ほど撮った動画を4Kというアルバムに入れています。
タップで再生可能です。iPhoneで4Kの動画を撮ってすぐに見れるのは、とても便利です。
iPhoneで4Kビデオを編集する方法

最後に、撮った動画を編集する方法をご解説いたします。今回解説するのは、Appleの公式アプリであるiMovieを使用する方法と、iPhoneの標準の写真アプリを使用する方法です。どっちもiPhone本体だけで済ませることが可能なので、楽です。
iMovieを使用して編集する
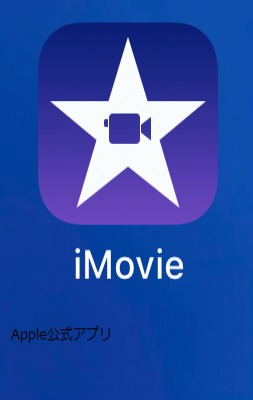
最初に、iMovieを使用して編集する方法をご解説いたします。iMovieはAppleが公式で出しているアプリで、無料でダウンロードすることが可能です。
i
まず最初はiMovieを起動します。iPhoneにダウンロードをしていない人は、先にダウンロードをしましょう。
スポンサーリンク
動画の読み込み

起動したら、編集する動画を読み込みます。まず最初は"プロジェクトを作成"を押します。

次に、ムービーか予告編を選びます。動画をどのように編集したいかに合わせて選びます。ここでは例としてムービーを選びます。

次に、編集したい動画を選びます。ここでは、先ほど撮影した動画を選んでみます。
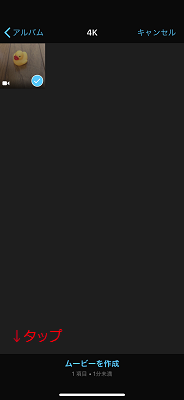
選びましたら、ムービーを作成で読み込みが終了します。また、動画は複数選択することも可能です。さらに、後で追加することも可能です。
動画の読み込みが終了しました。これで、編集することが可能です。編集について簡潔に説明していきます。
動画の編集
iMovieでは色々な編集が可能です。ここでは、基本的な編集方法をご解説いたします。

動画内で拡大をすることが可能です。4Kならズームしてもとても綺麗です。
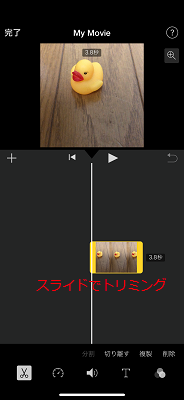
トリミングや、複製もすることが可能です。

再生速度を変更することも可能です。倍速、低速の両方に対応しています。

音量の変更も可能です。500%まで上げることが出来ますが、場合によっては音割れしてしまうので、気を付けてください。
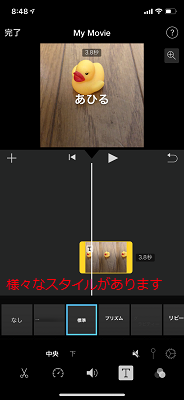
色々なスタイルのテキストを追加可能です。表示方法や、フォントに違いがあります。
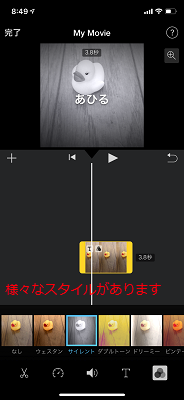
色調の変更も可能です。こちらもたくさんの種類から選ぶことが可能です。

また、右上のクエスチョンマークを押すと、ヘルプが表示されます。慣れるまでは出しておくことをおススメします。また、詳しい情報でさらに調べることも可能です。
iPhone本体だけでここまで編集出来てしまうので、簡単な編集ぐらいであれば、もはやパソコンいらず、といったところと思いますか。