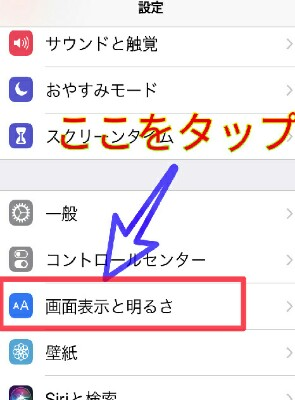- 設定アプリ
- Siri
- コントロールセンター
- 自動
- iPhoneの画面のブルーライトを軽減!Night Shiftを設定する方法
- iPhoneの画面の色合いを自動で調節!True Toneを設定する方法
設定アプリ

iPhoneの画面の明るさは、画面が明るすぎても暗すぎても見づらくなります。画面の明るさの設定を適度に変更することで、画面も見やすくなり、バッテリーの不要な消耗を抑えることが可能です。
iPhoneの画面の明るさは、設定画面にて明るさを調整することが可能です。
設定アプリでの操作手順

設定アプリでiPhoneの画面の明るさを調整する操作手順についてご解説します。
画面の明るさを調整する方法ですがiPhoneのホーム画面を開き、設定を押します。
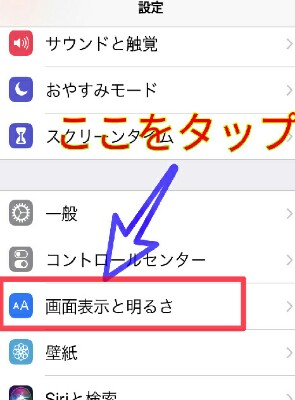
iPhoneの設定画面が表示されるので、画面表示と明るさを押しましょう。

画面表示と明るさの設定画面が表示されます。
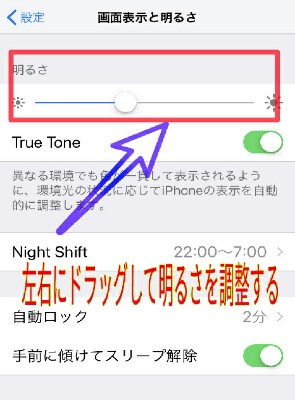
〈画面表示と明るさ〉設定の一番上にある明るさ項目のスライドを左右にドラッグすると、画面の明るさを調整することが可能です。
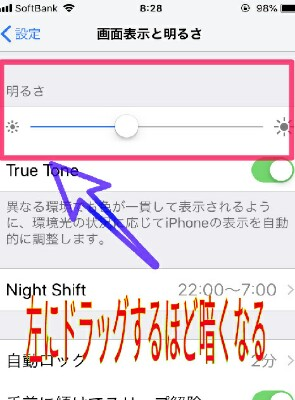
〈明るさ〉項目のスライドを左にドラッグすると画面が暗くなります。

〈明るさ〉項目のスライドを右にドラッグすると、画面が明るくなります。
画面の明るさについては、画面が明るい方が画面が見やすくなりますが、明るい分バッテリーの消費量が激しくなってしまいます。電池消費が早くなりますので注意が必要です。
Siri

iPhoneでは、Siriを使用して画面の明るさを調整することが可能です。Siriを使用して画面の明るさを調整する方法についてご説明していきましょう。
Siriを使用して画面の明るさを調節、変更する手順

Siriを使用して画面の明るさを調節、変更する手順ですが、Siriを使用して画面の明るさを調整するには、まずホームボタンを長押しして、Siriを起動しましょう。
Siriを使用して画面の明るさを暗くする方法
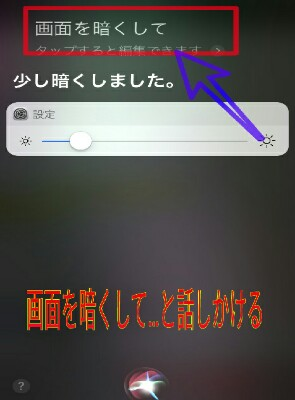
Siriに「画面を暗くして」と話しかけると、画面をちょっと暗くしてくれます。
Siriを使用して画面の明るさを明るくする方法
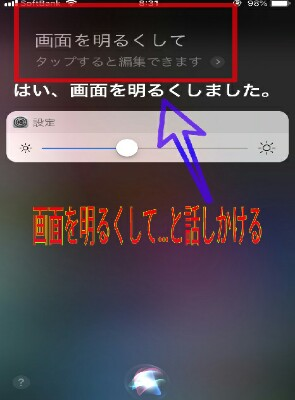
Siriに「画面を明るくして」と話しかけると、画面をちょっと明るくしてくれます。
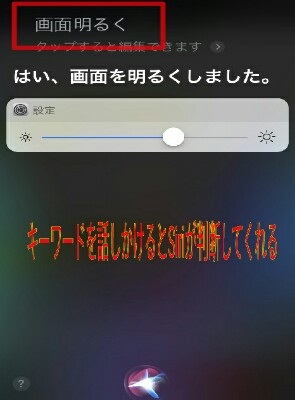
尚、Siriに向かって話しかける言葉は、「画面」「明るく」「暗く」など、キーワードの単語が入っていれば、Siriがきちんと理解して画面の明るさを調整してくれます。
コントロールセンター
自動

iPhoneでは周りの明るさに応じて画面の明るさを自動調節する機能が標準搭載されています。「明るさの自動調整」設定をオン、オフする方法についてチェックしていきましょう。
画面の明るさの自動調節をオン、オフする設定手順

iPhone画面の明るさの自動調節をオン、オフする設定手順ですが、まずiPhoneのホーム画面より設定を開きます。
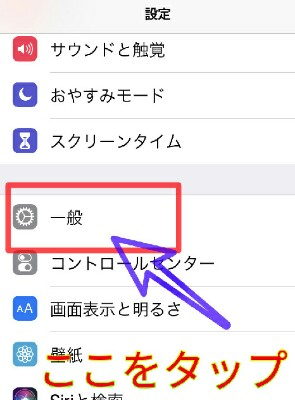
iPhoneの設定画面が開いたら、「一般」を選びます。
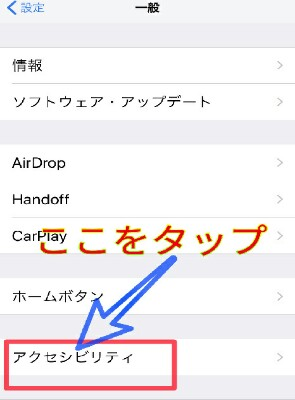
次に「アクセシビリティ」を押しましょう。

続いて、iPhoneのアクセシビリティ設定画面から「ディスプレイ調整」を選びます。

ディスプレイ調整画面内の「明るさの自動調節」をオンにすることで、周囲の環境にあわせて画面の明るさを自動調節してくれる機能です。
iPhoneの「自動調節」機能が有効になっていると、周囲の環境が明るいと画面が明るくなり、暗ければ画面が暗くなります。
また、自動調節中に手動で明るさを変えても、周囲の環境が変われば再び自動調節が機能して、明るさを再調整してくれます。
わざわざ手動で変更しなくても、適度な明るさに調整されるので大変便利な機能です。また、周囲が暗いときに画面を暗くしてくれるので、適度なバッテリー節約効果も期待可能です。
スポンサーリンク
iPhoneの画面のブルーライトを軽減!Night Shiftを設定する方法

AndroidやiPhoneのスマートフォン端末などのディスプレイには、ブルーライトが多く含まれています。
明るい画面を長時間見続けることは、目の疲れや痛み、さらには睡眠障害や肥満といった体内への影響があるとされており注意が必要です。
Night Shiftをオン、オフする方法

iPhoneの販売元であるApple社は、Night Shiftを使うことにより「夜よく眠るのに役立つ可能性があります」と説明しています。
では、iPhoneでNight Shiftをオン、オフする方法についてご説明していきましょう。
コントロールセンターで「Night Shift」をオフに設定する

iPhoneの画面下端を上にスワイプしてコントロールセンターを表示し、Night Shift: オフを押します。
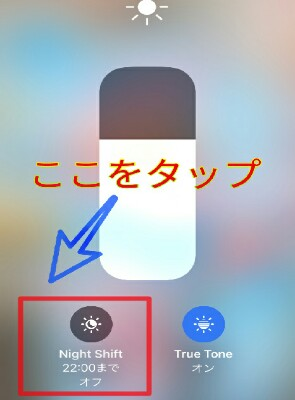
初めてNight Shift: オフを押すと、Night Shiftモードの時刻設定をする画面が開きます。
7:00までオンを押すと、すぐにNight Shiftモードに切り替わり、朝7時までNight Shiftモードが有効になります。
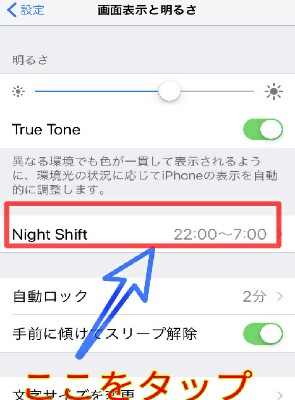
スケジュール設定を押した場合は、「設定」アプリ→画面表示と明るさにある「Night Shift」画面が開きます。
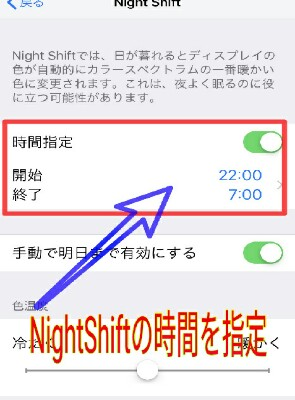
時間指定のオプションがオンになり、「Night Shift」の開始時間と終了時間を設定することが可能です。また、手動ですぐに「Night Shift」を有効化することも可能です。
なお、「Night Shift」の時間指定を有効にすると、コントロールセンターにスケジュールが表示され、お知らせしてくれます。
iPhoneの画面の色合いを自動で調節!True Toneを設定する方法

iPhoneの画面の色合いを自動で調節してくれるTrue Toneを設定する方法についてご説明していきましょう。
True Toneとは?

「True Tone」はデフォルトで有効に設定されており、オフに設定を変更することも可能です。