Steamのコントローラーの設定方法『デスクトップ』

ここでは、今大注目のゲームプラットフォーム、Steamのコントローラー設定方法について解説します。
また、ボタンの初期化や感知しない場合、検出されない場合の対処も解説します。
Steamのコントローラー設定方法は大きく分けて2つの方法があります。
1つは通常のデスクトップから設定する方法で、もう1つはBig pictureモードから設定する方法です。
まず、通常のデスクトップから設定する方法から解説します。
設定を開く
通常のデスクトップから設定する方法は、まず、Steamを起動し、画面左上に表示されている「Steam」にカーソルを当て、下方に表示される「設定」(Settings)を押します。
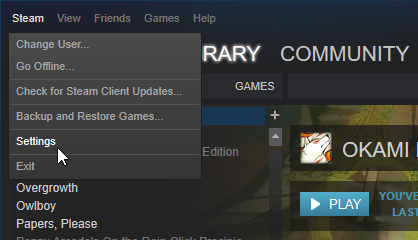
「設定」(Settings)をクリックするとメニューが表示されるので、メニュー内の「コントローラー」(Controller)の項目を選んで、表示された「一般コントローラ設定」(General Controller Settings)を選びます。

この時点で使用するコントローラーをパソコンに接続しておきましょう。
パソコンがコントローラーを自動感知し、次に表示される「コントローラ設定」(Controller Settings)の画面で、自分自身のコントローラーに合わせて自動的にチェックが入ります。
SteamがオフィシャルでサポートしているのはPlayStation用コントローラー・Xbox用コントローラーです。
パソコンに接続したコントローラーが両者の場合は、それぞれのチェックボックスにチェック入っていることを確かめ、チェックが入っていない場合はチェックを入れましょう。
Nintendoにチェックを入れる場合は設定が混乱する可能性があることを留意しておきましょう。
この設定で、それぞれのコントローラーの基本的なボタン設定を行えます。
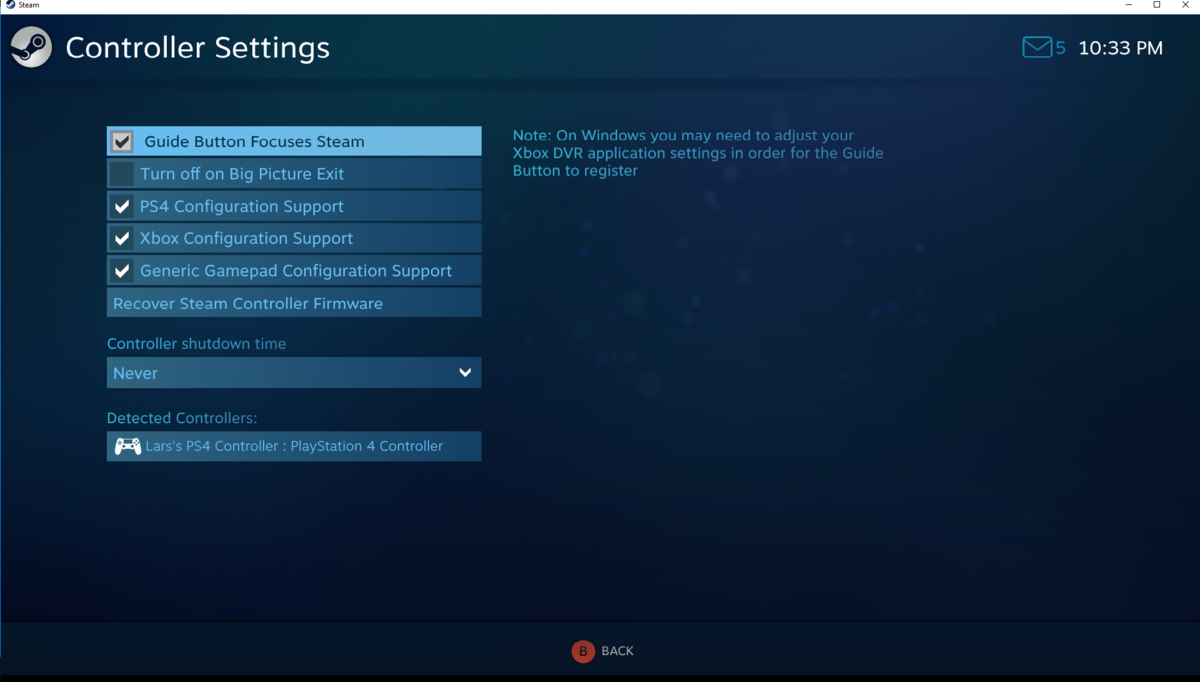
ゲームを選択する
コントローラーのボタンの配置を変更したい場合は、まず、ゲームを選択することから始めます。
ゲームライブラリで目的のゲームタイトルにカーソルを合わせて右クリックすると「Steamコントローラ設定を編集」と表示されるので押します。
ボタンの配置を変更可能な画面に切り替わるので、マウスを利用して変更するボタンをクリックすると各ボタンのキーコンフィグ(キー設定)画面が表示されます。
このキーコンフィグ(キー設定)画面で、割り当てるボタンを右側に表示されているパッドアイコンで選択すれば、ボタンの設定変更が可能です。
スポンサーリンク
Steamのコントローラーの設定方法〜Big Pictureモード〜
次に、「Big Pictureモード」で、Steamのコントローラーを設定する方法について解説します。「Big Pictureモード」で、Steamのコントローラーを設定するには、まず、「Big Pictureモード」でSteamを起動します。
まず、Steam画面の右上方表示されている「Big Pictureモードアイコン」をクリックすると「Big Pictureモード」が起動します。

「Big Pictureモード」を起動した後、「歯車マーク」→「コントローラ設定」と進みます。
この時点で、コントローラーをパソコンに接続しておきましょう。パソコンがコントローラーを自動感知し、次に表示されるコントローラ設定の画面で、自分自身のコントローラーに合わせて自動的にチェックが入ります。その後のやり方はデスクトップモードと同じです。

スポンサーリンク
ゲームを選択する
「Big Pictureモード」から、コントローラーのボタンの配置を変更したい場合も、まず、ゲームを選択することから始めます。ゲームライブラリで目的のゲームタイトルにカーソルを合わせて右クリックすると「Steamコントローラ設定を編集」と表示されるので押します。
その後、Big Pictureモードの画面内で、目的のゲームを探して選び、そのゲーム欄に表示されているメニューから「ゲームの管理」(Manage Game )を押します。
次の画面で「コントローラ設定」(Controller Settings)をクリックすると、ボタンの配置を変更可能な画面に切り替わります。その後のやり方はデスクトップモードと同じです。
ゲームパッドが正しく感知しない、検出されない時は?
次に、ゲームパッドが正しく感知しない・検出されないときの対処法について解説します。
検出されたコントローラを開く
パソコンに接続したコントローラーが、PlayStation用コントローラー・Xbox用コントローラーなどのあらかじめSteamに設定が用意されていないコントローラーの場合は、「コントローラ設定」の画面の最下段に表示されている「検出されたコントローラ」(Detected Controllers)の項目に、認識された自分自身のコントローラーが表示されます。
この場合は、認識された自分自身のコントローラーを押し、続けて「レイアウトの決定」を押します。
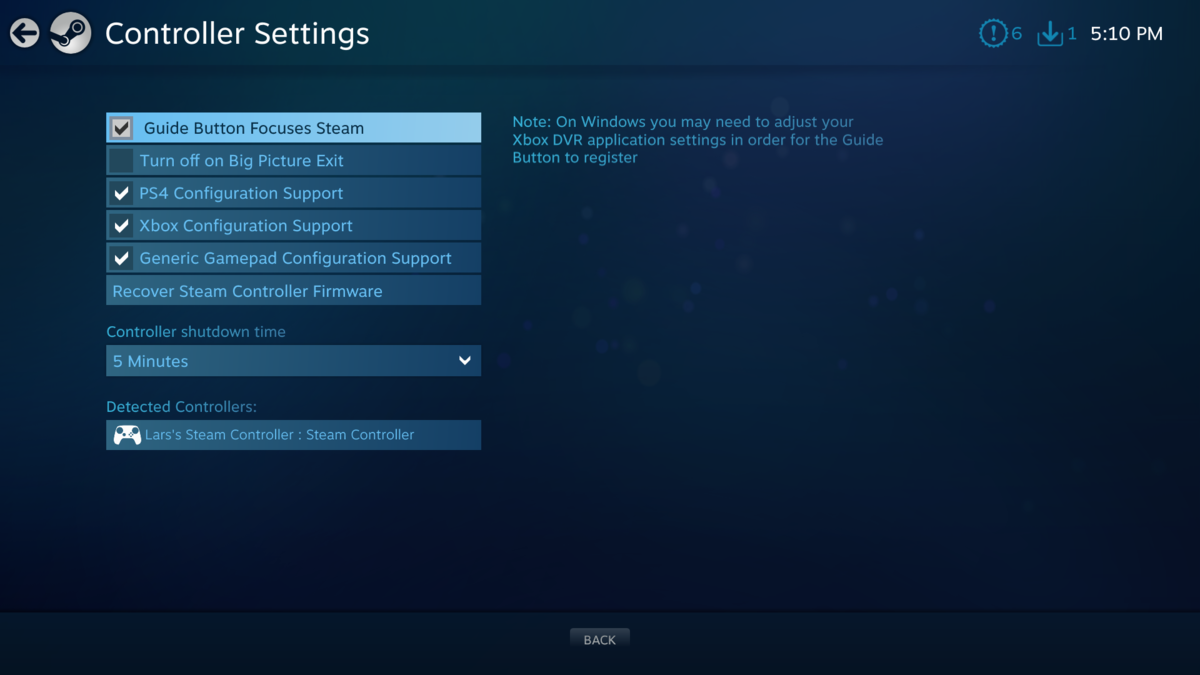
各ボタンのキーコンフィグ(キー設定)画面が表示されるので、画面上のコントローラー図で設定するボタンを押し、コントローラー側で対応させるボタンを押して設定します。ボタン配置を設定した後、画面下の「セーブ」を押します。
次に、「このコントローラの設定を共有しますか?」というポップアップメッセージが表示されるので、ポップアップメッセージ内でコントローラのタイプを設定し(普通のゲームコントローラであれば「一般的なゲームパッド」を選びます)、「遠慮します」を選びます(通常共有する必要はないため)。これで設定は終了です。
Steamでコントローラーの設定を初期化する方法

次に、Steamでコントローラーの設定を初期化する方法を解説します。
コントローラーの初期化は、ボタンの変更画面で行います。
設定の閲覧を開く
ボタンの変更画面で画面下方に表示されている、「設定の閲覧」(BROWSE CONFIG)を選びて表示されるメニューから「おススメ」→「Gamepad With Camera Controls」を選びます。

次に、画面下方に表示されている、「設定を適用」(APPLY CONFIGURATION)を選択すれば初期化可能です。

まとめ

Steamでコントローラーの設定を変更してみましょう。
SteamがオフィシャルでサポートしているのはPlayStation用コントローラー・Xbox用コントローラーですが、それ以外のコントローラーでもボタン設定のカスタマイズが可能なので試してみましょう。