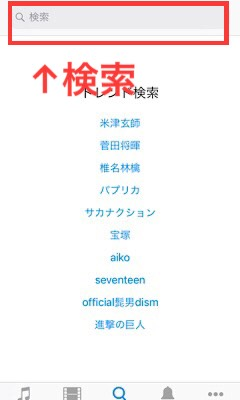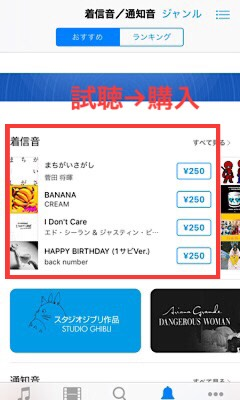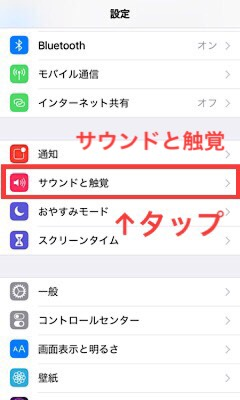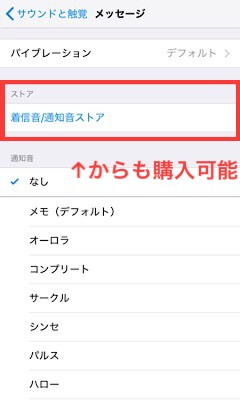iPhoneの着信音を人物、分類ごとに個別設定する方法

iPhoneの着信音を連絡先別に個別設定する方法を解説します。
連絡先ごとにメッセージ着信音を分類すると便利です。
手順

手順は簡単です。「連絡先アプリを起動」→「着信音を変更する人物を選び編集をタップ」→「着信音を押してデフォルトから変更する」→「設定したい着信音にチェックを入れる」で設定することが可能です。1つずつ見ていきましょう。
iPhoneの着信音個別設定の気を付ける点

iPhoneの着信音個別設定の気を付ける点です。
アカウントの全体設定ができなくなる

iPhoneの着信音を1回でも個別設定すると、設定したアカウントは全体設定の反映がされません。要するに、iPhoneで全体設定をしても、すべてのアカウントを全体設定することができないのです。iPhoneで個別設定をする場合は気を付けてください。
制限時間がある

iPhoneの場合、着信音を設定しても40秒で止まるという制限があります。iPhoneでは好きな曲を着信音にしても最後まで聴けないので気を付けてください。
着信音を40秒以上にする方法
iPhoneの設定では着信音の制限時間を延ばすことは可能でせんが、着信音アプリをダウンロードすることで着信音を40秒以上にすることが可能です。Apple Storeで「着信音」と検索すると色々なアプリが出てくるはずです。
iPhoneではどのような着信音を個別設定可能?

iPhoneではどのような着信音を個別設定可能なのと思いますか。
着信音やメッセージやツイートなども設定可能

iPhoneでは、着信音やメッセージやツイートなど細かく設定することが可能です。設定手順を見ていきましょう。
スポンサーリンク
iPhoneで着信音、通知音を購入、設定する方法

iPhoneで着信音や通知音を購入し、設定する方法を解説します。
購入手順

iPhoneを起動し、「iTunesにアクセス」→「欲しい音源を探す」→「試聴してから購入」で、購入可能です。
まず最初は、「iTunes Store」にアクセスします。iPhoneの標準アプリなので、iPhone購入日からダウンロードされているはずです。
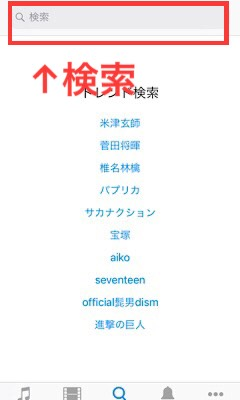
開いたら、欲しい音源を探します。検索画面から、アーティスト名や曲名を検索してください。
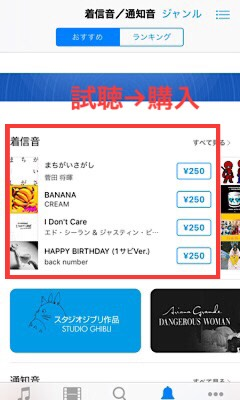
最後に試聴してから購入します。これで、着信音を購入可能です。
設定手順

着信音の設定手順です。
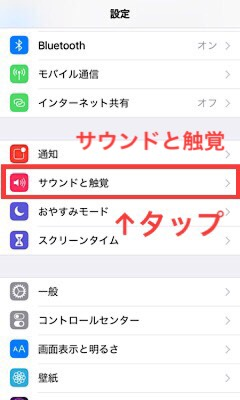
「サウンドと触覚」を開きます。
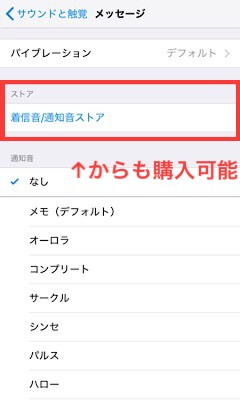
後は、iPhoneで買った着信音を選択するだけです。着信音の購入は画面のように、着信音、通知音ストアからも購入可能です。いかがでしたか。iPhoneの着信音はこのように個別設定することが可能です。
個別設定をすると、着信音だけで誰から連絡が来たか分かるため大変便利です。しかしながら、iPhoneの場合、個別設定をすると全体設定に反映されないという気を付ける点もあります。
iPhoneユーザーは、このような気を付ける点を理解したうえで設定するようにしましょう。