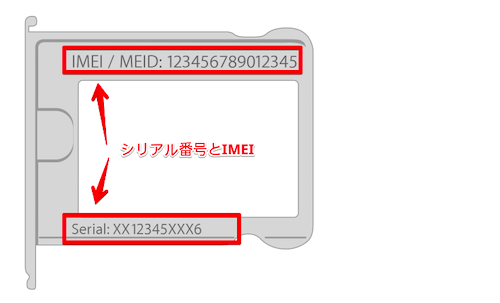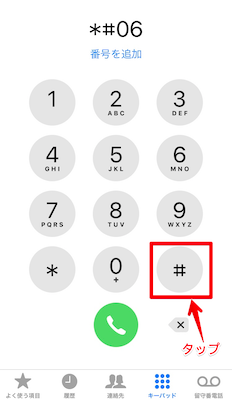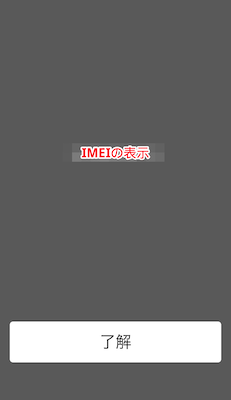iPhoneのシリアル番号、IMEI

まず最初は、iPhoneのシリアル番号やIMEIとはどういったものなのか解説をしていきます。
シリアル番号という言葉には聞き馴染みがあるかと思いますが、IMEIはiPhone特有の言葉です。
iPhoneの製造番号

iPhoneのシリアル番号もIMEIもどっちもその特定のiPhoneの製造番号です。シリアル番号とIMEIは別の製造番号ですが、どっちも特定のiPhoneの製造番号です。
シリアル番号は英数字を含めた文字列で、IMEIは数字だけの15桁です。
設定アプリ

では、iPhoneのシリアル番号やIMEIの調べた方の解説をしていきます。シリアル番号やIMEIの調べ人は複数あります。iPhoneが動く時と動かない時と異なる方法でチェックをします。
iPhoneが動く場合は設定アプリでチェックする

iPhoneが動く時は設定アプリからチェックをします。シリアル番号もIMEIも設定アプリからチェックをするのが一番簡単にチェックすることが可能です。
設定アプリを開く
では、シリアル番号やIMEIをチェックする手順の解説に移っていきます。設定アプリからチェックをするので、設定アプリを開きます。
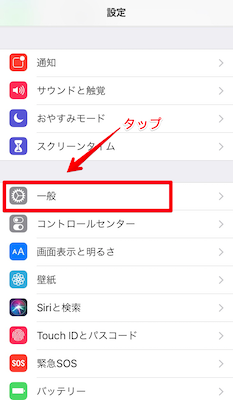
iPhoneの設定アプリを開いたら、ちょっと下にスクロールをすると一般があるので一般を押します。
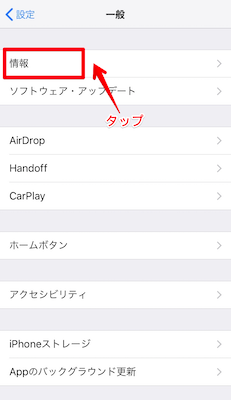
一般を押したら、次に一番上の情報を押します。

情報を開いたら、最新版のiOSでは上から5番目にシリアル番号が表示されています。最新版のiOSでない場合は、ちょっと下にスクロールをするとシリアル番号の表示があります。
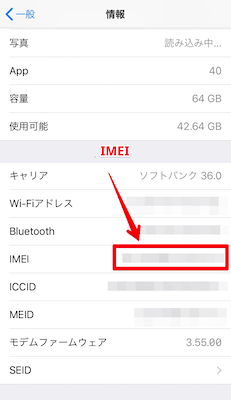
IMEI番号は、最新のiOSでも以前のiOSでもちょっと下にスクロールをすると表示があります。シリアル番号もIMEIも押しても何も表示は変わらないので、情報の中に表示されている文字列や数字がシリアル番号とIMEIです。
iTunes

では、次は、iPhoneのシリアル番号をiTunesで調べる方法です。iTunesで調べるには、iTunesがiPhoneを認識する必要があります。
iPhoneをパソコンと接続してチェックする方法

iTunesでiPhoneのシリアル番号やIMEIを調べるにはiTunesを取り込んでいるパソコンが必要です。iTunesがダウンロードされていない場合は、無料でダウンロード可能なので、ダウンロードを行いましょう。
iTunesでiPhoneのシリアル番号をチェックするのも難しい手順はありません。iTunesのダウンロードが終了しているなら、iTunesを起動させます。
iTunesを起動させた状態で、iPhoneとパソコンをLightningケーブルで接続します。このとき、Apple純正のLightningケーブルで接続をするようにしましょう。
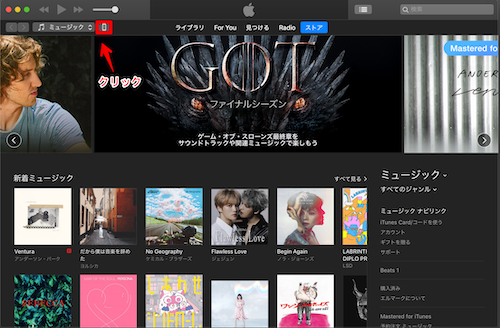
iTunesを起動させた状態でiPhoneとパソコンを接続すると、iTunesの画面上にiPhoneのアイコンが表示されるのでクリックをします。
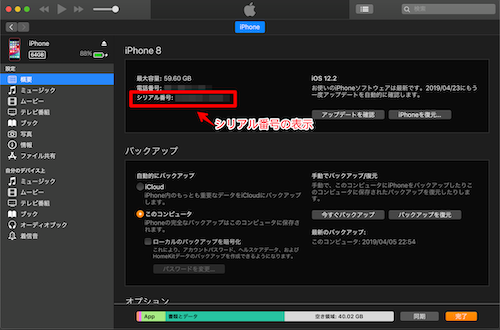
iPhoneのアイコンをクリックすると、iPhoneの概要ページになるので、画面の真ん中にシリアル番号やIMEIの表示があるのでチェックをしましょう。

SIMトレイ

では次に、iPhoneのシリアル番号をSIMトレイで調べる方法の解説をしていきます。SIMカードが入っているSIMトレイでもシリアルやIMEIをチェックすることが可能です。
SIMトレイでチェックをする場合もiPhoneが動かない時に使用しましょう。
スポンサーリンク
iPhoneのSIMトレイでシリアル番号をチェックする
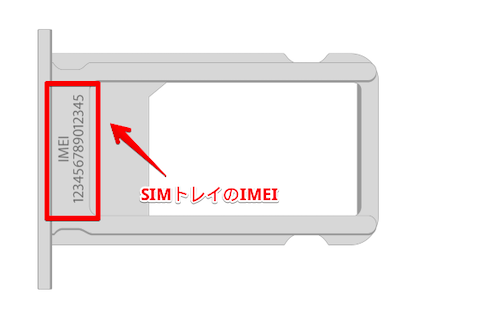
iPhoneのシリアル番号やIMEIをSIMトレイでチェックするには、SIMトレイの取り出しが必要です。SIMトレイを取り出すには、iPhoneの外箱の中に、SIMトレイを取り出す専用のピンが入っています。
もし専用のピンがない場合は、紙をまとめるクリップなどを代用しても問題ありません。iPhoneの右側側面に小さな穴が空いているので、専用のピンを小さな穴に当てて押し込むとSIMトレイが出てきます。
SIMトレイの小さな文字ですが、シリアル番号やIMEIの表示があります。iPhoneのシリーズによってはIMEIしか表示がないので気を付けましょう。
電話番号

iPhoneのIMEIに限り電話番号でチェックすることが可能です。シリアル番号は電話番号からはチェックすることができないので注意しましょう。
本体背面

iPhoneのシリアル番号やIMEIを調べる最後の方法としては、本体背面でチェックをします。本体背面でチェックをする場合もシリーズによって表示があるもの、ないものがあるので気を付けましょう。
iPhoneの本体背面でシリアル番号やIMEIをチェックする場合は、動く場合でも動かない場合でも問題ありませんが、表記自体大きくないのでiPhoneが動く場合は設定アプリや電話アプリからチェックをしましょう。