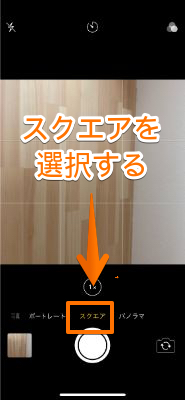iPhoneで解像度を変更することは可能か?

ここではiPhoneでの解像度の変更や、そもそも解像度とは何か、など知っておいて損はない情報について解説をしていきます。
解像度

解像度とはディスプレイに表示される画素の密度のことです。
細分化しながら解説をしていきます。
アプリ

では、ここから実ときにアプリでiPhoneの解像度を変更する方法をご説明していきます。
無料カメラアプリの「LINEカメラ」

一番簡単にiPhoneの解像度を変更する方法は「LINEカメラ」アプリを使う方法です。
まず最初はiPhoneに「LINEカメラ」アプリのダウンロードをしましょう。
「LINEカメラ」での解像度の変更方法

iPhoneに「LINEカメラ」アプリのダウンロードができたら、早速LINEカメラアプリを起動します。
ホーム画面下の歯車アイコンを使用して変更する
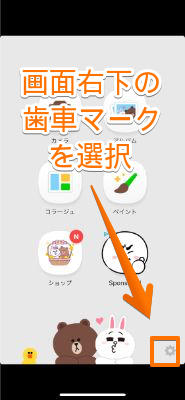
LINEカメラアプリが起動するとLINEカメラアプリのTOP画面が出てきますので、画面右下に表示されている歯車マークを選びます。

続いて「保存」を選びます。
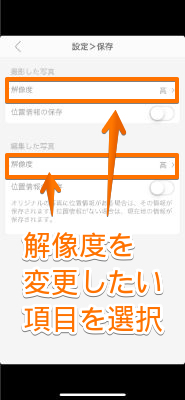
続いて解像度を変更したい項目を選びます。
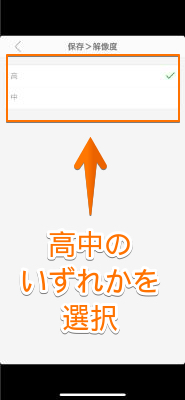
ここで「高」と「中」を選択することになりますが、解像度を低くすることが目的ですので、「中」を選択するとiPhoneで撮影した写真の解像度を低くすることが可能です。
LINEカメラを使う上で知っておきたいこと
LINEカメラで解像度の変更をすることが可能ですが、「LINEカメラ」のカメラ撮影時に低い解像度の写真を撮影することはできないです。
解像度を低くすることが可能なのは「iPhoneのカメラロールに保存されている写真や画像」と「LINEカメラで撮影・編集した写真」のみとなっていますのでご注意ください。
メール

iPhoneのメールアプリを使えば、写真や画像の解像度を低くすることが可能です。iPhoneのメールアプリと聞くとあまりピンと来ないかもしれませんが、正規の方法ではなく「ちょっとしたテクニック」を使うことでメールアプリで解像度の変更をすることが可能なようになります。
メールの添付機能を利用して変更する

まず最初はいつも通りiPhoneのホーム画面からメールアプリを起動しましょう。
「新規作成」で宛先を自分自身にする
これから行う手順は、自分自身宛にメールを作成し、送信時に解像度を変更して、そのメールを自分自身で受け取るという対処法となります。
順番に説明していきます。
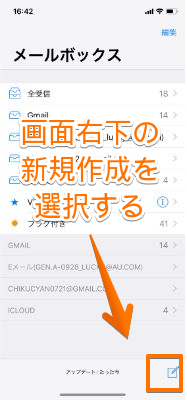
まず最初はメールの新規作成ボタンを選びます。
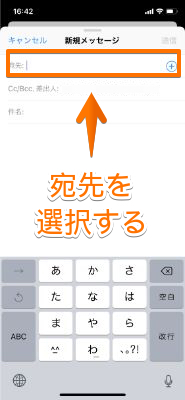
続いて、メールの宛先の欄で自分自身のメールアドレスを選択もしくは記入をします。

宛先の設定が終わりましたら、次は本文記入欄の空白の部分を長押しをします。

すると「写真あるいはビデオを挿入する」というポップアップが表示されますので、その部分を選びます。
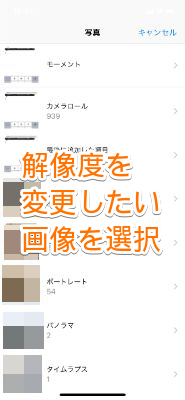
画面が切り替わると、写真の選択画面が表示されますので、ここで解像度を変更したい画像を選びます。
解像度を変更したい画像を選ぶと、選んだ画像がiPhoneの画面に大きく表示されますので、iPhoneの画面右下にある「選択」ボタンを選びます。
すると、メールの作成画面に戻りますので、iPhoneの画面右上にある「送信」ボタンを選びます。
もし件名を記入していない場合は、iPhoneの画面に中央にポップアップが表示されますので、ここでさらに「送信」ボタンを選びます。
最後にiPhoneの画面下半分に送信するときの画像サイズの選択画面が表示されますので、好みのサイズを選びます。
画像の大きさを変えず解像度のみを変えたい場合は「大」のサイズでおおよそOKと思います。もし好みの解像度にできない場合は別のサイズも試してみてください。
好みのサイズを選ぶとすぐに画像付きメールが送信されますので、受信をしたら届いたメールから画像の保存をして終了です。
スポンサーリンク
スクリーンショット

iPhoneではスクリーンショットを使うことで解像度を低くすることが可能です。この対処法も正規の方法ではなくiPhoneを使う上でのテクニックです。ぜひ参考にしてください。
スクリーンショットを利用して解像度を変更する

まず最初は、iPhoneの写真アプリからスクリーンショットで解像度を低くしたい画像を選びます。
変更したい写真のスクリーンショットを撮る

続いて、画像が表示された後に、画面の中央あたりを軽く1回タップをしてみてください。画面の背景が白から黒へと変わりますので、その状態で、iPhoneでスクリーンショットをして操作は終了です。
スクリーンショットを撮ると元の画像の1、10のサイズに変更可能

そもそもなぜスクリーンショットをする必要があるか疑問に思う方もいるかもしれないですね。実はスクリーンショットは、iPhone本体に搭載されているカメラを使った撮影ではなく、単に画面に表示されている映像を撮影しているだけのものになりますので、
従来通りのカメラアプリを使った時と比べると解像度は1、10になります。iPhoneのカメラ高性能で、普通のデジカメと遜色ないですし、デジカメの機種によってはiPhoneの方が優れている場合もあります。
手ときよくできれば、メールで解像度を低くするよりも少ない時間で多くの画像の解像度が変更可能なかもしれないですね。
カメラモード

こちらもちょっとしたテクニックでカメラアプリで撮影する写真の解像度を低くすることが可能です。
インカメラを使用する
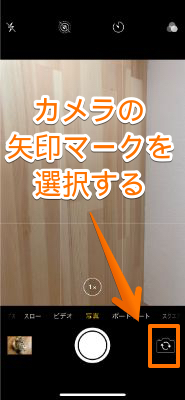
インカメラはカメラアプリを起動後、画面右下の矢印にカメラのマークがついたマークを選択すると、インカメラに切り替わります。
インカメラのまま被写体を撮影する、というテクニックです。
なぜインカメラを使うのかというと、インカメラはアウトカメラと比較して約1、2の解像度で、アウトカメラよりインカメラの方が解像度が低いので、「解像度が低い状態で撮影をすることが可能な」ということになります。
iPhoneの解像度が変更できない場合の対処法

iPhoneの解像度の変更は基本的に特別な操作は必要はありません。もし、iPhoneで解像度の変更ができない場合はiPhone本体の不具合の可能性が高くなります。
ここからはそんな不具合が疑われる場合に何をすべきなのか、初期化や再起動などの対処法を説明していきます。
iPhoneを「再起動」する

iPhoneの不具合が発生した時に必ず行いたいのが、電源の再起動です。
iPhone8以前の機種でしたら「電源ボタン」の長押しで再起動で、iPhoneX以降の機種は電源ボタンと音量の上の方のボタンを同時の長押しをすることで電源の再起動が可能です。
この電源の再起動をまず最初は行って改善するかチェックをしましょう。一時的な症状の場合であれば再起動だけで症状が改善することが多いです。
iPhoneを「初期化」する

iPhoneの初期化は自分自身で行う対処法の最終手段です。
iPhoneのホーム画面から設定を選びます。
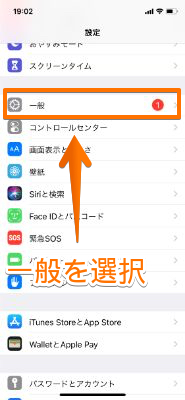
iPhoneの設定を起動しましたら、次は一般を選びます。
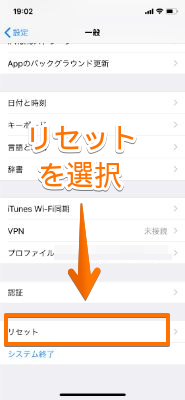
続いてリセットを選びます。
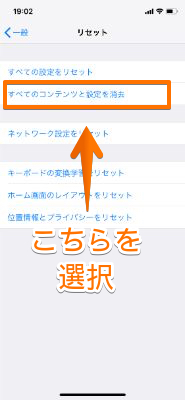
最後にすべてのコンテンツと設定を消去を選択すると初期化が実行されます。
「Appleサポート」に相談する

基本的にはスクリーンショットやメール、インカメラを使った対処法で解像度の変更は可能ですが、もしこれができない場合は、前述のように電源の再起動や初期化をする必要が出てきます。
もしそれらの対処法を利用しても改善ができない場合はAppleサポートへ相談する必要が出てきます。Appleサポートへただ闇雲に相談をしても、今まで説明してきた電源の再起動や初期化の実施有無など、必ず自分自身で何をやったのかのチェックをされます。
もし電話をしてから「再起動と初期化をしてから電話をしてください」と呼ばれてしまったら、時間の無駄になってしまいますので、可能な限り、Appleサポートへ相談をする前に電源再起動と初期化はしておいたほうがいいと言えます。
Appleサポートへ相談をする前に用意をしておきたいもの

Appleサポートへ相談をする前に用意をしてきたいものは、先ほどの再起動や初期化の作業を予め行っておくこともそうですが、もしIPhone本体の交換となった時に備えてクレジットカードを事前に用意しておきましょう。
Appleサポートでは通信契約があるわけではないので、Appleサポート側で利用者情報を会社として所持していません。ですので、今使用しているIPhoneのIMEI(製造番号)と合わせてクレジットカードの与信情報で本人チェックを行っています。
なので初期化まで行っても改善がない場合は、クレジットカードを用意してAppleサポートへ相談をすると、何かあった時にスムーズに対応が進みますので、ぜひ参考にしてください。