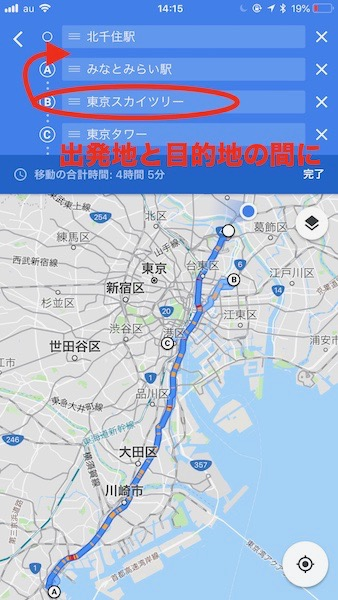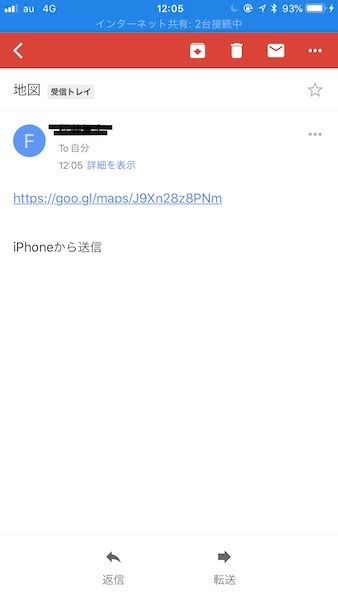Googleマップのルート(経路)検索の使用方法

使いやすくて便利でスマホを利用している人にはお馴染みのGoogleマップですが、ふとした時にルート(経路)検索の使用方法が分からなくなってしまったという事がありますよね。ここではGoogleマップのルート(経路)検索の基本操作を説明していきます。
ホーム画面から「Googleマップ」を選びます。画面上の検索窓に目的地名を記入します。

下に出てくる欄から目的地に相応しい住所を選択するか、右下の検索ボタンを押します。
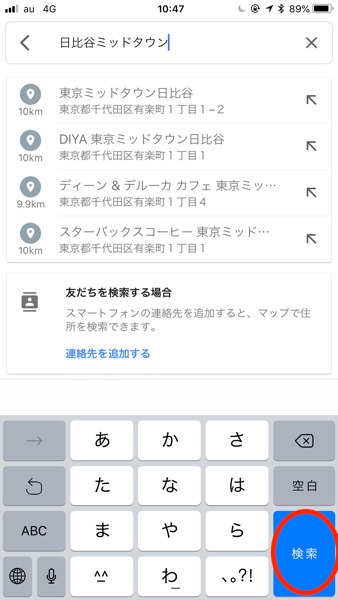
目的地付近のマップが表示されます。右下に経路というボタンがあるので、押します。

現在地から目的地までの車でのルート検索が行われます。(この時、現在地を出発地として経路検索を検索されます。)電車、車、徒歩、タクシーのいづれかを選びて経路検索を行います。
電車でのルート(経路)検索を行いたい場合は、下の画像の赤丸の部分を選びます。
徒歩でルート(経路)検索を行いたい場合は、赤丸の隣の人間のマークがある部分を選びます。

一番右の謎のマークは何でしょうか。徒歩のマークと似ていますが実はこちらは現在地から目的地まで全国タクシーを使用した場合いくらかかるか計算してくれるルート検索です。現在地の近くに全国タクシーが走っている場合はタクシーの現在地がリアルタイムで表示されます。

Googleマップのルート検索で経由地を追加する方法

続いてGoogleマップのルート検索で経由地を追加する方法を説明していきたいと思います。ルート(経路)検索で経由地を追加するのはルート(経路)検索にちょっと動作を付け加えるだけです。
先ほど解説したように目的地を記入し、ルート(経路)検索を行います。すると下の画面のようになりますので右上の「・・・」ボタンを押します。

下にGoogleマップを操作する上での細かい設定を行うメニューが出てきます。
その中に経由地を追加というものがあるのでそちらを押していただきます。

そうすると、Bという欄が現れるので右側の空欄に経由地にしたい場所名あるいは住所を記入します。
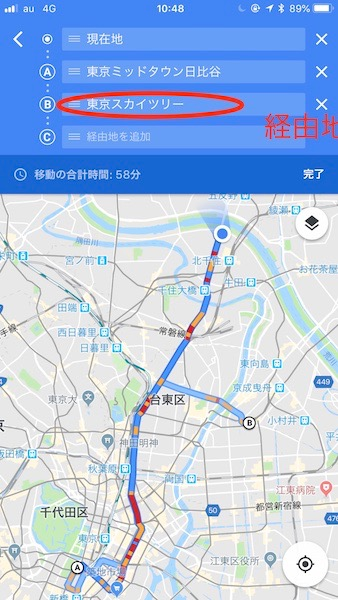
これらの作業で基本的な経由地の追加が終了しました。
出発地と目的地の間に経由地を追加する

経路を追加しただけの状態ですと、現在地→日比谷ミッドタウン→東京スカイツリーという様に経路地が日比谷ミッドタウンになってしまいました。目的地と経路地を変更する必要があります。経路地もしくは目的地を長押しタップをし経路地と目的地の順序を入れ替えを行います。

すると、出発地が現在地、経由地に東京スカイツリーを設定し目的地に東京ミッドタウンを設定した経路案内を行う事が可能でした。
複数地点を経由地として追加する
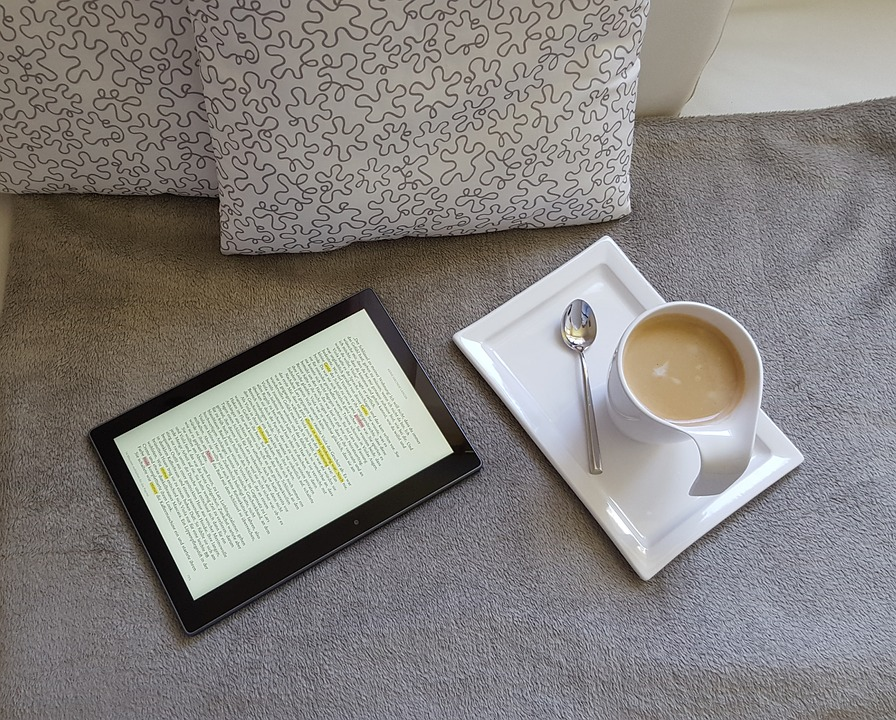
続いて、複数地点と目的地の順番を入れ替える場合のGoogleマップの使用方法を説明していきます。Googleマップを開き目的地を記入し、出発地点を指定します。前の項目で解説した様に経由地を追加して行きます。
経由地を記入すると下の項目で新たに経由地を記入する欄が出てきますので、新たに経由地を記入して複数地点を経由する様に設定します。目的地が変わっているので順番を入れ替えます。
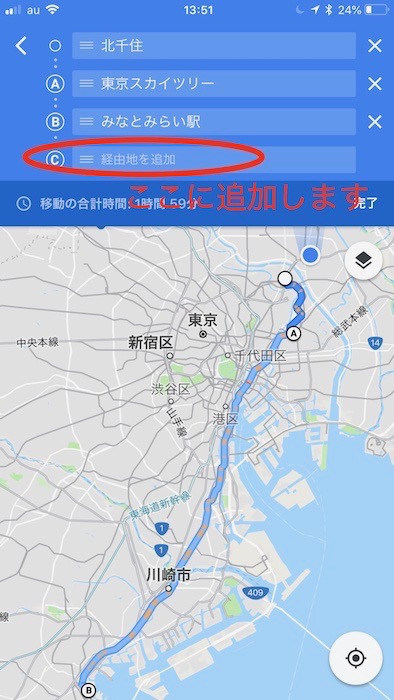
ここでは出発地点を北千住駅とし、経由地①を東京スカイツリー、経由地②を東京タワー設定し目的地をみなとみらい駅に設定します。目的地点のみなとみらい駅を記入し経路検索します。出発地点を切り替えます。前の項目で解説した様に経由地①を追加して行きます。下の欄に経由地②を記入し追加します。
ナビ

前の項目で解説した様な基本的な操作を使いこなせている人は多いのですが、これから解説するGoogleマップの便利な機能を使いこなせている人は少ないと思います。是非これから解説するGoogleマップ応用編を使いこなして人生を謳歌しましょう。
車・交通機関のルートのオプション機能
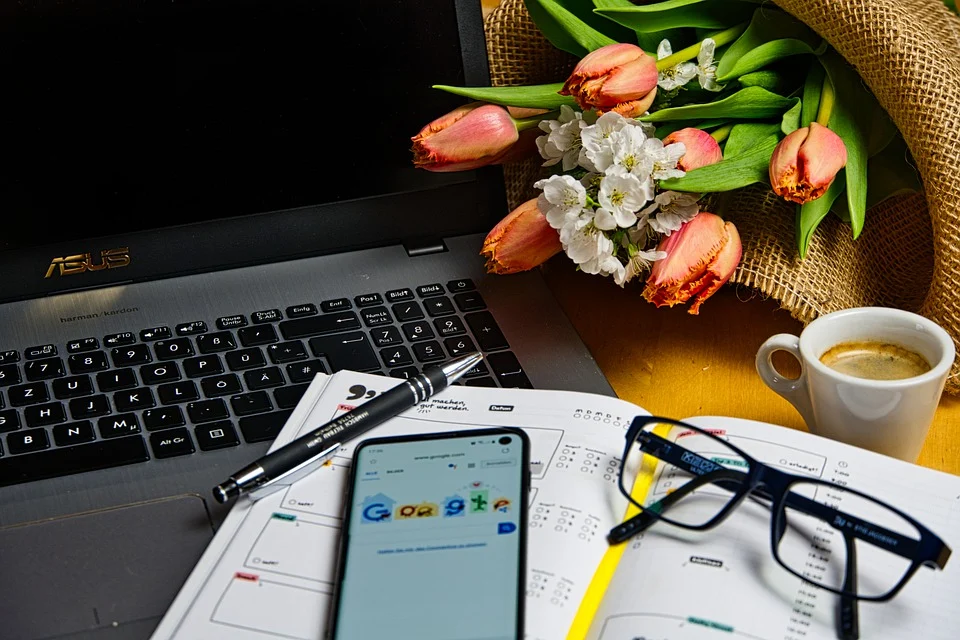
車でドライブする時、下道を利用してドライブしたいのに有料道路が表示されて直す事ができないとお困りの人が多いと思います。私もその一人でした。細かい設定を知る事でGoogleマップの本領を発揮する事が可能です。是非、マスターして行きましょう。
車のルートのオプションを設定する手順を見て行きます。いつもの様に目的地検索を行い経路検索を行います。通常の設定の状態であれば高速道路を使用した車の経路が出てきます。
右上の「・・・」ボタンを押してオプションを表示します。

一番上に経路オプションというものが出てくるので選びます。
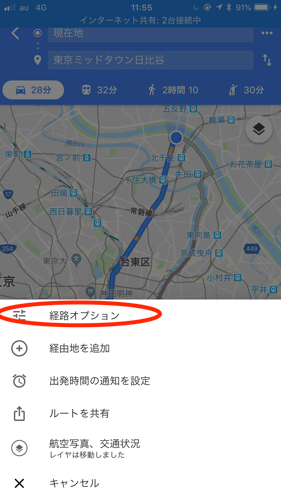
経路オプションを選択すると車の経路検索の場合であれば、高速道路、有料道路、フェリーを使用するかしないかの経路設定を行う事が可能です。高速道路を使用しないで設定すれば、高速道路を避け一般道を使った経路検索が行われます。
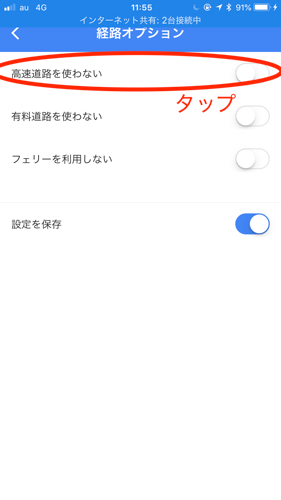
続いて電車の場合のルートのオプション設定を行います。アプリをダウンロードしたばかりで経路検索した状態だと車での経路が表示されていると思うので、電車マークを押し電車での経路検索に切り替えます。すると徒歩と電車が混じった経路案内が出てきます。

オプションを押すと、最適な経路、乗り換えが少ない、徒歩が少ないといった様なオプションを選択する事が可能です。電車を使うけど徒歩が少ない方がいいという時には徒歩が少ないオプション設定を行います。
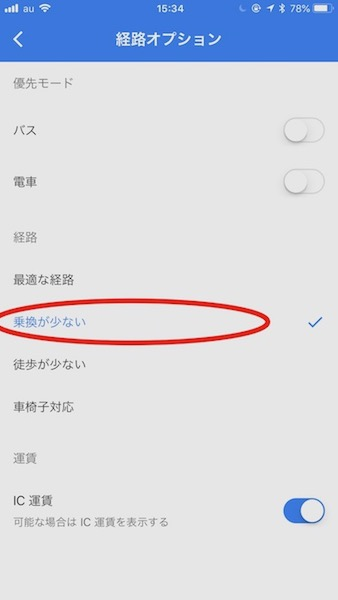
徒歩で経路オプションを選択すると、フェリーを使うか否か選択するボタンが出てきます。基本的には使う事がないでしょう。
有料道路を回避して一般道ルート案内にする

有料道路を回避する方法は、先ほど解説した方法と同様に、目的地検索を行い経路検索を行います。すると、車で高速道路を使用した経路が検索されます。
その後に、経路オプションを押し次の様な画面を開きます。
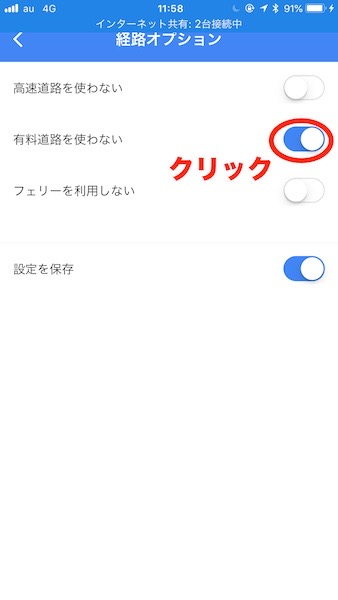
すると、有料道路を一切使わず一般道を使った経路検索が表示されます。
ルート検索しながら交通情報・航空写真を見る

Googleマップでは、ルート検索を行いながら交通情報・航空写真を見る事が可能です。では、使用方法を見て行きましょう。
マップ上の右上の◆ボタンを押します。
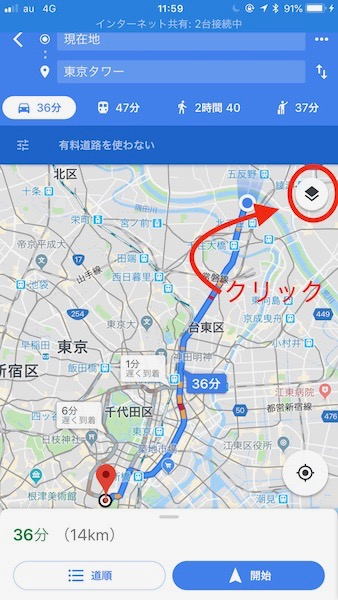
地図の種類から、航空写真を選びます。
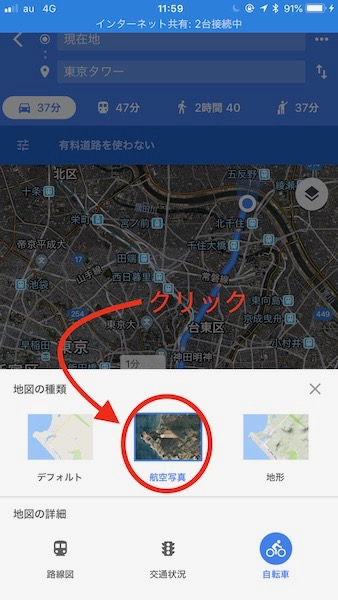
するとルート検索しながら航空写真を見る事が可能です。
次に、ルート検索しながら交通情報を見るGoogleマップの使用方法を解説します。
目的地検索をし経路検索を行い、マップ右上の◆ボタンを押します。すると次の様な画面が表示されます。
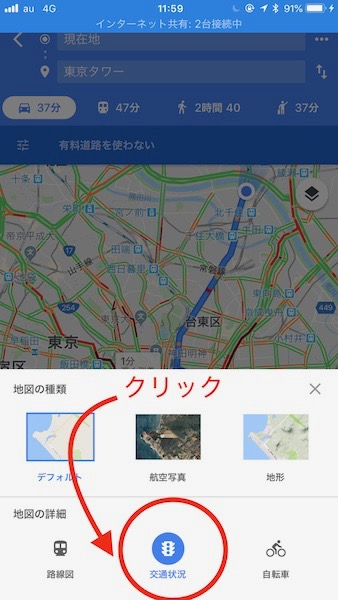
地図の詳細から交通状況をクリックするとルート検索を行いながら交通状況をチェックすることが可能です。
スポンサーリンク
オフラインでルート検索(国内不可)

日本国内でGoogleマップをオフラインで使うことは不可能ですが、海外においてはオフラインでのルート検索が可能です。海外でGoogleマップを使用する場合には、あらかじめインターネットに接続しマップ自体をダウンロードします。
では、早速見て行きましょう。
まず設定からプライバシーを選びます。

下の画像の画面が表示されますので位置情報サービスを選びます。
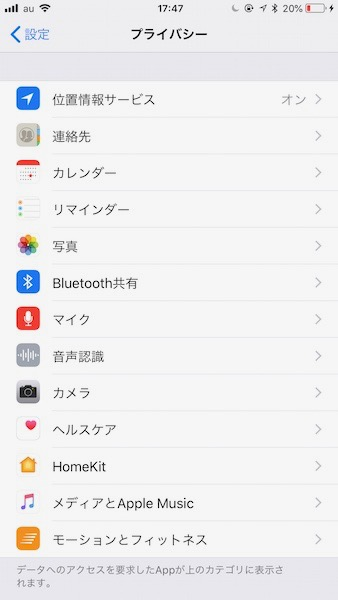
Googleマップを選びます。
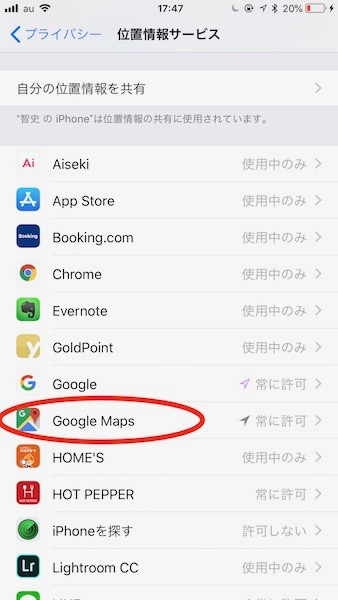
このAppの使用中のみ許可を選びます。

Googleマップを開きます。左上のボタンを選びます。

左のメニューからオフラインマップを選びます。

日本国内の場合ですと、この様にマップを保存する事が可能でせん。
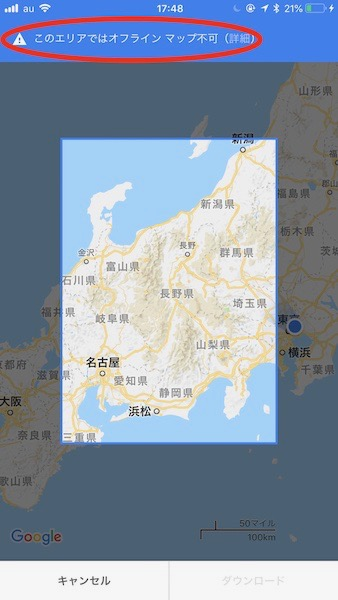
Googleマップ上で海外に移動してみると、ダウンロードが可能となります。右下のダウンロード選択すると、ダウンロードが開始されます。
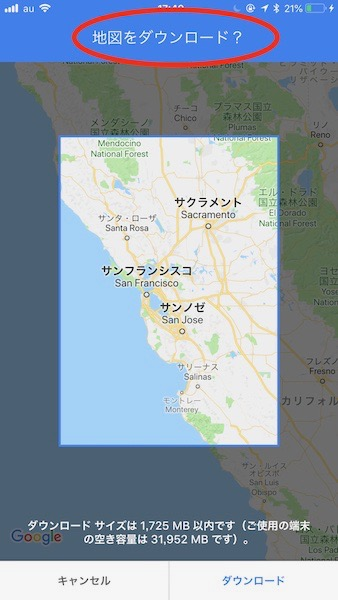
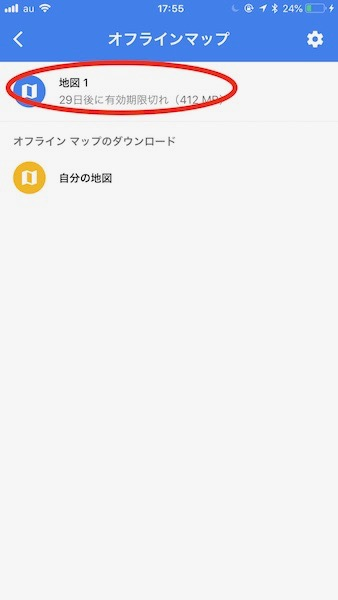
ダウンロードが終了しました。以上の作業を終了した段階で海外でも使用する事がGoogleマップを使用する事が可能になります。
スマホ・タブレットにルートを送信

パソコンでGoogleマップを表示し、ルート検索した場合の情報をスマホやタブレットに送信する事が可能です。
パソコンでGoogleマップを開き、目的地検索を行います。別のモバイル端末に送信を押します。

下の画像の様な画面が表示されます。〜〜のiPhoneをクリックするとGoogleマップで検索した情報がiphoneに送信されます。
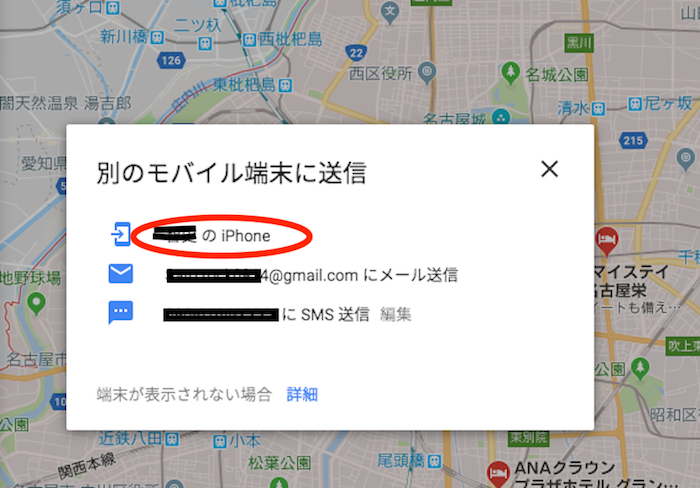
移動日時を変更してルート検索する

電車などを使う場合、現在の日時ではなく次の日などを出発時刻としてルート検索を行いたい場合がありますよね。
その様な場合のGoogleマップの使用方法を説明して行きます。
目的地を記入し経路検索をします。次に電車の経路検索を表示します。すると下の画像の様に出発時刻というものが出てくるのでそちらを押します。

すると画面したに時刻を設定するセレクトボックスが出てくるので出発時刻を選びます。

この様にして移動日時を変更してルート検索を行うことが可能です。
ルート検索した道の渋滞情報を見る

ドライブなどをしていてなるべく渋滞を避けたり可能なだけ早く目的地に着くルート検索をしたい。という時に役に立つのがGoogleマップの渋滞状況チェックです。この機能を使える様になるだけで大幅に時間を短縮してくれると思います。
では、具体的に使用方法を見ていきましょう。
Googleマップを開き、目的地検索を行い経路検索を行います。マップ上の右上に◆ボタンがあるので、選びます。

画面下に地図の詳細という項目が出てきます。その下に交通状況というものが出てくるので押します。
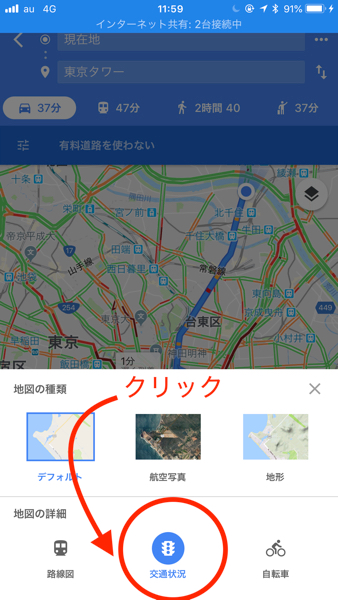
すると下の画像の様に経路以外の道路状況がチェック可能です。
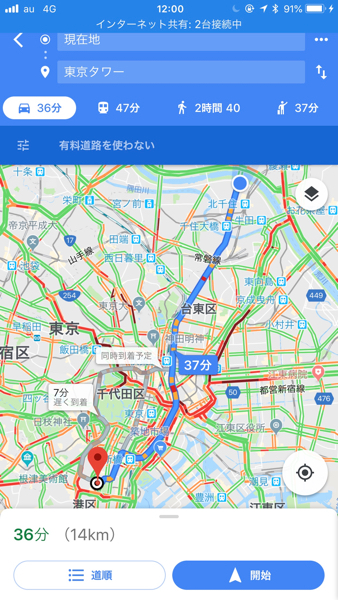
渋滞に巻き込まれた時、この様に迂回ルートとどっちが道路が混み合っているか比較する事が可能な様になるので、是非使いこなせる様になりましょう。
Googleマップのルート(経路)検索結果を共有する方法

友達と待ち合わせする時に場所だけでやりとりしている方が多いと思います。Googleマップを使えば待ち合わせ場所の名前以外にも地図や住所、ルート(経路)検索結果などを付けてLINEやメールなどで送る事が可能です。ではGoogleマップのルート(経路)検索結果を共有する方法をみてましょう。
まず最初はGoogleマップを開き、待ち合わせ場所を目的地に設定し経路検索をします。
続いて、マップ上の右上の「・・・」ボタンを選びます。

ルートの共有というものがありますので押します。
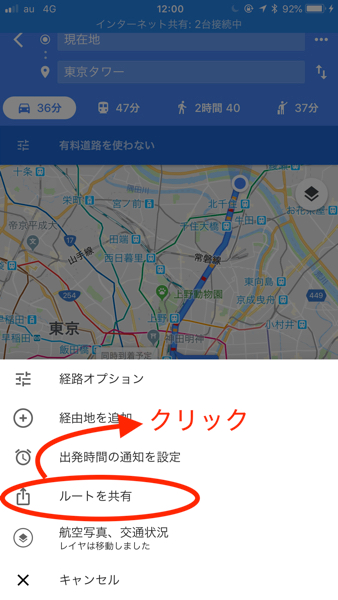
ルートを共有を選択すると、相手にルートを送るためのアプリを選択する場面が出てきますので、ここではメールを選びます。
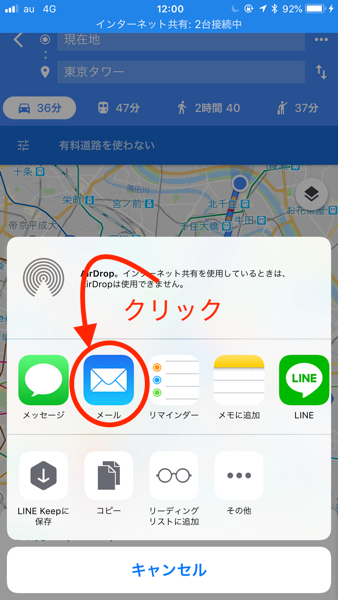
ルートが表示された地図がURLとなって本文にペーストされてますので、宛先を記入して送信を押してルートの共有は終了です。
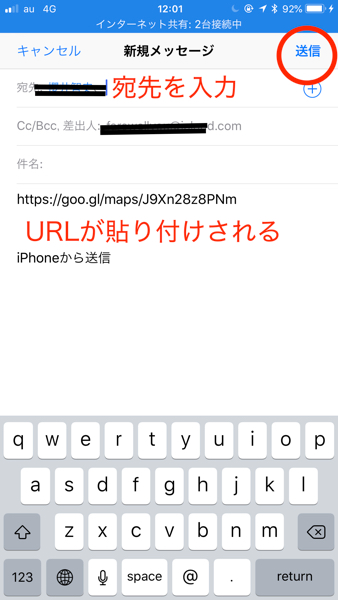
アップデートによりルート(経路)検索結果の共有が可能に

上で解説したルート検索を共有する機能はGoogleマップのバージョンのアップデートを行っていないと使えない可能性があります。Googleマップを開く事が可能なのだけれどもルートを共有できないという場合はGoogleマップのアップデートを行いましょう。
Googleの提供しているサービスはアップデートともに新しい機能が搭載されている事があります。アップデートしなくても基本的な使い人は可能ですが、小まめにチェックをしてGoogleマップのアップデートを行い、より使いやすさを追求していきましょう。
それぞれが移動手段の検討ができて便利

友達との待ち合わせをする時にGoogleマップで検索した集合場所などのルートを共有できれば、それぞれにあった移動手段を合理的に選択する事が可能です。徒歩、電車、自動車などボタン一つで経路検索を行い比較する事が可能ですので積極的にルート共有をしていくと良いでしょう。
Googleマップのルート(経路)検索の裏技

Googleマップの基本的な使用方法から応用まで説明してきました。実はこれまで説明してきた方法の他にルート検索の裏技なるモノやコツなどもあります。最後の項目となりますが、これらもマスターして行き人生を豊かにして行きましょう。
「から」を入れて簡単検索

記事の最初の方に目的地を記入し経路検索行い出発地を記入する基本的な使用方法を解説しました。目的地を検索する場所に「A(出発地)からB(目的地)」という様に入れて検索を行う事で目的地と出発地を別々に記入して設定する手間が省けます。
ここでは出発地Aを名古屋とし、目的地Bを東京として検索します。「名古屋から東京」と記入して検索していきます。
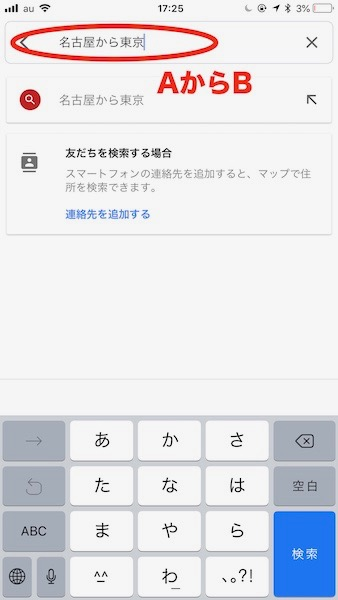
すると自動的に、出発地を名古屋とし目的地の東京までの経路が検索されました。

かなり便利な裏技ですので是非覚えましょう。