- デジカメからパソコン、パソコンからiPhoneへ移行する方法
- iPhoneに外付け可能なSDカードリーダーを使用する方法
- USBカメラアダプタを使用する方法
- Wi-Fi機能付きデジカメで転送する方法
- 無線LAN搭載SDカード(FlashAir)を使う方法
- まとめ
デジカメからパソコン、パソコンからiPhoneへ移行する方法

デジカメのSDカードをパソコンに挿入、あるいはデジカメに付属しているケーブルを利用してデジカメとパソコンを接続し、写真をパソコンの任意の場所に保存します。その後、パソコンからクラウドストレージの「Googleフォト」へ画像をアップロードすれば、iPhoneでも写真を見ること可能です。ただし、外部機器などがない場合のオーソドックスな方法となり、パソコンを介するのでやり方が多くなります。
デジカメからSDカードを取り出し、パソコンのSDカード挿入口に差し込んでください。
あるいは、デジカメに付属しているケーブルをパソコンとデジカメに接続してもOKです。

パソコンでエクスプローラーやFinderから、USBドライブなどの項目にある画像フォルダを開きます。

Googleアカウントでログインした状態で、ブラウザから「Googleフォト」にアクセスします。
Google Photos
画面右上のアップロードを押して、画像フォルダからスマホで見ることしたい(Googleフォトに保存する)画像ファイルを探します。
 [
[
画像を選択(複数可)した上でGoogleフォトの画面上へドラッグすると、アップロードが始まります。
 ]
]
アップロードが終了すれば、iPhoneからGoogleフォト(アプリ)を開いて写真をチェックすることが可能です。
Googleフォトの使用方法や詳細などに関しては、下記記事を参照してください。
iPhoneに外付け可能なSDカードリーダーを使用する方法
デジカメで撮影した写真が保存されているSDカードを外付けカードリーダーに挿入し、直接iPhoneへデータを送信する方法です。ここでは、Apple純正の「Lightning - SDカードカメラリーダー」を利用して解説します。

SDカードカメラリーダーをiPhoneに接続し、挿入口にSDカードを入れます。接続すると自動的にカメラアプリが起動し、デジカメのSDカード内の画像や動画が表示されます。


iPhoneに読み込みたい写真を選び、読み込むボタンをタップ。続けて選択項目を読み込むを選びて、読み込みは終了です。
デジカメにある写真すべてを読み込みたい場合は、すべてを読み込むを押してください。
USBカメラアダプタを使用する方法
デジカメに付属しているUSBケーブルと専用のアダプタでデジタルカメラとiPhoneを接続し、iPhoneを操作してデジカメから写真データを取り込む方法です。ここでは、Apple純正の「Lightning - USBカメラアダプタ」を使用して説明します。

デジカメにケーブルを装着し、ケーブルとiPhoneを「Lightning - USBカメラアダプタ」で接続します。
自動的にカメラアプリが起動して、デジカメのSDカード内の画像や動画がiPhoneに表示されます。読み込みたい写真を選び、読み込むボタンを押してください。

選択項目を読み込むを選べば、選びた画像が読み込まれてiPhoneに転送されます。
SDカード内に保存されている写真すべてを読み込みたい場合は、すべてを読み込むを押して保存しましょう。
スポンサーリンク
Wi-Fi機能付きデジカメで転送する方法

Wi-Fi機能搭載のカメラを操作してWi-Fiに接続し、iPhoneに写真を直接転送します。たとえばキヤノンの「EOS Kiss M」はBluetooth機能を使い、カメラとスマホをWi-Fiで接続していれば、撮影をしながらでも写真をスマホに転送する「撮影時スマホ自動送信」が可能です。
専用アプリの「Camera Connect」を使用するので、あらかじめダウンロードしておいてください。

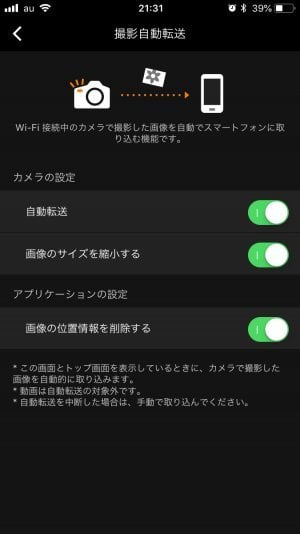
使用説明書などを参考に、カメラとiPhoneを操作してペアリングをしておきましょう。
「撮影時スマホ自動送信」機能を使用するときは、アプリトップ画面の撮影自動転送を押して自動転送のスイッチをオンにします。
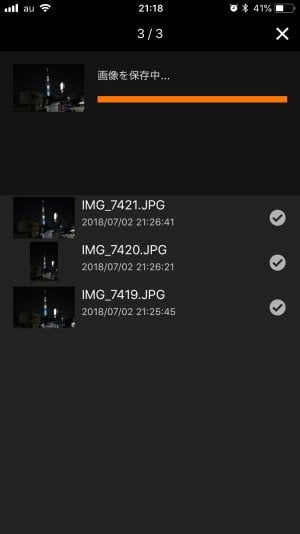
あとはデジカメで撮影するだけ。シャッターを切ると自動でiPhoneに写真が転送・保存されます。
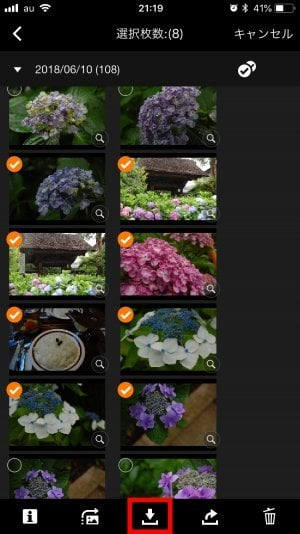
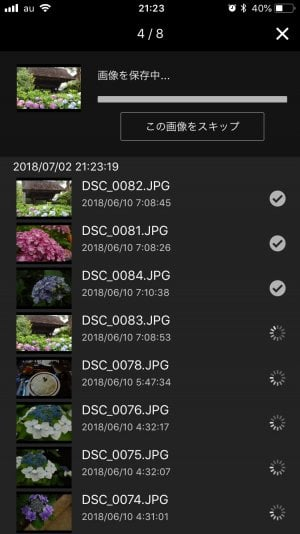
また、カメラとiPhoneを自動接続していなくても、今まで撮影した画像はトップ画面の「カメラ内の画像一覧」からチェックすることが可能です。
画面右上に表示される選択ボタンを押して保存した画像を押して選び、画面最下部中央の保存ボタンを押すと、iPhone内に画像を保存することが可能です。
無線LAN搭載SDカード(FlashAir)を使う方法
デジカメ スマホ 写真 転送 移行
SDカード自体にWi-Fiが内蔵されている東芝製の「FlashAir」を使えば、iPhoneにダウンロードした専用アプリと「FlashAir」を接続し、アプリを操作して写真をスマホへ転送します。

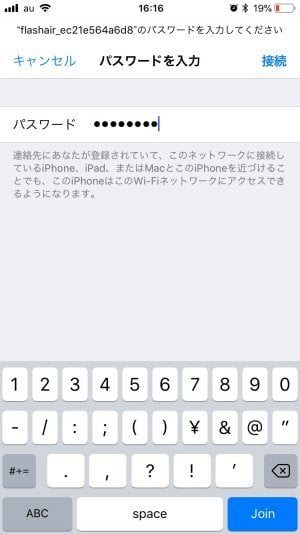
FlashAirをデジカメに挿入してカメラの電源を入れ、iPhoneを操作してFlashAirとペアリングします。iPhoneの「設定」アプリからWi-Fiの項目を開き、ネットワーク一覧に表示された「flashair_xxxxxxxxxxxx(12桁の英数字)」を押し、パスワードを記入してください。
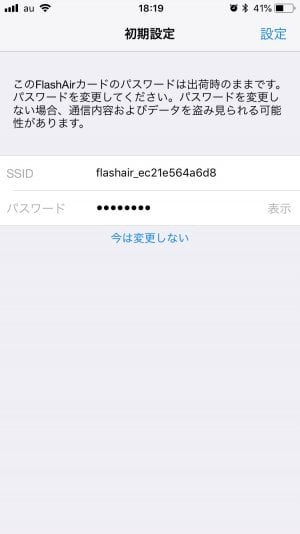
App Storeから「FlashAir」アプリをダウンロードして起動します。
初期設定画面が表示されたら、ネットワーク一覧に表示したい名称を「SSID」の欄に記入し、パスワードを再度設定し直せば用意終了です。
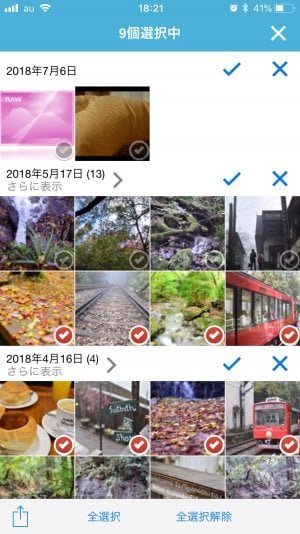
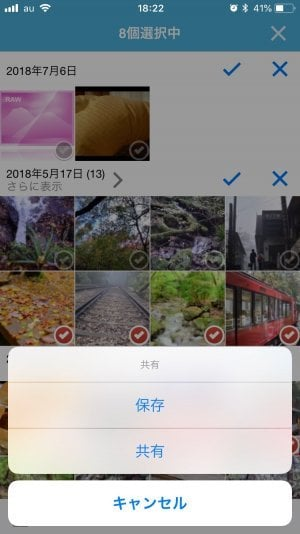
FlashAirに保存されているデータが表示されます。
画面右上のチェックを押して保存したい写真を選び、画面左下のアップロードボタンを押して保存を選択すれば、スマホに写真をダウンロード可能です。



