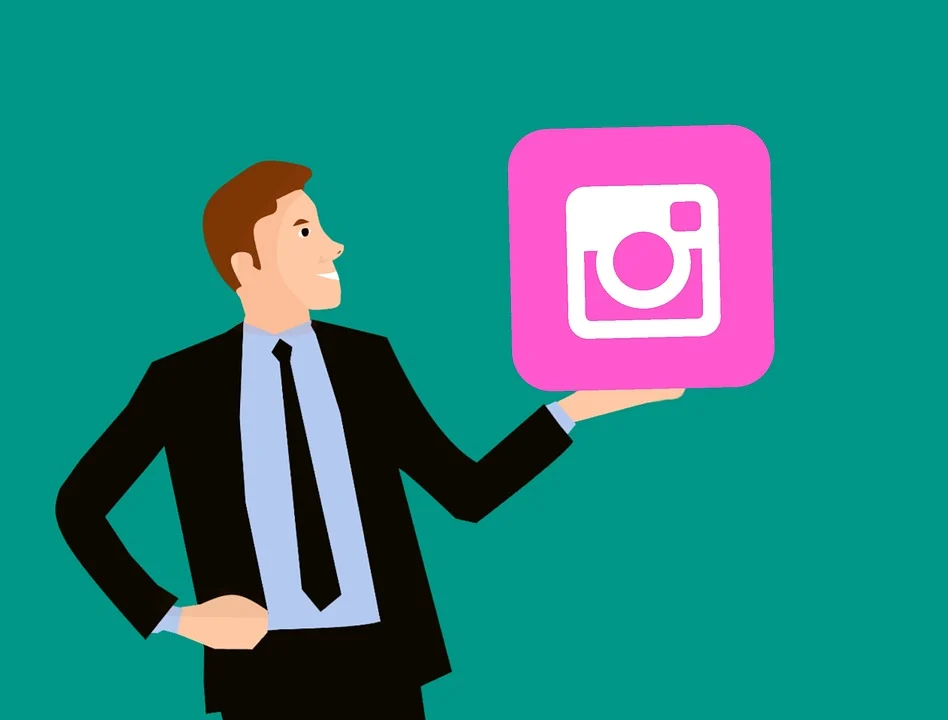- インスタグラム不具合・バグの対処法『落ちる・停止する』
- インスタグラム不具合・バグの対処法『開けない場合』
- インスタグラム不具合・バグの対処法『ハッシュタグ関連』
- インスタグラム不具合・バグの対処法『エラー関連』
インスタグラム不具合・バグの対処法『落ちる・停止する』

生活必需品の如く普及したSNSの中でもインスタグラムのアプリを使用している方が多いですが、ある日投稿しようとしたら、あるいは見ることしていたら急にアプリが落ちる、停止してしまうということがあります。
インスタグラムのアプリにバグが発生して落ちる・停止するというおかしい状態の時の原因や対処法をご解説します。
利用していないアプリを終了する

インスタグラムの不具合・バグによってアプリが停止する・落ちるという時の原因として挙げられるのはCPUのメモリ不足ということもあり得ます。対処法としてはまず、利用していないアプリを終了させます。
Androidの場合は画面右下の□のマークをタップ、iPhoneの場合はホームボタンを素早く2回押してマルチタスク画面にします。そこから終了させたいアプリをスワイプして終了させてください。
これによってメモリが解放されますので、スマホ自体の動きも多少軽くなりインスタグラムの不具合の原因も解消されますし、インスタグラム以外のアプリの動作も良くなります。
インスタグラムが落ちる・停止するなどおかしいと感じた場合はまずこのようにしてからインスタグラムのアプリの再起動を試してみてください。
スマートフォンを再起動する

インスタグラムの不具合・バグによってアプリが落ちる・停止するというときの原因としてはメモリ不足やキャッシュが溜まっているという場合が多いです。
アプリの動きがおかしい、落ちる、停止するという場合は、上で挙げた対処法のように使わないアプリを終了させてからインスタグラムを再起動させる他に、キャッシュのクリアも必要になってきます。
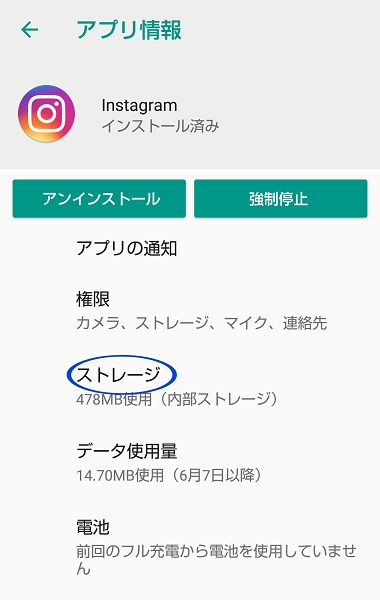
インスタグラムの不具合を解消する対処法として、アプリのキャッシュを消去します。
まず設定からアプリ一覧を開き、インスタグラムを押します。そして「ストレージ」というところを押します。
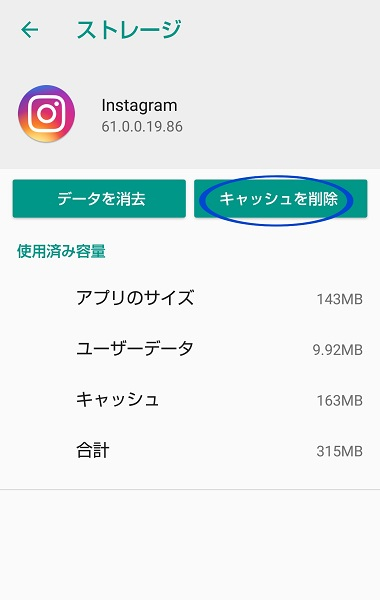
次の画面に進むと「キャッシュを消去」という項目がありますので、そこを押すとインスタグラムのアプリのキャッシュが消去されます。
そうするとインスタグラムの動作が軽くなるのと同時に、不具合が解消されることがあります。インスタグラムが落ちる・停止するといった不具合が起きた時には試してみてください。
また、メモリの解放とキャッシュの消去を1回に済ませる対処法として、スマホの再起動があります。
Androidの人は電源ボタンを長押しして「再起動」を選択、iPhoneの人は電源ボタンを長押ししてスライドバーを「電源オフ」にして電源を切ってから、再び電源を入れ直して再起動させてください。インスタグラムで不具合やバグが発生したときにはスマホの再起動も対処法となります。
アプリを最新版にアップデートする

インスタグラムの不具合・バグによりアプリが落ちる・停止するときの原因としてはアプリをアップデートしておらず、バージョンが古くなっているということも挙げられます。
そのときの対処法はもちろんインスタグラムのアプリのアップデートです。Androidの人はPlay Store、iPhoneの人はApp Storeのアプリを開いてインスタグラムのアプリのアップデートがないかチェックしてください。
インスタグラムのアプリのアップデートがあればそれを行うことで不具合やバグの原因が解消することがあります。
インスタグラムがおかしい、落ちる、停止するといったときはインスタグラムのアップデートがないかをチェックしましょう。
インスタグラム不具合・バグの対処法『開けない場合』

続いて、インスタグラムの不具合・バグによってインスタグラムが開けない原因や対処法について解説します。
よく使うインスタグラムが開けないと大変困ります。インスタグラムがおかしい、開けないといった時の対処法を覚えておいてください。
自分自身だけの症状かチェックする

まずインスタグラムが開けない時にそのおかしい状態に陥っているのが自分自身だけなのかをチェックしてみます。
ツイッターで「インスタグラム 開けない」や「インスタグラム 不具合」などのキーワードでツイート検索をしてみましょう。最新ツイートのタブを開いて、同様にインスタグラムが開けないという方が多ければアプリ自体の不具合が原因です。
インスタグラムの不具合が起きた時、自分自身だけかもしれないと思うと対処法が分からずに困ってしまいますが、他にも大勢同じ症状の人がいると分かれば恐らくインスタグラム側の不具合なので、復旧を待つしかないです。
「インスタグラム 開けない」でツイート検索をすると該当するツイートが出てきますので、投稿された日付や時間、投稿している人数で不具合の規模を判断してください。
また「インスタグラム」をハッシュタグとしてツイートしている方も多いので、ハッシュタグからインスタグラムについてツイートしている方を探すのもいい方法です。
非公式アカウントですが、インスタグラムの不具合の情報をツイートしてくれるアカウントもありますので、そちらでインスタグラムの情報を探すのも有効です。
このように、インスタグラムの不具合が起こったときはツイッターなどでリアルタイムに情報を集めるのもいい方法です。
インスタグラムが開けない不具合が発生した場合は、まずその症状が自分自身にだけ起きているのか、他のユーザーもなのかどうかを調べてみてください。
その場合はインスタグラム以外のSNSが有効です。
スポンサーリンク
アカウント停止されていないかチェックする

インスタグラムが不具合によって開けない場合、インスタグラムのアカウントが停止されていないかをチェックしてください。何かしらの原因によってインスタグラムのアカウントが停止されている場合、開けないことがあります。
インスタグラムのアカウントが停止されている場合、その旨のメッセージが表示され、さらに「アカウントを再開可能な可能性があります」とも書いてあります。
そうなると当然通常のようにはインスタグラムが開けないのです。インスタグラムのアカウントが停止されているというメッセージの下のほうに「詳細」と書いてあるのでそこを押して、指示に従ってください。
規約違反の投稿や迷惑行為があったとみなされたり、他のユーザーから通報があった場合にインスタグラムのアカウントが停止され、開けない状態になります。
インスタグラム不具合・バグの対処法『ハッシュタグ関連』

インスタグラムの不具合は投稿のときにも起きます。投稿しようとしておかしいと感じたらハッシュタグに問題がある場合が多いです。
コメントのエラーの多くはハッシュタグの記入ミス

インスタグラムで投稿しようとしてエラーになることがあります。そうした不具合がなぜ起きるのかというと、原因はハッシュタグにあります。
インスタグラムに投稿するとき、ハッシュタグを付ける方が多いです。見ることをしていてもハッシュタグを見かけることが多いです。ハッシュタグというのは「#○○」のように半角シャープの後にキーワードを入れたものです。
インスタグラムのハッシュタグはそれがリンクとなっていて、それを押すことで他のユーザーの同じハッシュタグが付いた投稿を検索可能なようになっています。
ハッシュタグの記入ミスによってエラーが起こるというのは、まずインスタグラムではハッシュタグはひとつの投稿につき30個までしか入れられず、それ以上のハッシュタグを記入しようとするとエラーになるのです。
また、インスタグラムの不具合として、ハッシュタグ関連でおかしいと感じた場合、ハッシュタグの記入方法を間違えていることがあります。
インスタグラムのハッシュタグの基本的な記入は、半角のスペースの後に半角の#を入れ、キーワードを記入します。その後にも半角スペースを入れることでハッシュタグが機能します。このスペースを入れ忘れたり、#を全角にしているとエラーです。
上の写真のようにインスタグラムの投稿でハッシュタグをいくつか入れる場合は半角スペースを忘れずに入れてください。そうすることで1個1個のハッシュタグが正常に機能します。
インスタグラムはハッシュタグの記入ミスだけで投稿自体ができなくなることはありませんが、30個以上入れようとすると投稿エラーになり、記入内容が全部消えてしまうこともありますので気を付けてください。
インスタグラムで投稿しようとしたときにおかしいと感じた場合、ハッシュタグをチェックしてください。
インスタグラム不具合・バグの対処法『エラー関連』

インスタグラムの不具合で多いエラーについて説明していきます。インスタグラムがおかしいと感じた時にチェックしてください。
位置情報取得エラーの場合

インスタグラムでは投稿に位置情報を追加可能です。投稿のときに可能なのですが、位置情報の取得がエラーになってしまう不具合があります。その場合はスマホ自体の設定で位置情報サービスがONになっているかどうかをチェックしてください。
その他、インスタグラムでは場所の名前で検索して位置情報を追加可能です。検索結果がおかしい場合は記入ミスをしていないかチェックしてください。
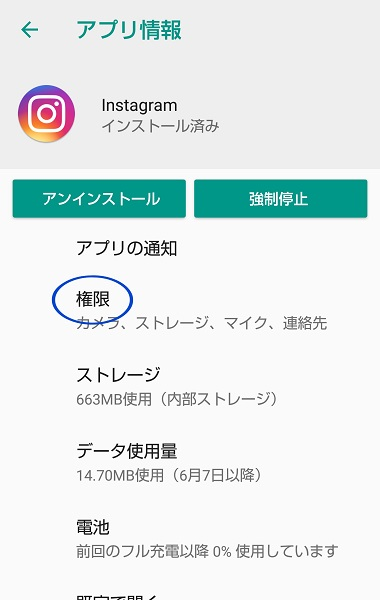
インスタグラムの位置情報の取得がうまくいかない不具合が起きたときにスマホ自体の位置情報の設定をしたら、アプリ一覧からインスタグラムのアプリにも位置情報取得の権限をONにする設定もしてください。
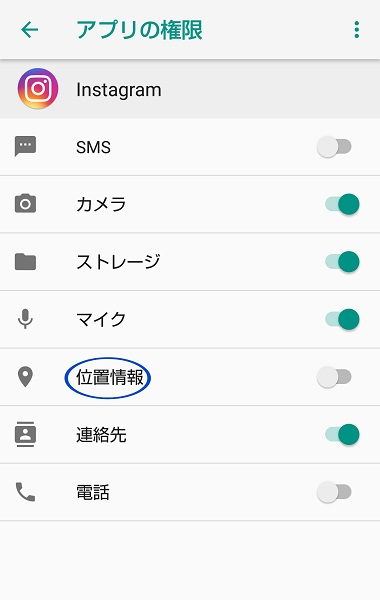
インスタグラムのアプリ自体に位置情報取得の権限を与えられますので、不具合が起きている場合はこの設定も見直してみてください。
スポンサーリンク
ギャラリーの並びが変わってしまうエラーの場合

インスタグラムの不具合としてよくあるのがギャラリー関連のエラーです。インスタグラムのギャラリーとは、投稿するときに「+」を押した時に左下に出るギャラリーで、これは自分自身のスマホに保存されている画像が表示され、選びてインスタグラムに投稿可能な機能です。
たまにこのインスタグラムのギャラリーの表示がおかしいという不具合が起こります。
インスタグラムのギャラリーの表示に不具合があった場合はインスタグラムのキャッシュが溜まって動作がうまくいかないか、メモリの使用率が高くてスマホ自体に不具合が起きていることが考えられます。
この場合はインスタグラムのアプリを一旦終了させて再起動させるか、あるいはスマホ自体を再起動させてみてください。インスタグラムのアプリのキャッシュを消去することも有効です。
また、インスタグラムのギャラリーがうまく表示されない、順番がおかしい場合は読み込みがうまくいかないことが原因であり、それは上で述べたように再起動やキャッシュの消去で大半の場合は解決します。
他に可能な対処法としては電波状況をチェックすることです。電波状況が悪いとインスタグラムのギャラリーがうまく読み込めなくなるためです。
インスタグラムの投稿のときにギャラリーの順番がおかしい、表示されないといった不具合が起きた場合は、アプリやスマホの再起動か電波状況の改善を行ってください。
通知が来ないエラーの場合

インスタグラムの不具合として多いのが、通知が来ないというエラーです。こういった不具合は他のアプリでも起こりがちなのですが、まず最初はスマホ自体のアプリの通知設定をチェックしてみましょう。
設定からアプリ一覧を開き、インスタグラムのアプリの「通知を許可」がONになっているかどうかをチェックします。OFFになっていたらONにしてください。
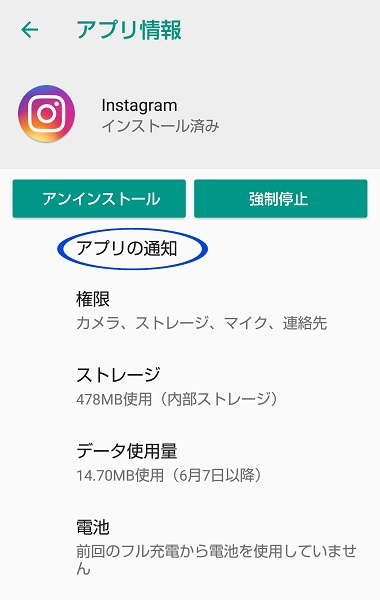
上の写真のように設定画面からアプリ一覧を開き、インスタグラムの設定画面にします。そして、「アプリの通知」を押します。
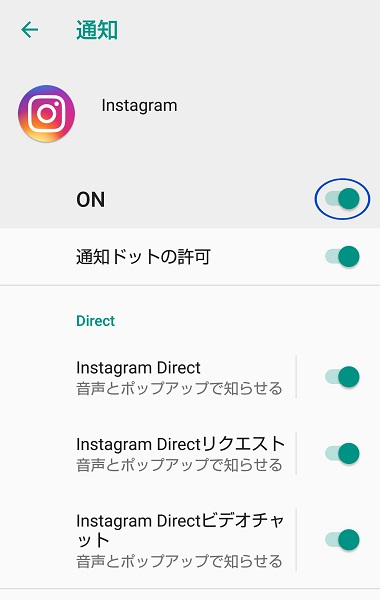
ここでインスタグラムの通知設定が可能です。通知をONにして、細かい設定をしてください。ここがOFFになっているとインスタグラムの通知が来ないです。
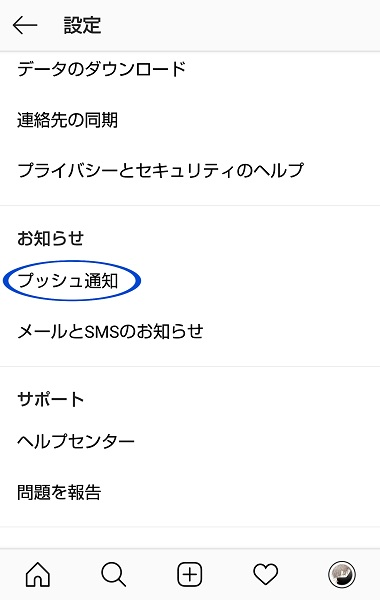
次にインスタグラムのアプリ内の設定もチェックします。インスタグラムのプロフィールのタブを開き、歯車のアイコンを押して、「プッシュ通知」を開きます。
「お知らせ」からいろいろな項目の通知設定が可能ですので、インスタグラムで通知してほしい項目をONにしてください。
また、インスタグラムで特定のユーザーの投稿があった場合に通知が欲しい場合は、そのユーザーのプロフィールページを開きます。
右上の「・・・」を押すと下のほうに「投稿のお知らせをオンにする」という項目がありますので、そこを押すと設定可能です。

インスタグラムの通知設定をしたいが、そもそもインスタグラムがアプリ一覧などに表示されないなどという不具合もたまに起こります。
その場合はインスタグラムの再起動かスマホの再起動、あるいはインスタグラムのアプリの再ダウンロードを試してみてください。
ここではインスタグラムの不具合が起きた場合の原因と対処法について解説しました。
インスタグラムなどのアプリには時々不具合やバグが発生します。今や生活に欠かせないコミュニケーションツール・インスタグラムを快適に楽しむためにいろいろな対処法を覚えて、利用してください。