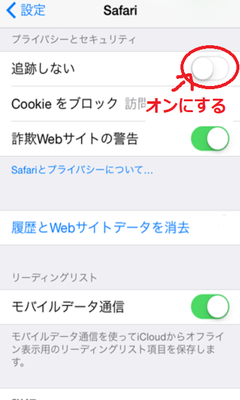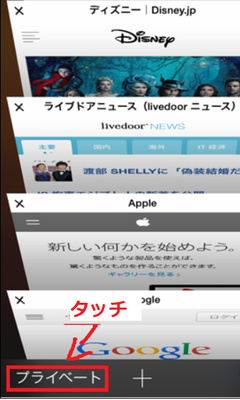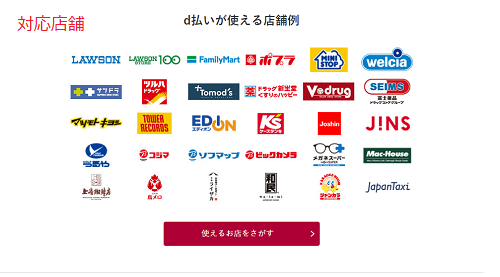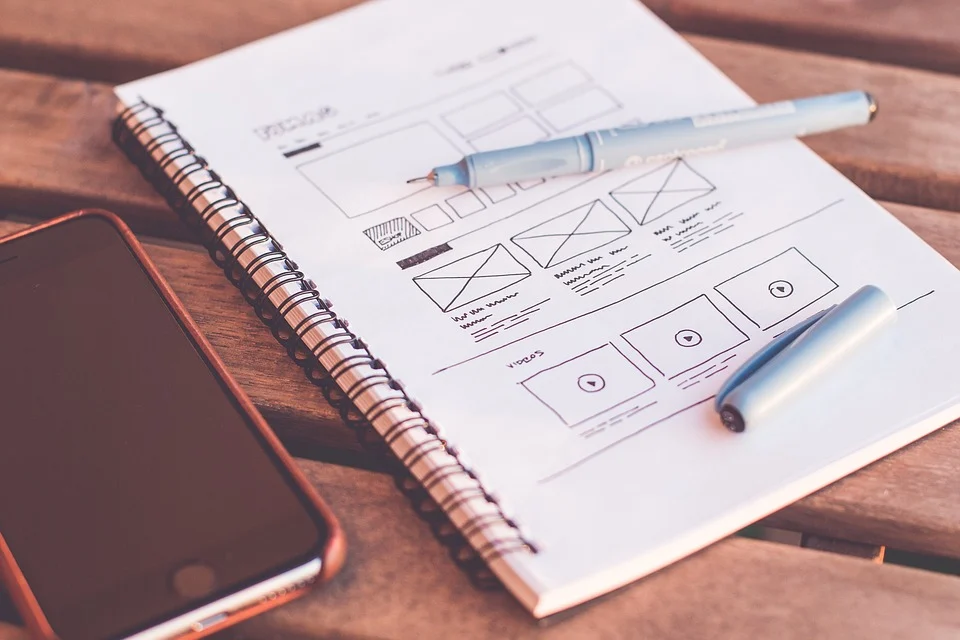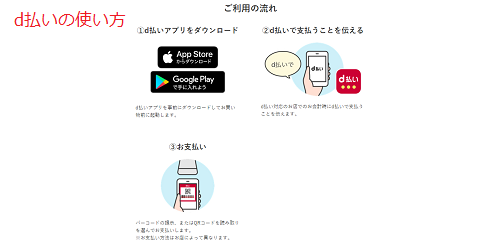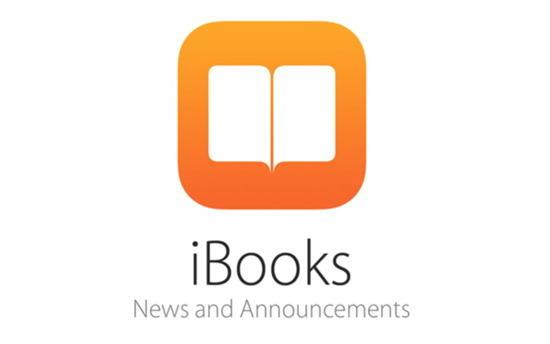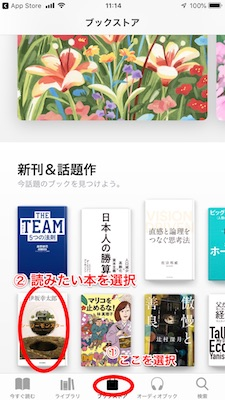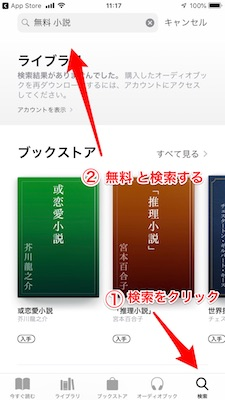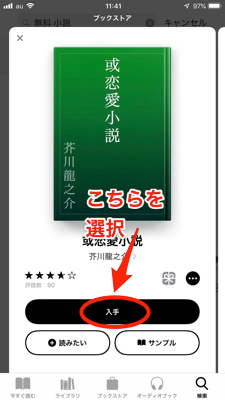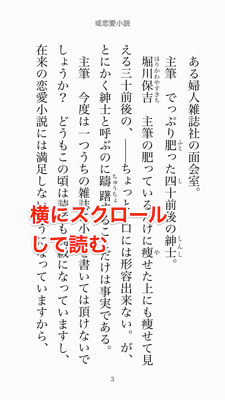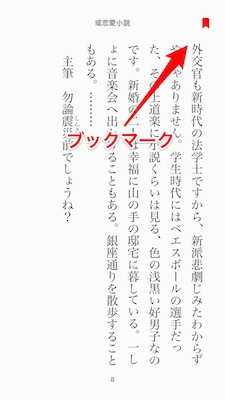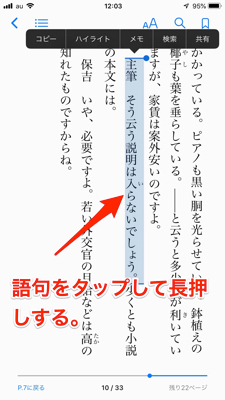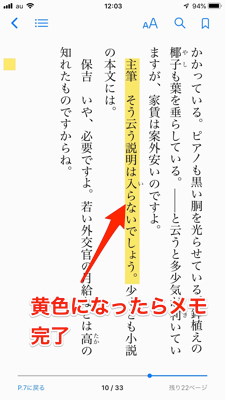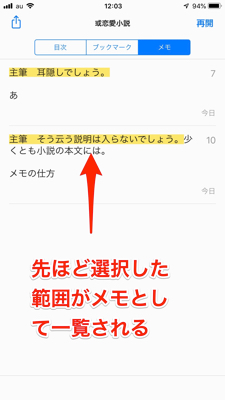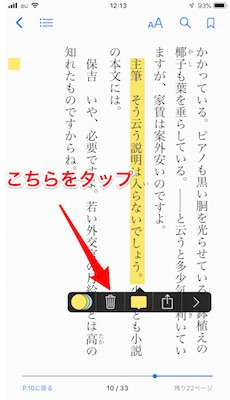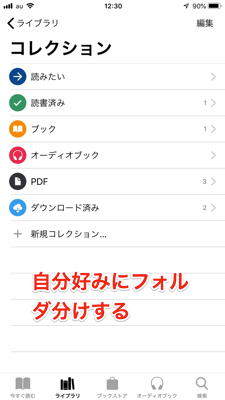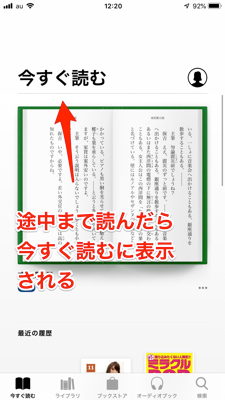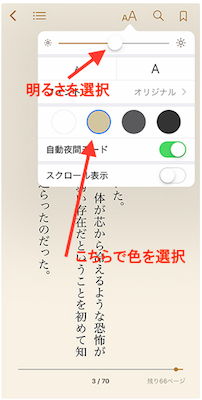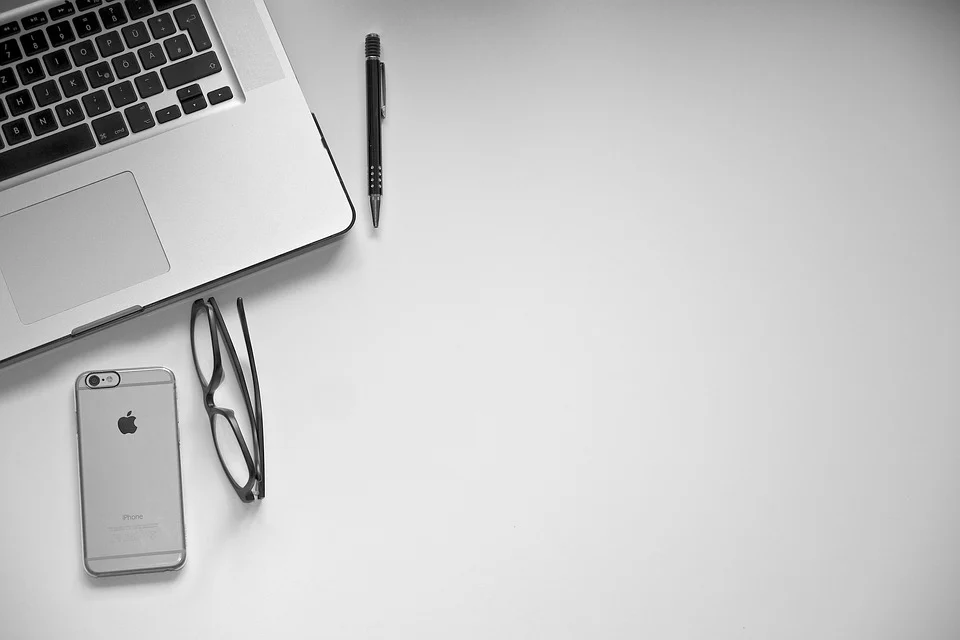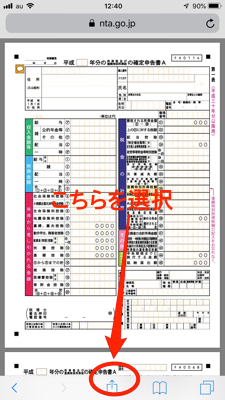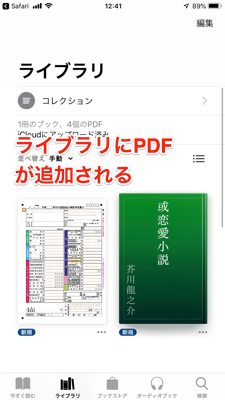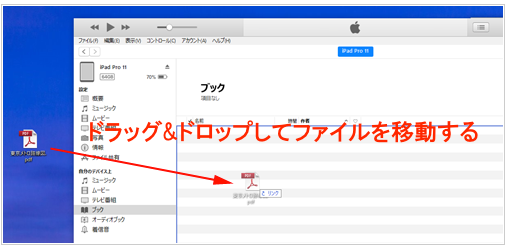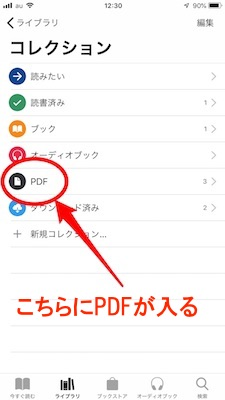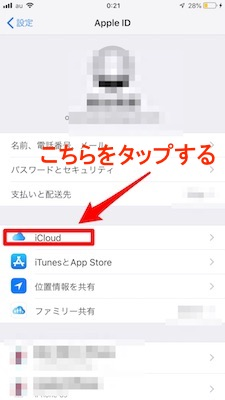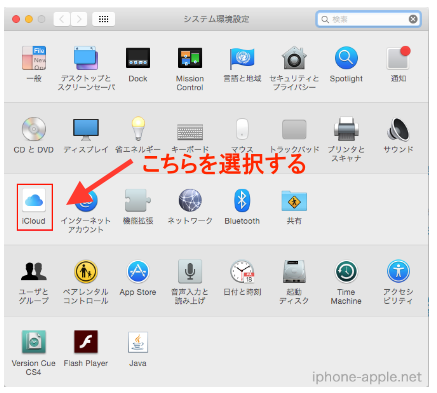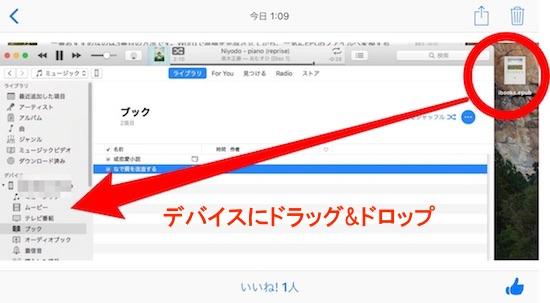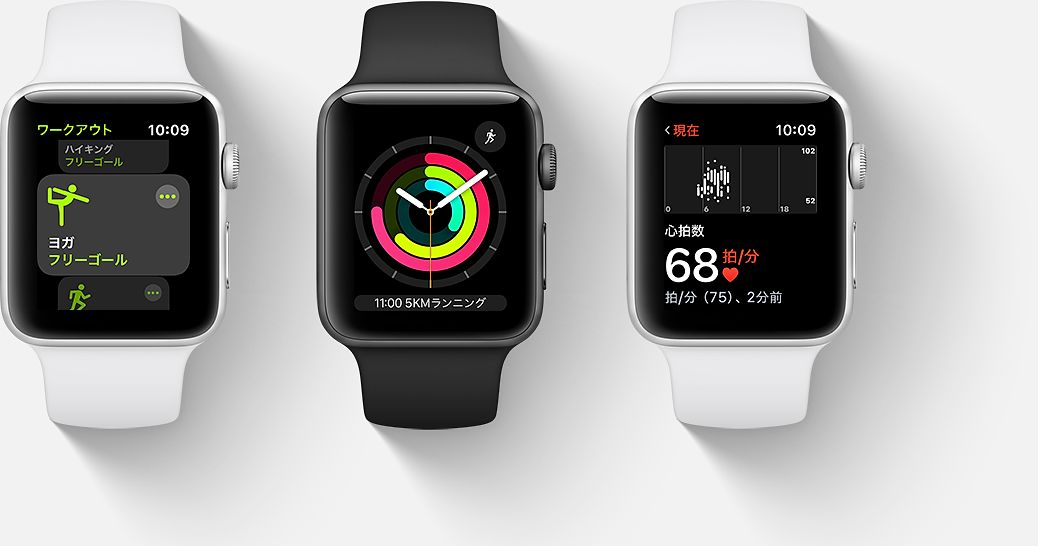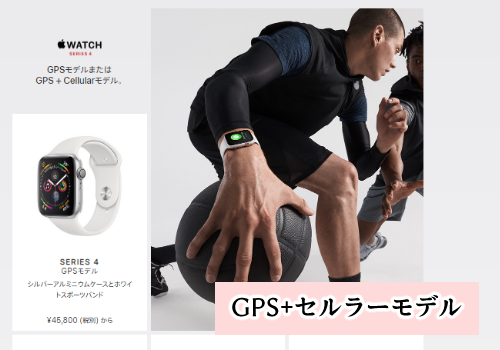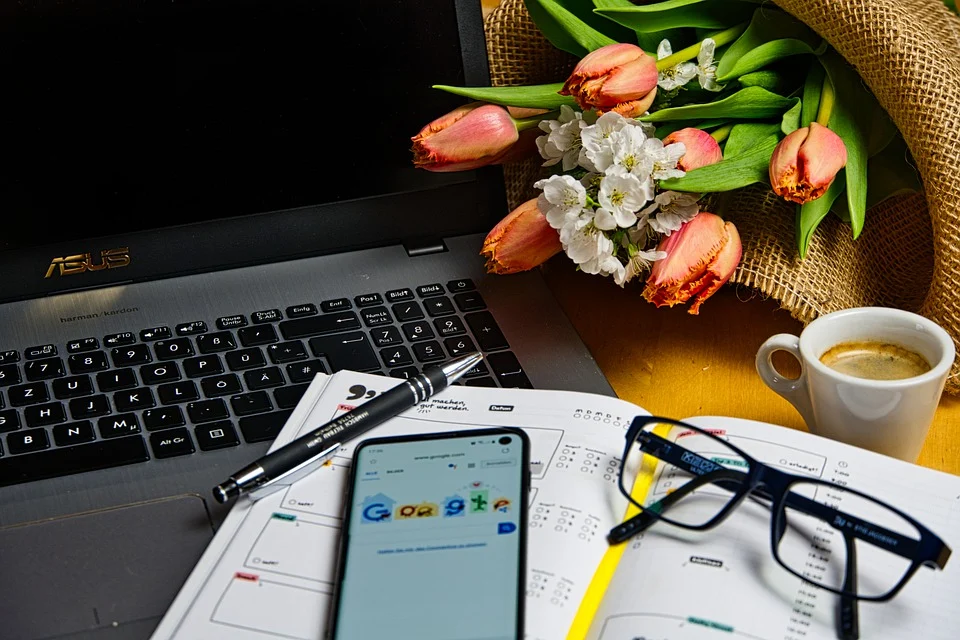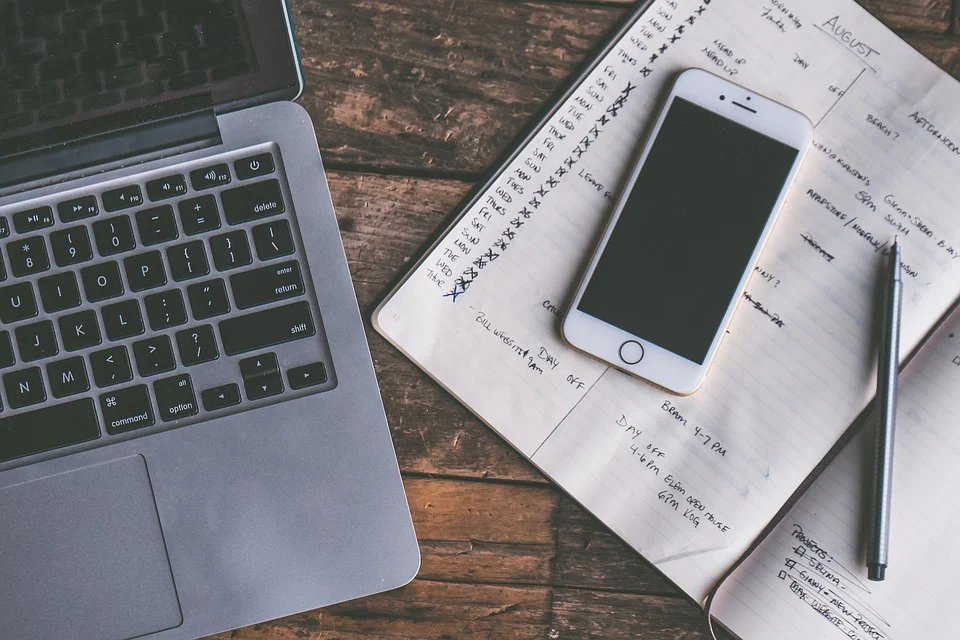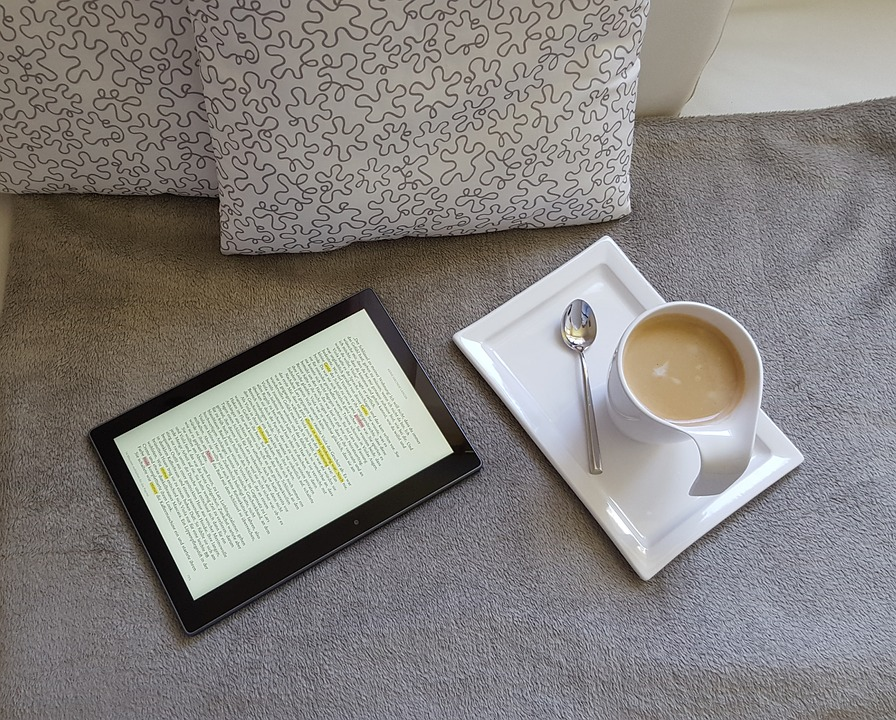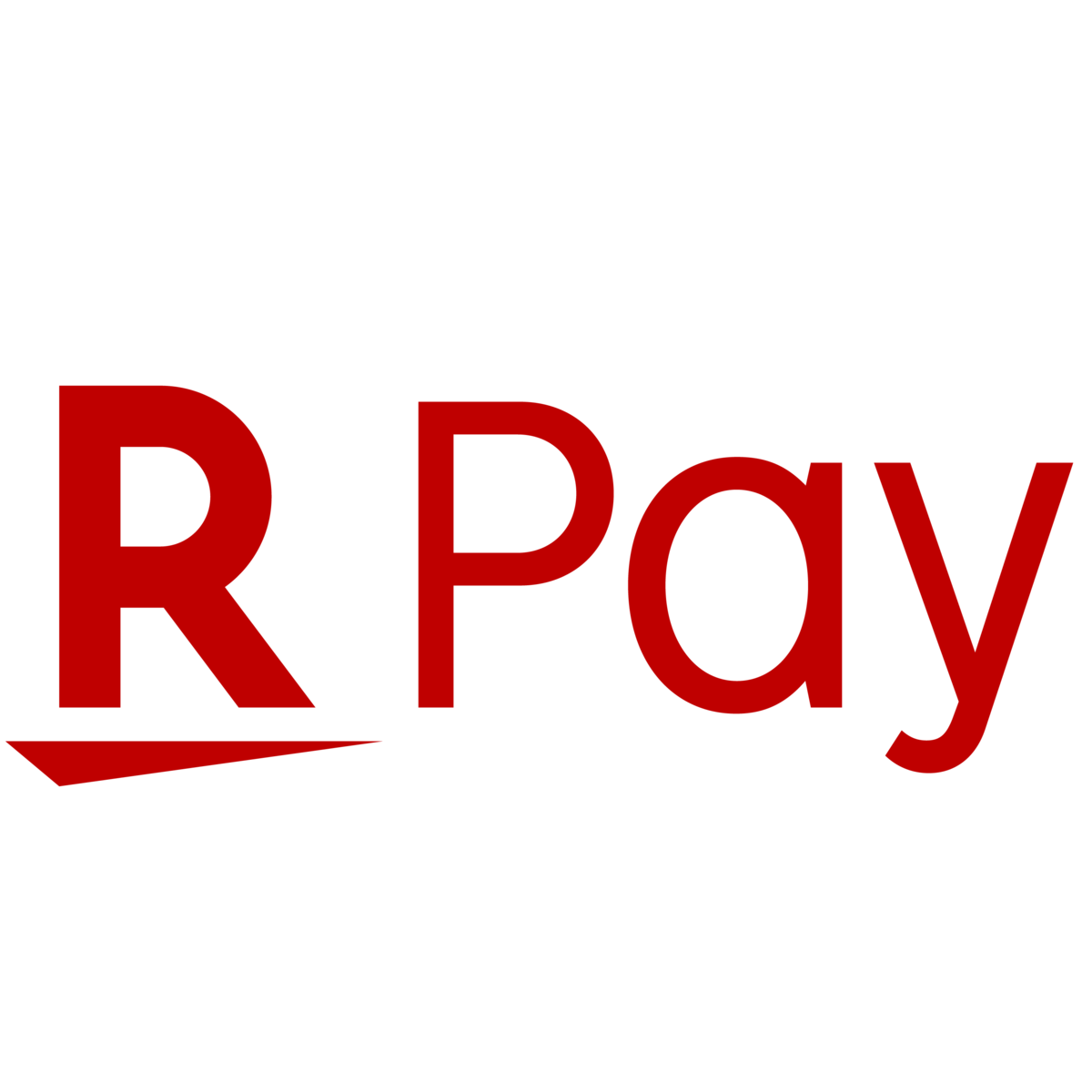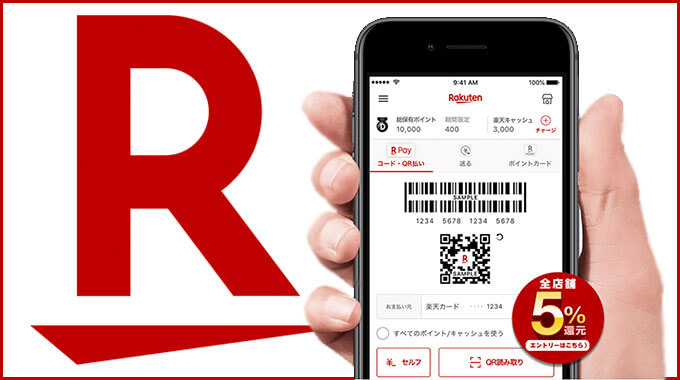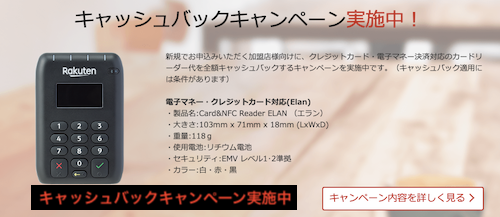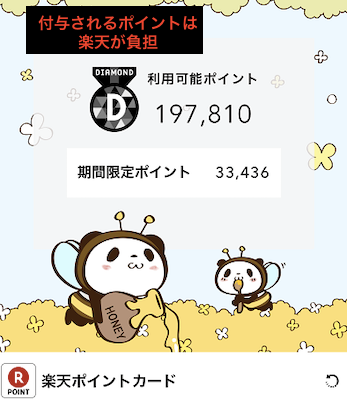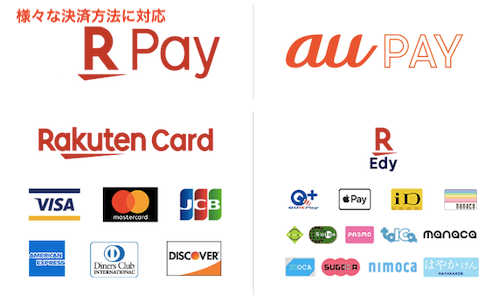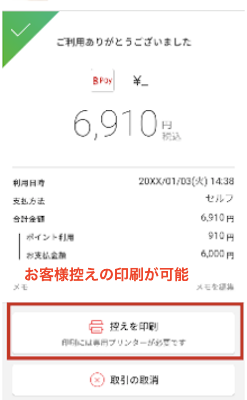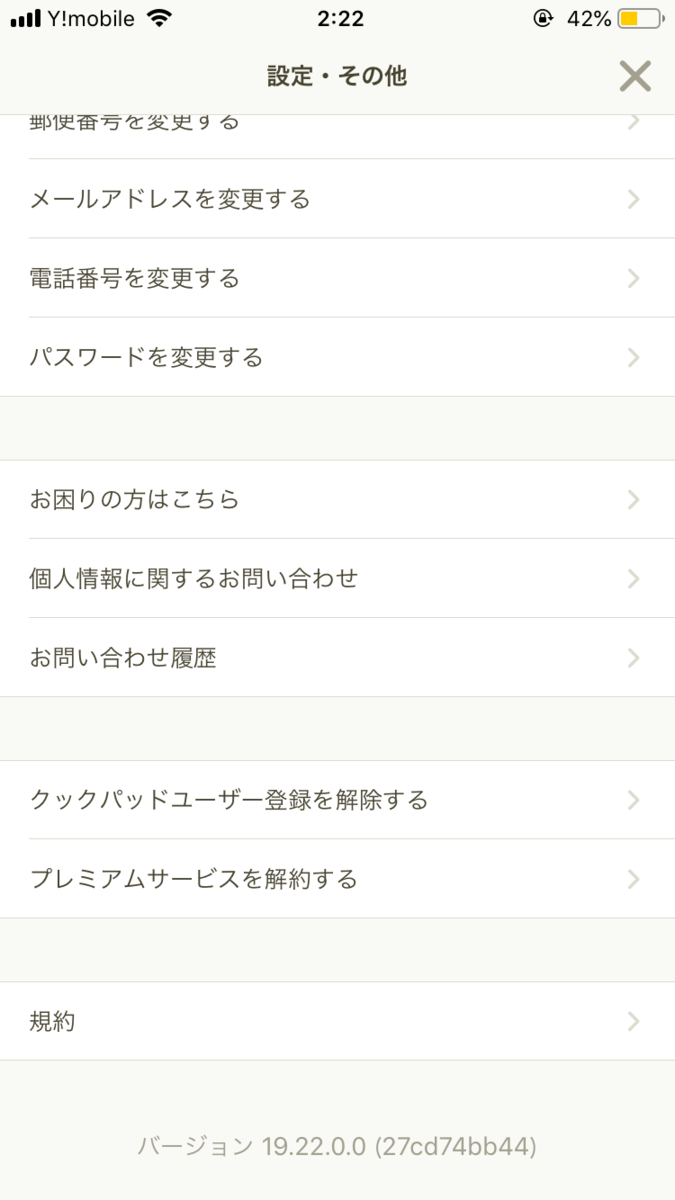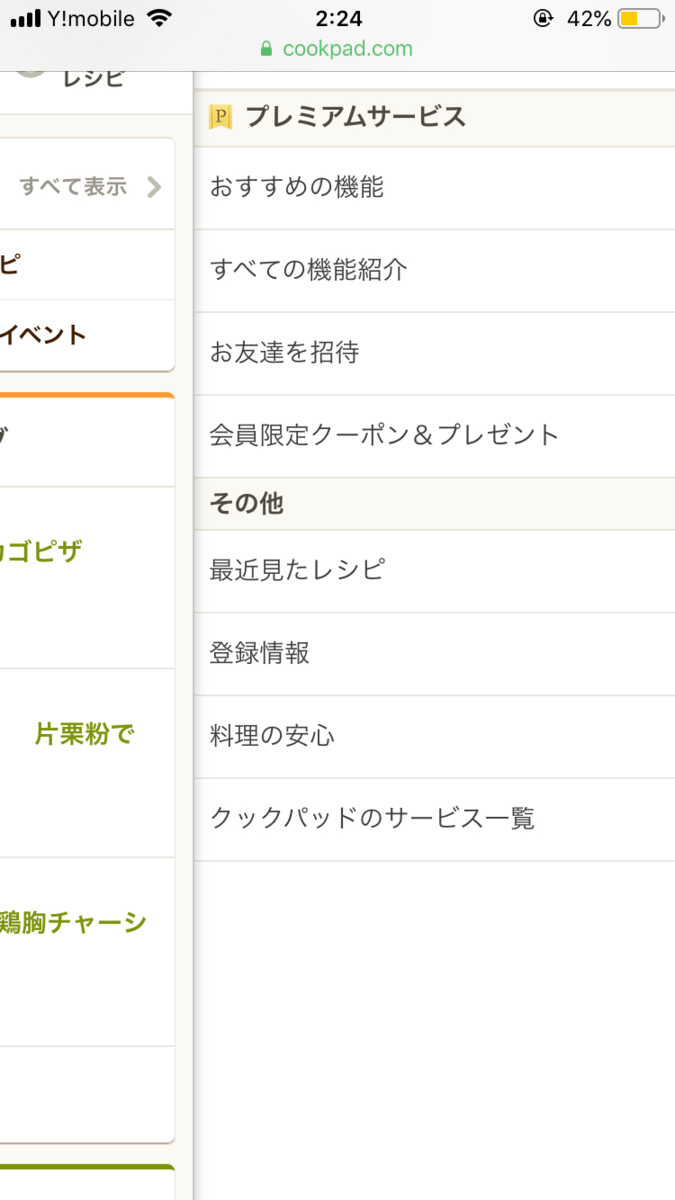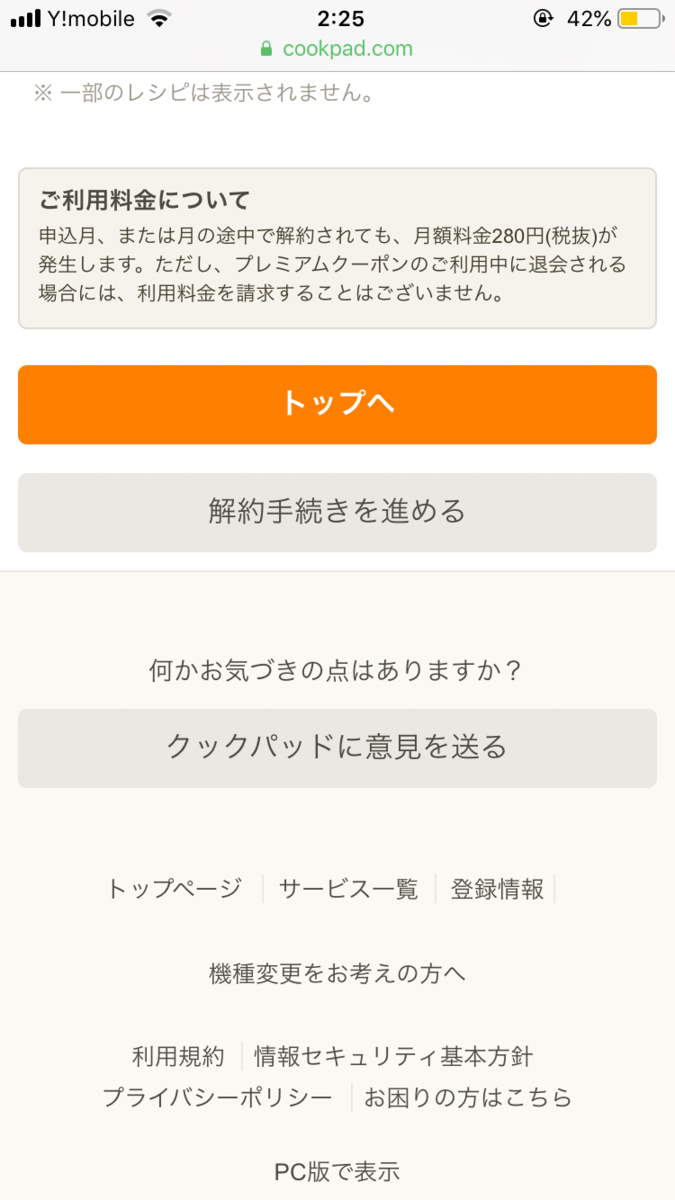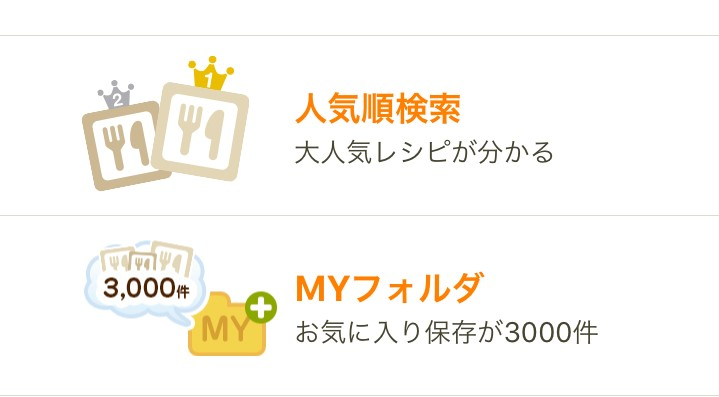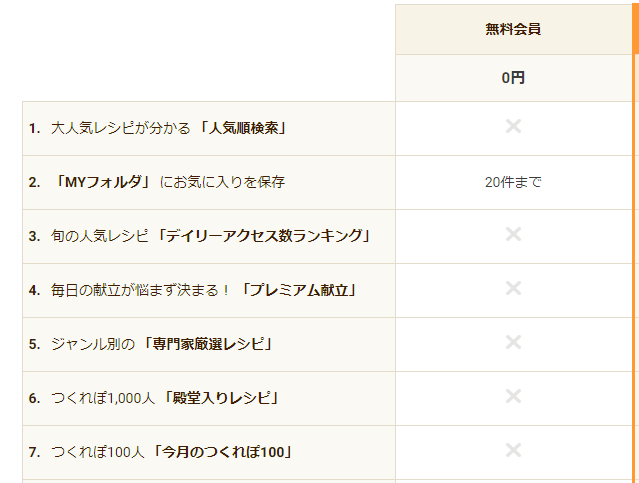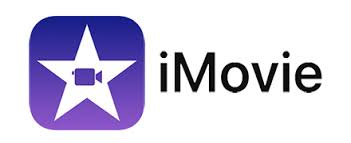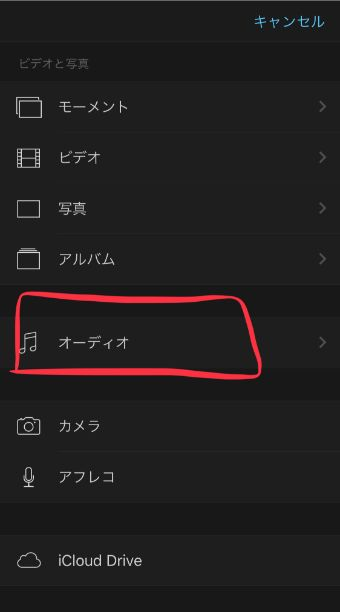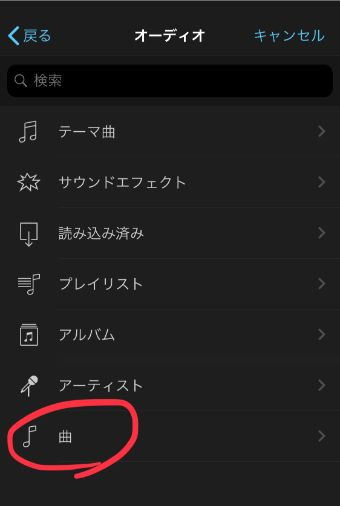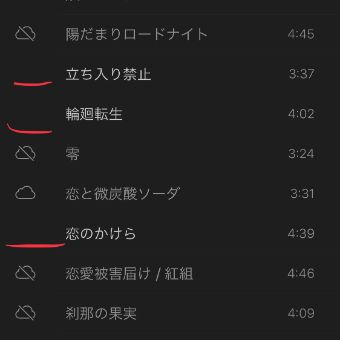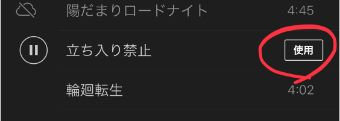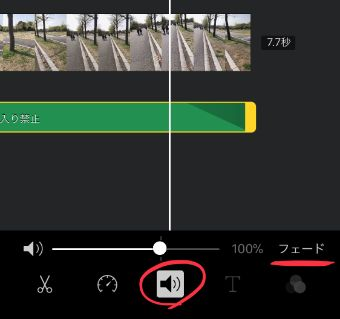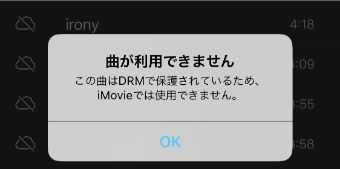iPhone、iPadのセキュリティは安全か

普段iPhoneやiPadを利用していて、Safariのプライバシーとセキュリティ設定について気にしたことはありますと思いますか?本日は、そのSafariのプライバシーとセキュリティをちゃんとしていないといけない理由について説明していきます。
その前に、iPhoneやiPadそのもののセキュリティは安全?について知っておかなければなりません。Safariのプライバシーとセキュリティの設定をいくら行っても、iPhoneやiPad本体のプライバシーとセキュリティが安全なのか理解していない駄目ですよね。
iPhoneやiPad(iOS)の安全性やセキュリティ的に危険性はないのか?とアプリをダウンロード・ダウンロードしていて思ったことはありませんか?危険性があるのならブロックした方がいいですよね。それでは今から徹底的に説明していきます。
アプリでの感染リスクは低い

iPhoneやiPadでアプリやゲームをダウンロード・ダウンロードするときに、どこでいつも行っていますか?iPhoneやiPadは「App Store」でしかアプリなどのゲームはダウンロードすることはできないのです。要するに入手先は一つということです。
App StoreはAppleが運営しています。「App Store」でしかダウンロード出来ないので、Appleの審査で安全性がチェックされたものしか使用できないことになっています。ですからAppleの厳しい審査を受けて安全だと判断してアプリしか配信していません。
ということは、アプリでのウイルス感染のリスクはとても低いことが予想されます。iPhoneやiPadのプライバシーとセキュリティはこのような、ちゃんととした審査があるので守られているというわけです。感染することは滅多にないのです。
App Storeでのダウンロードは安全

App Storeは何故安全かと言いますと、AppleからOSのコードが公開されていないため、不正にコードを改変され悪用されるなどのリスクが少ないのです。逆にAndroidはプログラムのコード情報が公開されているため、脆弱性が弱いです。
ですから、OSのコードが公開されていないのでアプリによるウイルス感染のリスクがないということです。プログラムのコード情報を知らなければ、iPhoneやiPadのプログラムの脆弱性を知ることができないので悪用できません。
また、iPhoneやiPadのモデルが比較的古い機種であっても、最新のiOSの導入がサポートされているので、強固なセキュリティ環境を確保可能なため、プライバシーとセキュリティはちゃんとしているから安心にいつまでも使えるのです。
インターネット経由での感染リスクがある

iPhoneやiPadのプライバシーとセキュリティが守られているといっても、守られている範囲があります。やはりAppleであってもすべてを防ぐことは可能でせん。すべてのウイルス感染をブロックする機能はないので気をつけてなくてはいけません。
では、どのような範囲が危険かと言いますと、iPhoneでインターネットをよく利用されると思います。このインターネットがウイルス感染元なのです。インターネットについては、Appleがプライバシーとセキュリティを保証していません。
ですから、インターネットブラウザを通じてウイルス感染の被害を受けることが多いいのです。実ときにインターネットを見ていたら、iPhoneがおかしくなったという報告がインターネット上で、そういう不満の声が飛び交っているのです。
iOSデバイスで最も使用率が高い「Safari」ブラウザ

ここからが重要なのですが、iPhoneやiPadを利用してインターネットを見る場合あなたはどのようなインターネットブラウザを利用しているのか気にしたことはありませんか?Google ChromeやMozilla Firefoxなど多くのインターネットブラウザがあります。
しかしiPhoneやiPadユーザーのインターネットブラウザの使用率を見てみると意外なことが分かったのです。それは「Safari」ブラウザを多くのiPhoneやiPadユーザーが利用しているということが、とあるデータで分かってしまったのです。
要するにiPhoneやiPadユーザーのウイルス感染する感染元は、この「Safari」ブラウザなのです。ですから「Safari」ブラウザのプライバシーとセキュリティをちゃんとと設定しておかなければならないということが分かりました。
Safari。最高の ネットサーフィンをしよう。
標準搭載のインターネットブラウザ

なぜ多くのiPhoneやiPadユーザーは、Safariブラウザを使用しているのかと言いますと、Safariは標準搭載のインターネットブラウザだからです。iPhoneやiPadを最初に買ったときにはすでに、Safariはダウンロードされているということです。
Safariは、アップルにより開発されているウェブブラウザなので、iPhone、iPod touch、iPadのiOSを搭載している製品にすべて最初からSafariはダウンロードされているのです。だからSafariブラウザの使用率がとても高いのです。
Safariのブロック設定やCookieの設定などに手を付けていないひとは、ウイルス感染などを受けやすいのでご自分自身で対策を取らなくてはいけません。ですが安心してください。そんなSafariの設定を本日は徹底的に解説しますので、一緒に見ていきましょう。
フィッシング対策

iPhoneのSafariでのセキュリティ設定をちゃんとしておかなかれば大変なことになるのです。その大変なこととは、いろいろありますが、一番最初に説明していきますのは「フィッシング」についてです。フィッシング対策は特に重要です。
あなたは普段インタネットに個人情報を記入していますよね?そのサイトほんとに安全なサイトですか?もしかしたら危険なサイトかもしれませんよ?そんな危険なサイトをSafariでのセキュリティ設定をちゃんと行っていると防げることが可能です。
フィッシングとは

iPhoneのSafariでのセキュリティ設定をしておくのはもちろんですが、そもそもフィッシングとはどういう意味なのか知っていますか?フィッシングは「釣り」を意味するのです。とても巧妙な手口を使用しており、「釣られる」被害者が続出しているのです。
要するにフィッシングとは、金融機関などからの正規のメールやWebサイトを装い、暗証番号やクレジットカード番号などを詐取する行為なのです。偽物の公式のメールを送ります。本文は個人情報を記入するよう促す案内文とWebページへのリンクが載っています。
そのリンクは公式サイトを装った偽物のサイトです。そこで個人情報を記入すると記入フォームで暗証番号やパスワード、クレジットカード番号を記入した場合、すべて詐欺のサイトに送られてしまうわけです。これがフィッシング詐欺です。
フィッシング対策機能を有効にする方法

それでは、iPhoneのSafariでのセキュリティを設定していきましょう。Safariにあるフィッシング対策機能をオンにしてください。ではSafariでのセキュリティを強化していくので、一緒に見ていきましょう。
まず最初にiPhoneのホーム画面から「設定」を押して開いていきましょう。

つぎに設定画面から「Safari」を押してください。
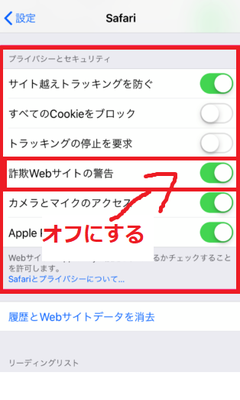
Safariの設定画面からプライバシーとセキュリティを探してください。そこにある「詐欺Webサイトの警告」をオンにしてください。
これで、Safariでのセキュリティを強化できフィッシング対策機能が働くようになりました。
スポンサーリンク
Cookie

つづいてiPhone・iPadのSafariでのセキュリティ設定を強化しなければならない機能は「Cookie」です。よくCookieという言葉を目にするひとも多いのではないと思いますか?
このCookieもiPhoneのSafariでのセキュリティ設定に大きく関わっているものです。よくショッピングサイトなどにアクセスしましたら「続行するには、Cookieを有効にしてください」と表示されることを知っていますと思いますか?
このCookieを有効にするを何も気にしないでオンにしていませんか?実はCookieをオンにすることで危険なことになる場合もあります。それではCookieについて説明をしますので、見ていきましょう。
Cookieとは

iPhoneでSafariブラウザを使うときにCookieを便利になります。そのiPhoneを便利にするCookieとは、そもそも何かと言いますと、SNSやショッピングサイトなど、IDとパスワードを記入して1回ログインしておきます。
そして、しばらくしてからもう1回アクセスするとIDとパスワードを記入しないでも瞬時に入ることが可能です。この仕組みはログイン情報が保存されたCookieのおかげなのです。Cookieを使えばSafariブラウザがますます便利になります。
Cookie機能をブロックする方法

それでは、Safariのセキュリティ設定でCookie機能をブロックする方法を説明していきますので、一緒に行っていきましょう。
まず最初は、iPhoneのホーム画面から「設定」を押していきましょう。
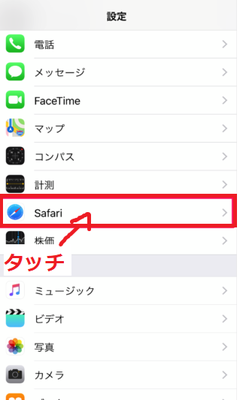
設定画面から「Safari」を押してください。
「プライバシーとセキュリティ」の「すべてのCookieをブロック」をオンにする

Safariの設定画面からプライバシーとセキュリティの項目を探して、そこにある「すべてのCookieをブロックする」をオンにしてください。これでCookieが有効になっていたものをすべてブロックしてくれます。
すべてのCookieをブロックするをSafariのセキュリティ設定で行ったら、ポップアップ表示に出てくる「Cookieを有効にする」をオンにしないようにしてください。必ず「すべてブロック」を選びていきましょう。
Webサイトトラッキング

Webサイトトラッキングという言葉は聞いたことはありませんか?これも重要になってきます。iPhone・iPadのSafariでセキュリティ設定でちゃんと変更しなくてはならないものなのです。
例えば、一カ月前にショッピングサイトで見た商品があったとしましょう。一カ月経過した後でもその見た商品の広告が画面に表示されている。ということは経験したことはあるのではないと思いますか?この広告加減うんざりするひともいると思います。
そうなのです。これが簡単にいうとWebサイトトラッキングの仕組みなのです。ではWebサイトトラッキングについて詳しく説明していきますので、参考にしてください。
スポンサーリンク
Webサイトトラッキング

Webサイトトラッキングとは、一体どういうものなのと思いますか?Webサイトトラッキングは、自分自身の見ることデータや情報が追跡され見ることデータにもとづいた広告を表示するという仕組みを所持しています。要するに自動的にあなたの情報を収集しているのです。
これは、考えようによってはとても不気味ですよね。iPhoneのSafariでのセキュリティ設定をしていないと、このような不快な広告がどんどん表示されていくのです。
訪問者の情報やサイト内での行動履歴などを収集、分析を行うこと
勝手にあなたのiPhoneで行ったすべての操作や行動履歴が分析されるという仕組みがWebサイトトラッキングです。何度も行動を分析されるので、広告もどんどんあなた好みに変化してくると思います。
購買意欲を促進してくれますが、ときにはこの広告が邪魔になりますので不快に思うひともいると思います。
Webサイトトラッキング機能を無効にする方法

いよいよこの不気味な広告をブロックしていきます。iPhoneのSafariのセキュリティ設定からWebサイトトラッキング機能を無効にする方法を解説させていただきます。
最初にiPhoneのホーム画面から「設定」を押して進んでください。
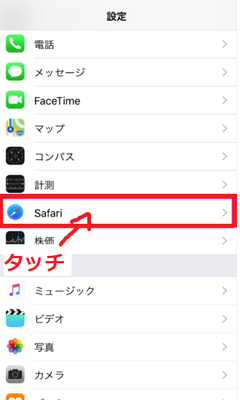
設定から「Safari」を押していきましょう。
「プライバシーとセキュリティ」の「Webサイトにトラッキングの停止を求める」をオンにする

Safariの設定画面からプライバシーとセキュリティの項目を探して、そこにある「Webサイトにトラッキングの停止を求める(トラッキングの停止を要求)」をオンにしましょう。これで、しつこい広告がブロックされます。
自動記入

iPhoneにあるSafariでインターネットを利用していると、IDやパスワードが自動記入されたという場面を見たことはありませんか?インターネットショッピングサイトで、住所や名前・パスワードとクレジットカードが自動記入されたことはあると思います。
郵便番号を自動記入したら、住所や電話番号などすべて自動記入されることがあると思います。これが物凄く便利で、自動記入をオンにしているひとも多いのではないと思いますか?iPhoneのSafariは自動記入をオン・オフにすることが可能です。
ですから自動記入を他人に悪用されないように、iPhoneのSafariのセキュリティ設定から変更することも大事です。自動記入により、個人情報が知られるという危険性はもちろん考えられますからね。それでは自動記入を無効にする方法を見ていきましょう。
パスワードとクレジットカードの自動記入を無効にする方法

パスワードとクレジットカードの自動記入を行われてしまうと、あなたのiPhoneを盗んだひとにそのまま悪用されるかもしれません。また、お子さんがあなたにいらっしゃる場合は、誤って自動記入が行われて買い物をされてしまうかもしれません。
iPhoneのSafariのセキュリティ設定をちゃんと行っていないと、自動記入の欠点をつかれてしまいます。ではパスワードとクレジットカードの自動記入をしないように設定をしていきましょう。
はじめに、iPhoneのホーム画面から「設定」を押していきましょう。
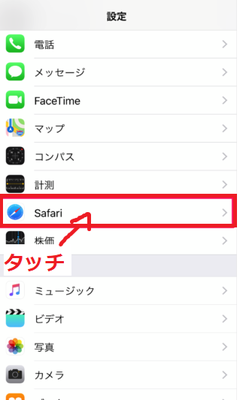
設定画面から「Safari」を押して進んでいきます。
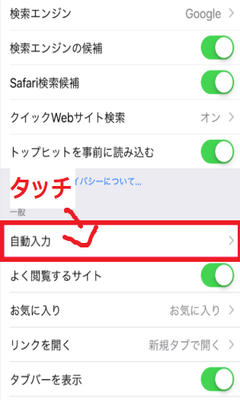
Safariの設定画面から「パスワードと自動記入」を選びていきます。
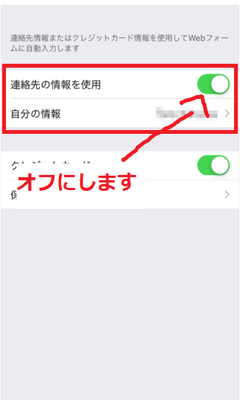
ここで「ユーザーとパスワード(連絡先の情報を使用)」をオフにしていきます。iPhoneのバージョンによっては、連絡先の情報を使用と表記が異なりますので、画面をちゃんとチェックしながら行っていきましょう。
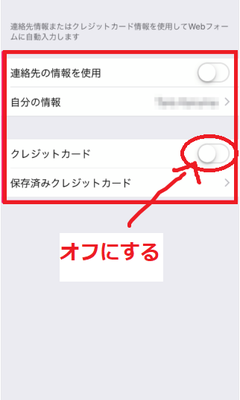
つづいて「クレジットカード」をオフにして行きます。これでiPhoneのSafariのセキュリティ設定が行われ自動記入を無効化可能でした。
広告追跡機能

iPhoneやiPadでSafariを使用してネットショッピングなどをしていると、いつの間にか最近見た商品の関連商品が広告で解説されるようになっていませんか?例えば、最近iPhoneのイヤホンをインターネットを利用して探していたとしましょう。
すると探していたiPhoneのイヤホンではない、ワイヤレスイヤホンなどをおススメしてくる広告が表示されるようになってくるのです。要するに広告追跡機能は、あなたの購買意欲を促進させるものなのです。
広告追跡機能とは

広告追跡機能とは、あなたのの訪問履歴や検索履歴など、ブラウジングに関するデータを解析して、それを通して、ユーザーの関心に沿った広告を出しる仕組みのことです。
広告主があなたの購買意欲を促進させるために、ターゲットを絞って広告を分析的にうっているのです。とはいっても、広告追跡機能があるからといって不快に思うこともありますよね。ですからSafariのセキュリティ設定をちゃんとしておきましょう。
iPhoneでいつも同様なキーワードを利用して検索していませんか?あなたの日々の検索結果は、実は分析されているのです。そのキーワードに適した最適な広告を出しることが可能ですので、広告主もあなたもメリットがあるように見えます。
もしかして、広告追跡機能で欲しかった商品を見つけられたというひともいるのではないと思いますか?ただしそういう好意的なひとばかりではないので、邪魔に思うひともいると思います。そこでSafariのセキュリティ設定で無効にしていきましょう。
そうすれば、一切広告追跡機能を見なくていいので気分は良くなります。
プライベートブラウザモード

Cookie・Webサイトトラッキング・自動記入・広告追跡機能のような履歴や分析をする仕組みがあると説明しましたよね。その仕組みをすべてブロックしてインターネットを見る方法があるのです。なんとiPhoneのSafariのセキュリティ設定でそれが可能です。
そのiPhoneのSafariのセキュリティ設定とは、プライベートブラウザモードです。
プライベートブラウザモードとは

iPhoneのSafariのセキュリティ設定にある「プライベートブラウザモード」を使ったことはありませんか?画面下に「プライベート」という表示を目にしていて気づいているひとも多いのではないと思いますか?そうですこれがプライベートブラウザモードなのです。
でもプライベートブラウザモードの機能を理解していないと、使うこともないですよね。プライベートブラウザモードがどういう仕組みなのか、まず最初は理解する必要があります。
全セキュリティ対策が自動で機能する表示モード
プライベートブラウザモードを使うと、Safariに検索履歴を残さずにWebサイトを見ること可能です。要するにすべての履歴や分析が停止するので、全セキュリティ対策が自動で機能するというわけです。ということは安全にインターネットを見ることが可能です。
WEBサイトの見ること履歴や検索サイトの使用履歴が残りませんし文字記入の履歴も残りません。これは安全性が期待されます。誰かに情報を盗まれる心配もありませんね。