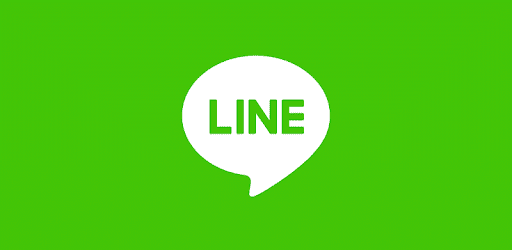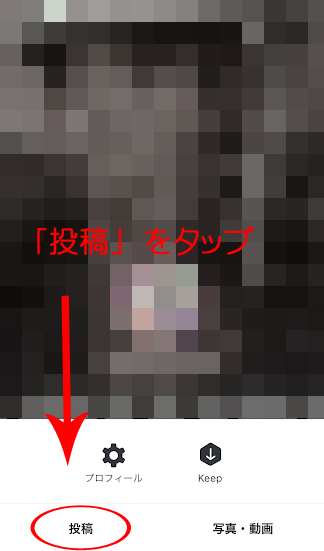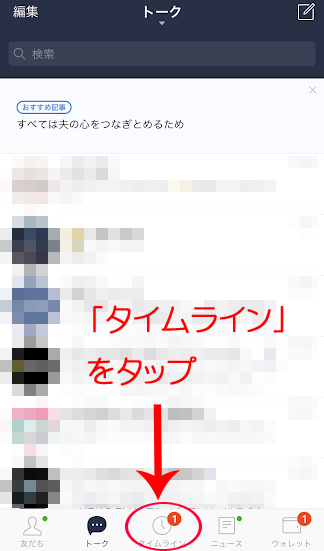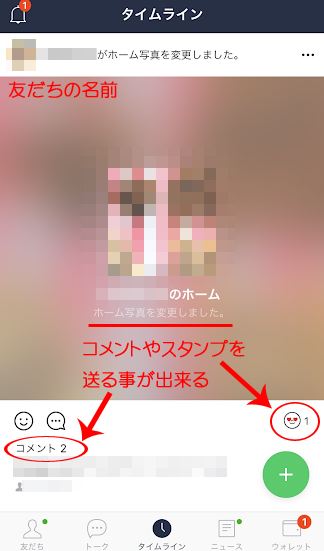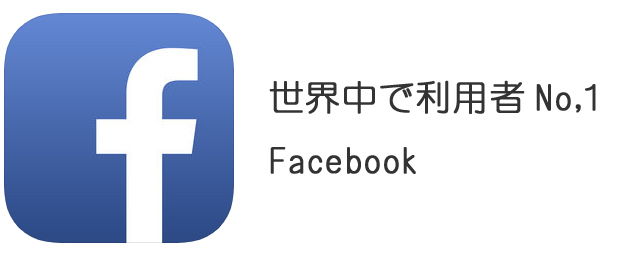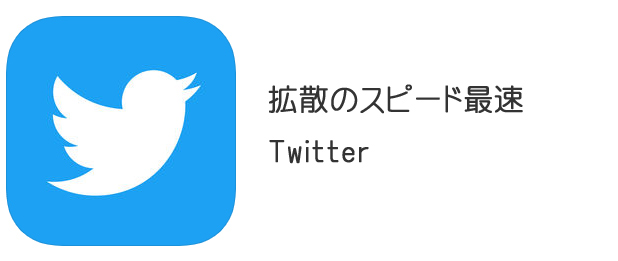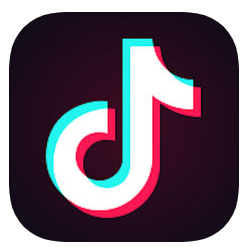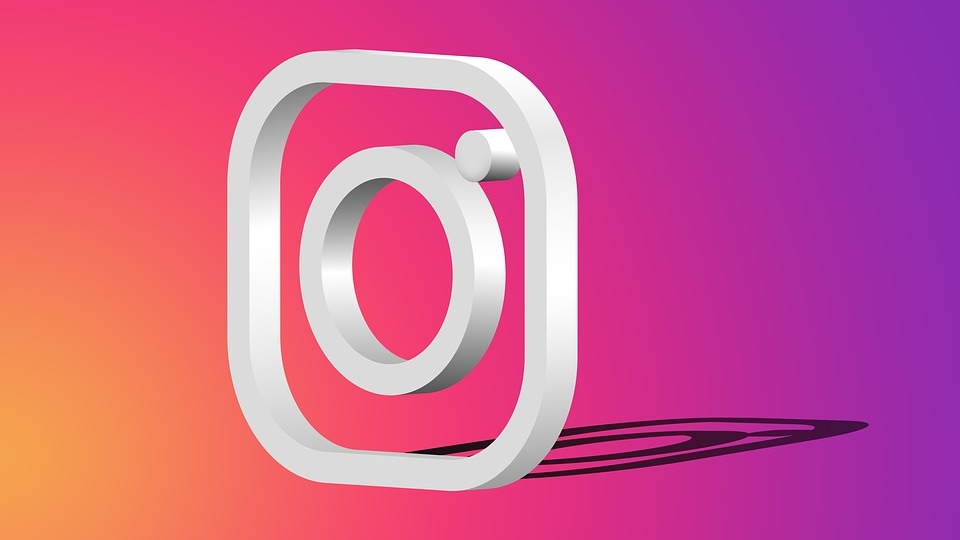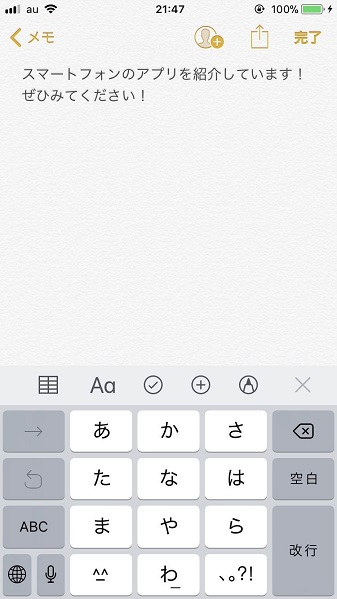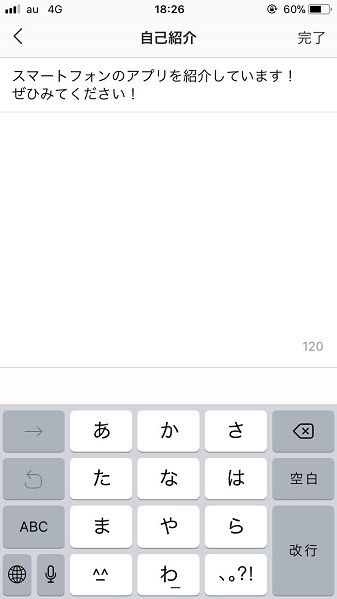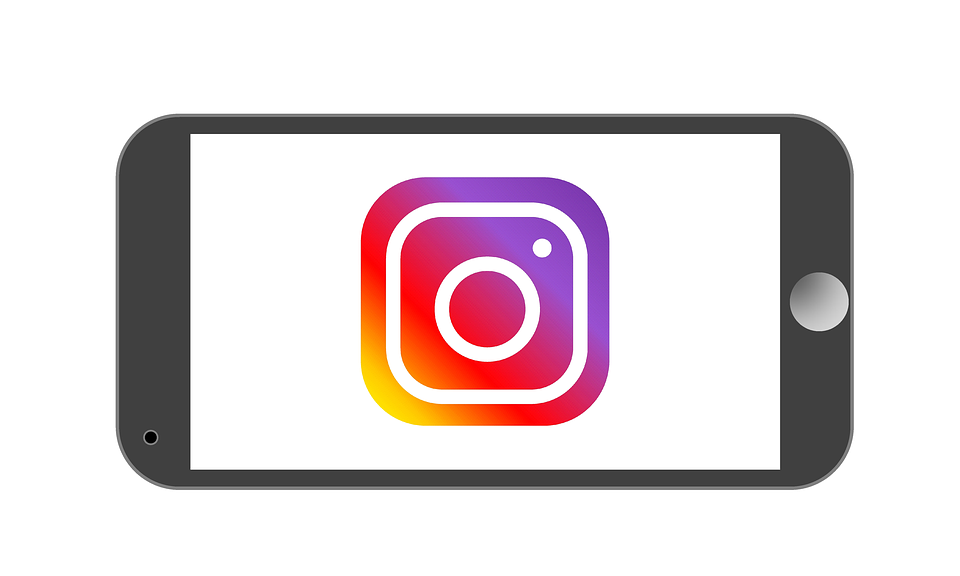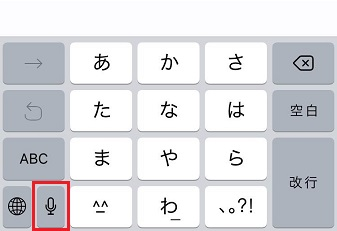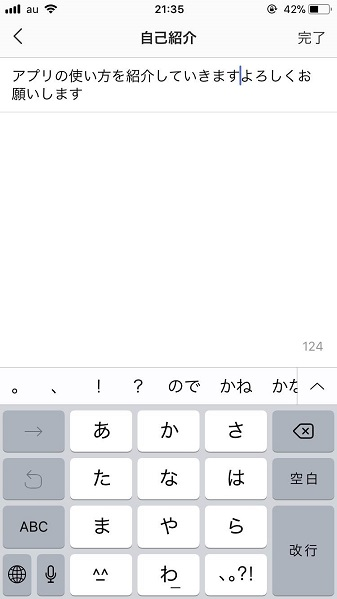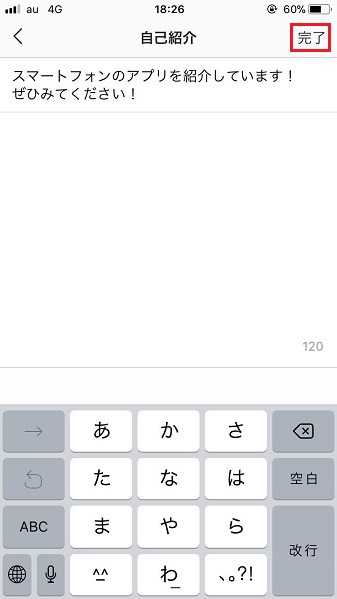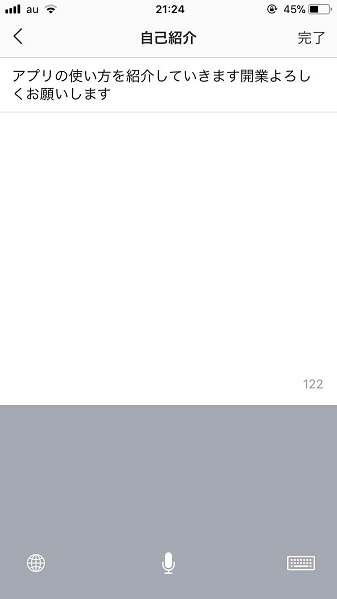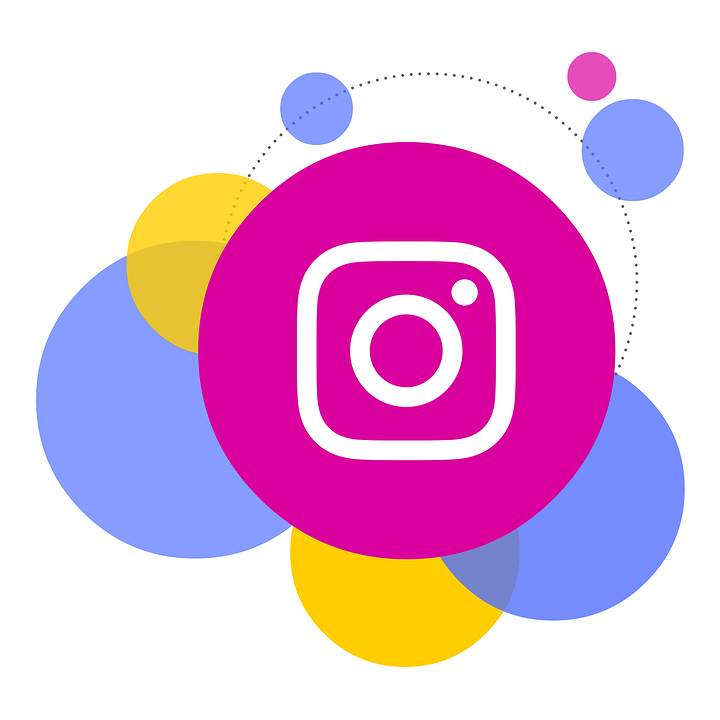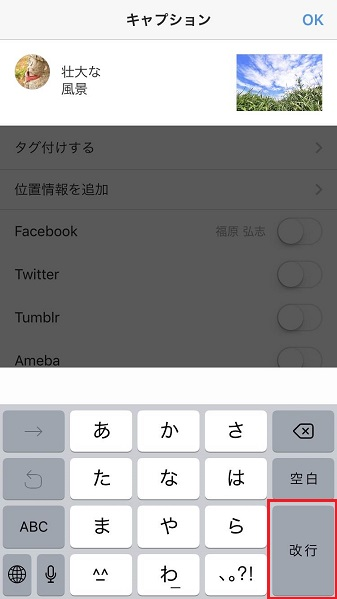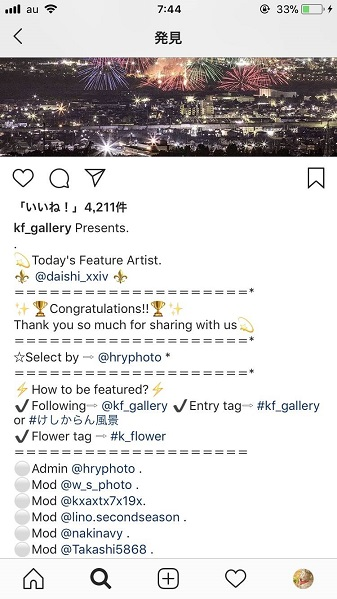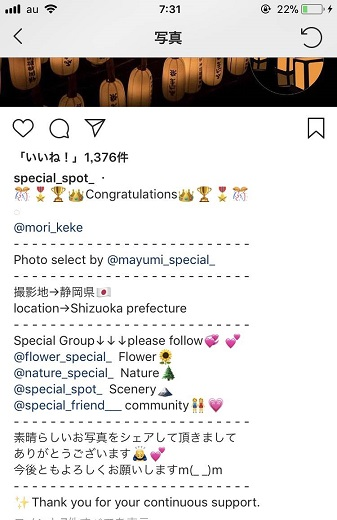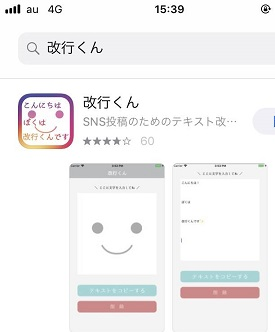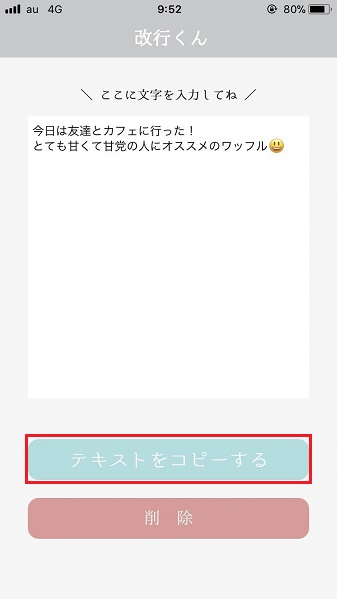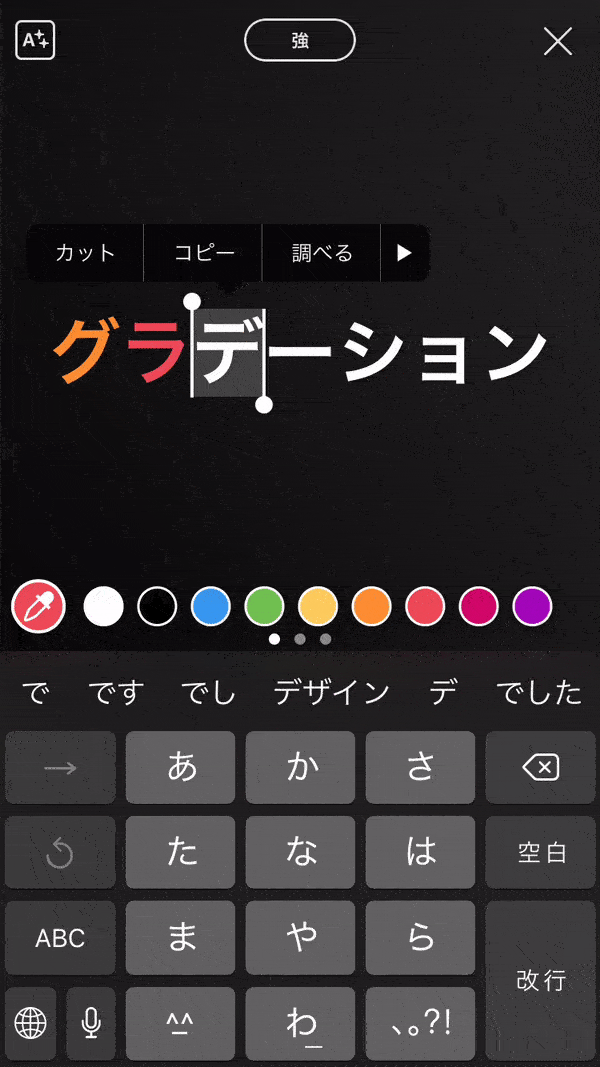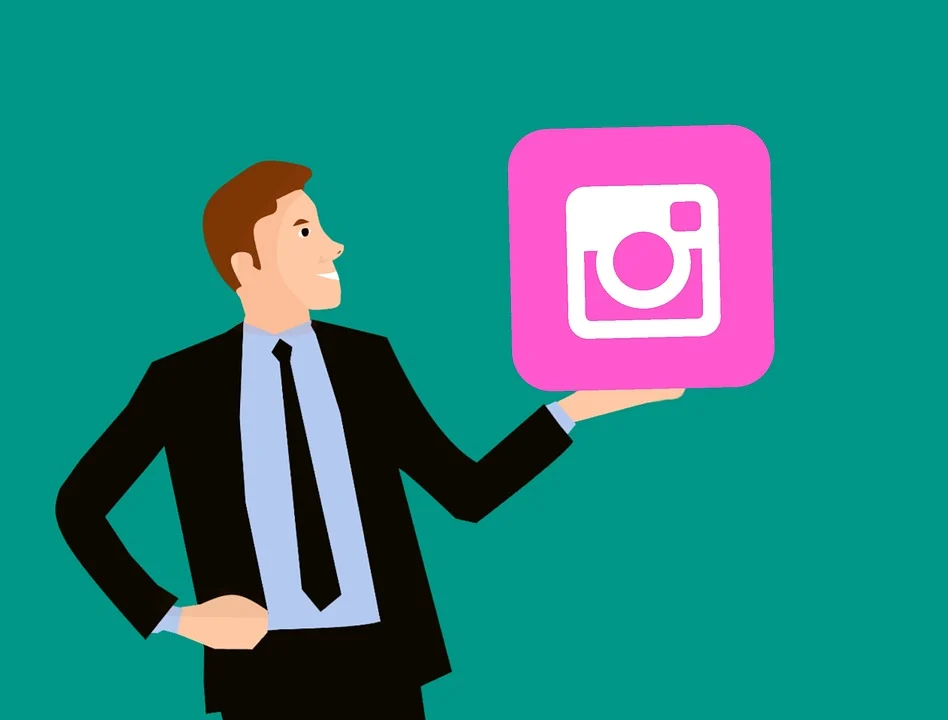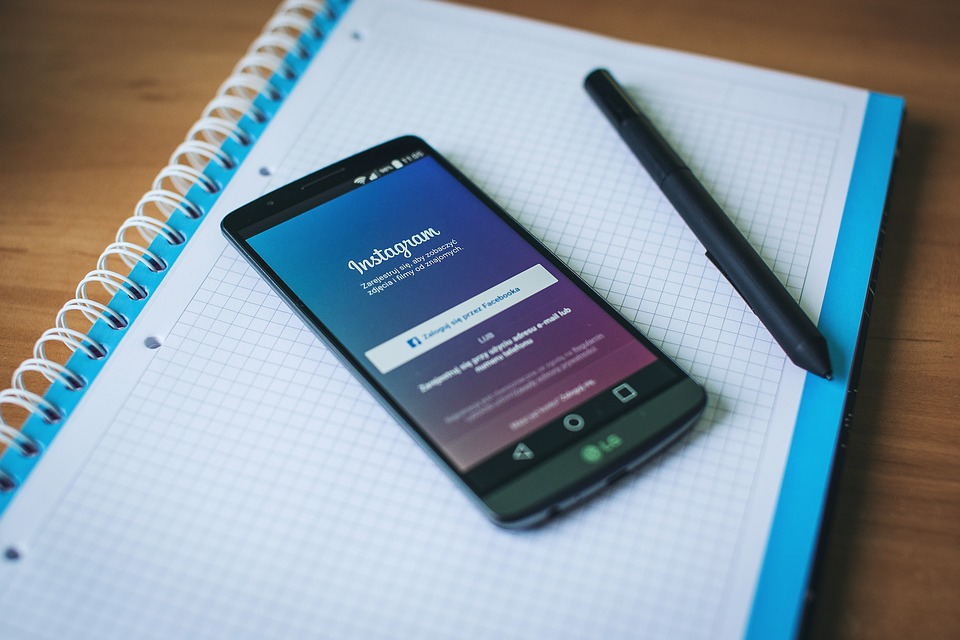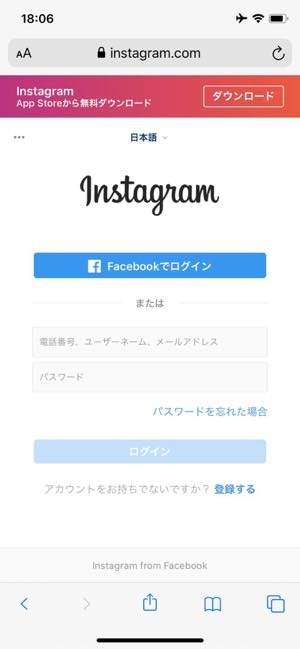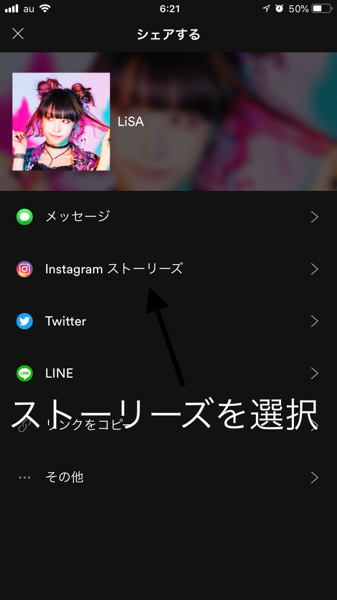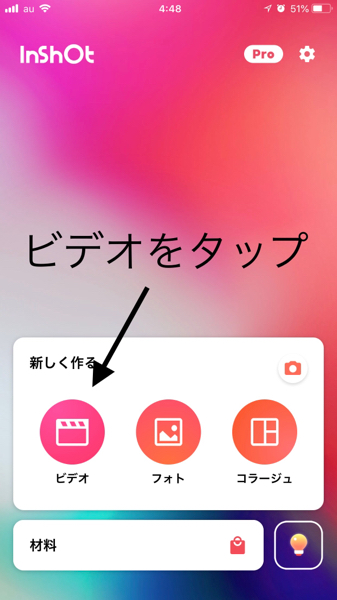スマホのIPアドレスを取得できない原因「ルーター」

スマホやパソコンなど、インターネットに接続可能な機械が、インターネットに接続できない理由の一つとして考えられるのが、何かしらの理由によりスマホがIPアドレスを取得できないことです。
スマホやパソコンがインターネットに接続するときに切っても切れない関係にあるのが、このIPアドレスです。
では、いったいIPアドレスとは何なのでしょうか。
この機会に1回復習してみましょう。
IPアドレス
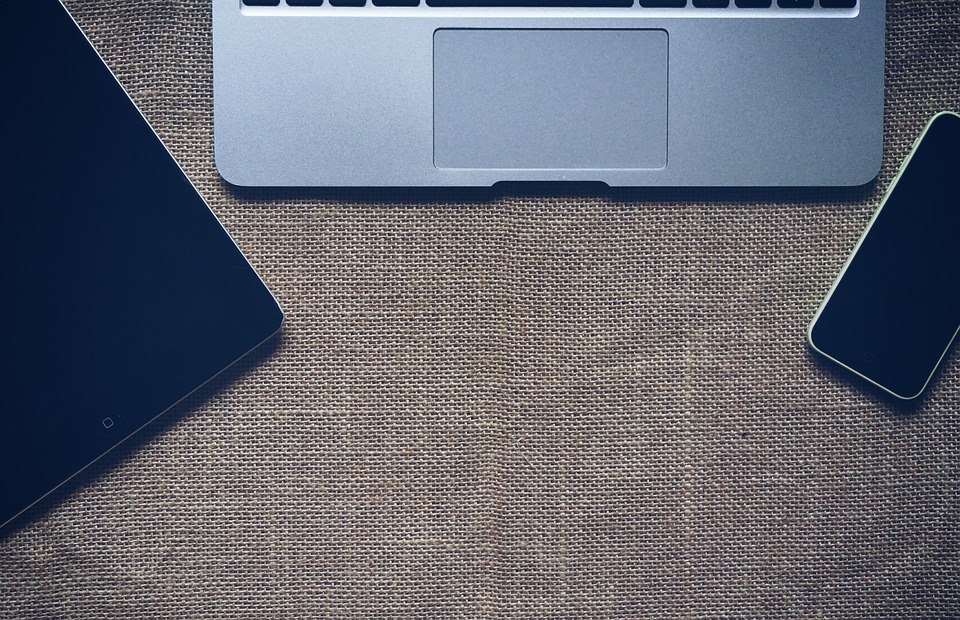
それでは、いったいIPアドレスとは何なのでしょうか。少し難しいですが簡単に説明していきます。
まずよく例に挙げられるのが、IPアドレスとは言うなればインターネット上の住所ということです。
現実世界の家やビルには基本的に住所があるように、インターネットにつながれた機器にはスマホを含め全部IPアドレスが割り振られています。
厳密にはIPアドレスにはプライベートIPとグローバルIPの2つに分けることが可能なのですが、その話はここでは控えておきます。
例えば私たちが普段アクセスするであろうGoogleやYoutubeなどのサーバーにも、IPアドレスは割り振られており、私たちのスマホにも同様にIPアドレスが割り振られているのです。
IPアドレスが取得できないと、なぜ繋がらないか

先ほどもいった通り、IPアドレスはインターネット上の住所です。
この住所がないとスマホはインターネット上には入ることも可能でせんし、GoogleやYahooなどのサーバーからスマホにデーターを送ることも可能でせん。
なので、IPアドレスはインターネット接続にはとても大事なもので、もし取得できないとスマホを含めパソコンなどは、インターネットに接続することができなくなってしまうのです。
ルーターに不具合がある
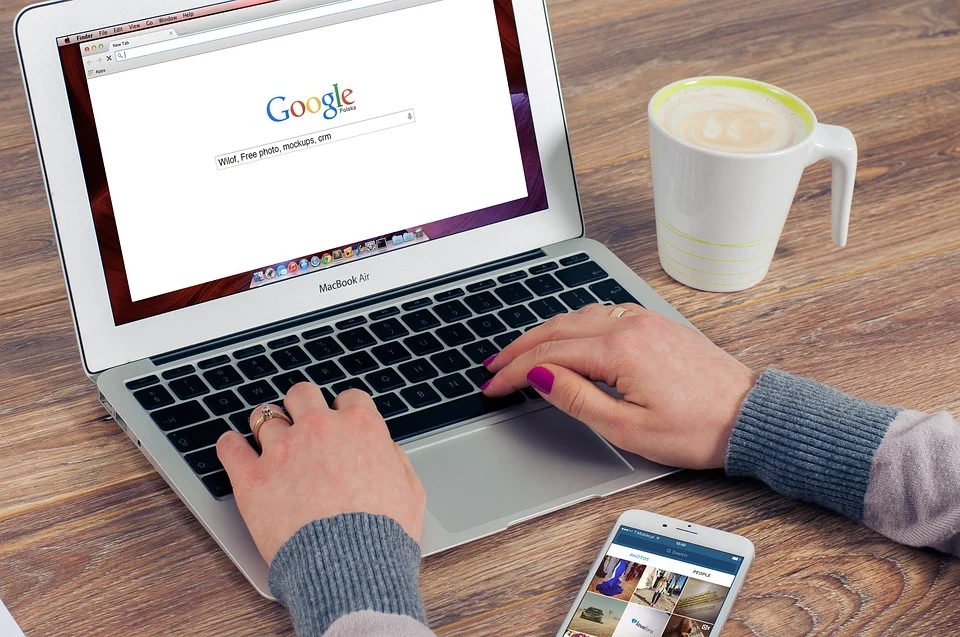
通常、Wi-FiにスマホやMacなどをアクセスしている時には、Wi-FiルーターがプライベートIPと呼ばれるIPアドレスをスマホやMacなどに割り当ててくれます。
しかし、ルーターに何かしらの不具合が起こり、このIPアドレス割り当て機能に不具合が起こってしまうと、当然それに繋がっているスマホはIPアドレスを取得できないため、インターネットにアクセスできなくなってしまいます。
対処法

ルーターの不具合を対処するのでに、1回再起動してみてください。再起動は困った時の万能薬なので、このように不具合が起こってしまった時には、まず最初は再起動してみましょう。
ルーターの再起動

ルーターの再起動を試してみましょう。自分自身以外にもスマホをWi-Fiに繋いでいる人がいる場合、一言声をかけてから再起動するようにしてください。
1、ルーターの電源コードを抜きます。
2、10秒以上待ってから、もう1回電源コードを差し込みます。再起動は1回電源を落としてから、少し時間を開けるのがコツです。
ルーターの再起動で解決したいときの気を付ける点
ルーターの再起動で、とりあえず問題が解決された場合でも、ルーターのソフトウェア的な問題が発生している場合には、注意が必要です。
もし、ソフトウェア的な問題が発生している場合、1回再起動でIPアドレスを取得可能なようになっても、また取得できない状態になってしまうかもしれません。
再起動で繋がるようになった場合、念の為ファームウェアのアップデートがないかどうかチェックしておくことをおすすめします。
スマホのIPアドレスを取得できない原因「上限」

スマホがIPアドレスを取得できない理由として、接続上限に達してしまっていることがもう一つの理由として考えられます。
接続上限に達している
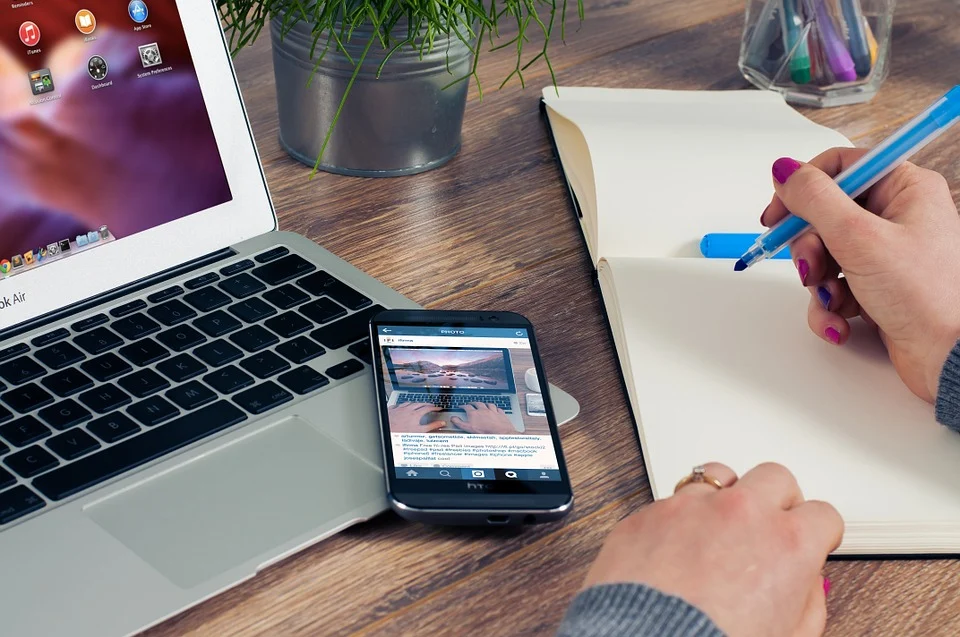
Wi-Fiルーターには、通常1回に接続可能な台数の上限が決まっています。上限は一般的には10台前後になっています。
色々な家電がインターネットに接続可能なようになり、一人一台スマホを所持している今、Wi-Fiルーターにはたくさんの機械が繋がっている可能性があります。
スマホのIPアドレスを取得できない原因「配線」
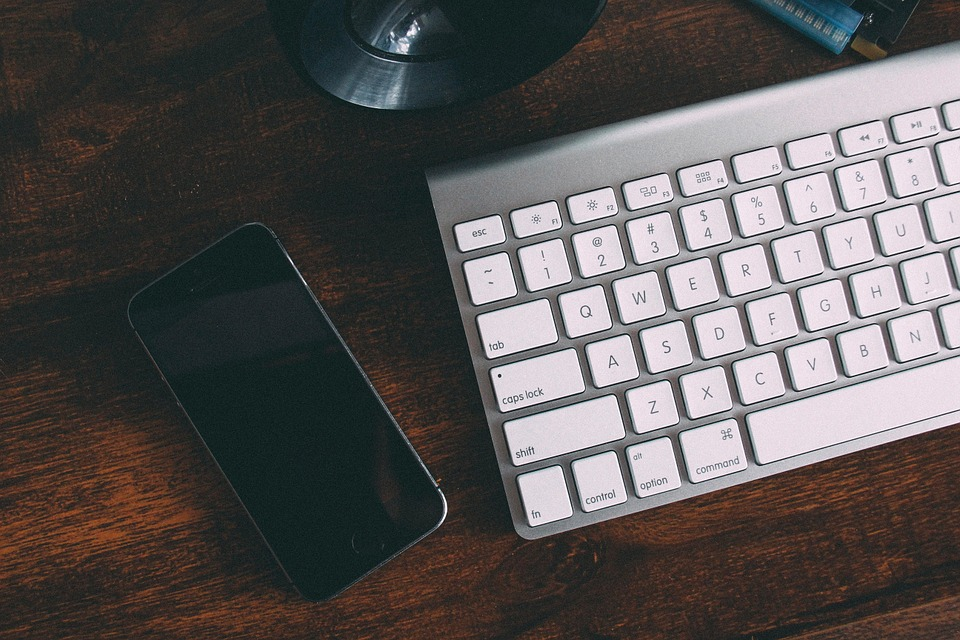
スマホがIPアドレスを取得できない理由として、もう一つ配線があります。不適切な配線、もしくは不適切な設定だと、うまく繋がらないことがあります。
スポンサーリンク
配線方法が不適切

Wi-Fiルーターのアクセス方法が不適切だと、スマホがIPアドレスがうまく取得できないです。
普通、Wi-Fiにアクセスしている機器にIPアドレスを割り当てる機能は、ルーターが担います。
普通、このルーター機能というのはプロバイダー(フレッツ光やau光などの会社のこと)から貸し出された機械(Wi-Fiルーターが繋がっている大元の機械)が担っており、これがスマホなどにIPアドレスを割り当てています。
この時、買ったWi-Fiルーターの設定が不適切であり、ルーター機能がオンになっていると、ルータが2つ存在してしまい、結果としてIPアドレスの取得ができない状態に陥ってしまうことがあります。
対処法

不適切な設定で、ルーター機能が2つも存在してしまっていることに原因があるので、ルーター機能をどっちか一つに絞ることで解決可能です。
ルーターの繋ぎ方を正しくする

どっちのルーター機能を切ってもいいのですが、Wi-Fiルーターの方のルーター機能を切った方が簡単なのでそちらを説明していきます。
1、まず最初は、Wi-Fiルーターの側面や裏側のよくチェックして「アクセスポイント」や「AP」と書かれたスイッチがないかチェックしてください。
もしあれば「アクセスポイント」や「AP」の方にスイッチを切り替えれば終了です。ない場合は次に進んでください。
APモードに切り替えてください。
2、ルーターの設定画面に入ります。ブラウザのアドレスバーにメーカー別の以下のアドレスを記入してください。
| バッファロー | 192、168、11、1 |
| Aterm | 192、168、10、1 |
| IODATA、TP-Link | 192、168、0、1 |
| エレコム | 192、168、2、1 |
ルーターの設定画面に入ります。

3、IDとパスワードを聞かれたら、あらかじめ決めたIDとパスワードを記入してください。
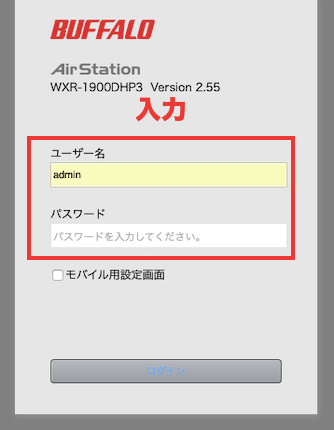
なお、初期設定から何も変更していない場合、「メーカー名 初期設定」で検索すると簡単にチェックすることが可能です。
あらかじめ決めたIDとパスワードを記入してください。
スポンサーリンク
スマホのIPアドレスを取得できない原因「スマホ」

最後にスマホがIPアドレスを取得できない原因としてあげられるのが、スマホそのものに問題があるときです。
対処法

スマホ自体に何かしらの不具合が発生して、スマホがIPアドレスを取得できない時には、以下の2つを試していただけると改善するかもしれません。
スマホの再起動

まず最初は、スマホの再起動です。スマホを含め電子機器で何ならの不具合が発生した時に、まず試してみたいのが再起動。
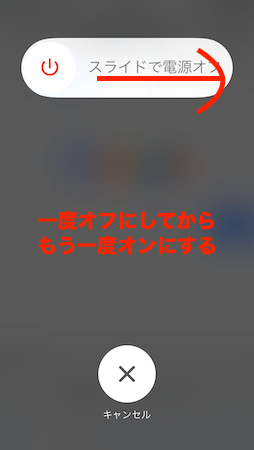
これで改善すればいいのですが、もしスマホを再起動して治った場合、どこに原因があったのかが分かりづらくなるため、再発防止がしにくいといった点があります。
スマホを再起動します
Wi-Fi設定で静的アドレスに変更
それでもダメなら、スマホのWi-Fi設定で静的アドレスに変更するという方法があります。
正確にはルーター側の不具合の可能性も考えられるのですが、スマホ側の設定ということで、ここで説明しておきます。
上でも書いた通り、ルーターには通常それぞれスマホを含めWi-Fiに接続している機器にIPアドレスを振り分ける機能があります。
しかし、この機能に何かしらの不具合が生じて、振り分け機能がうまく働かず、IPアドレスがうまく取得できない状態になっているかもしれません。
スマホでWi-Fi設定で静的アドレスに変更する方法

iPhoneで静的アドレスに変更する方法についてみていきましょう。手順はやや多めですが内容はそこまで難しくありません。
1、設定アプリを押します。
2、 Wi-Fiのメニューを開きます。
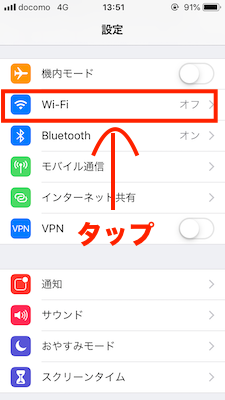
3、「i」を押して詳細を開きます。

4、「IPアドレス」、「サブネットマスク」、「ルーター」の横に記載されているIPアドレスをメモします。

5、下に移動して、「DNSを構成」を押します。
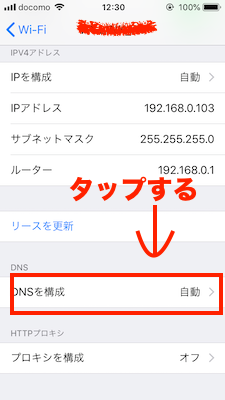
6、DNSサーバーのアドレスをメモします。
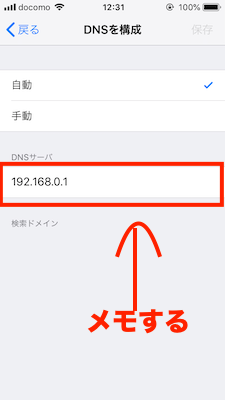
7、もう1回上に戻り、「IPを構成」を押します。
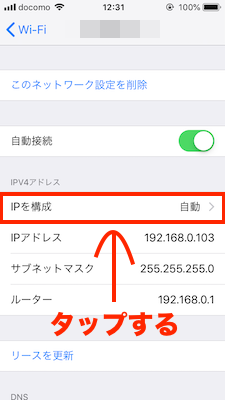
8、手動を押します。
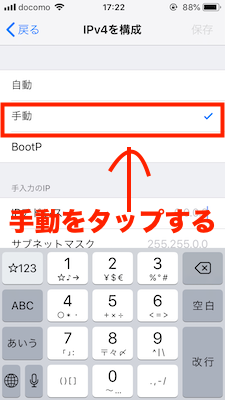
9、「サブネットマスク」、「ルーター」にメモした値を記入していきます。
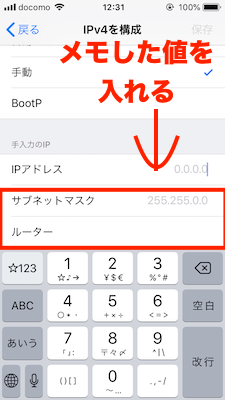
10、「IPアドレス」には先ほどのメモした値の一番右のブロックの数字を65〜254に変更して、保存を押します。
この数字は他のスマホなどと重なってはいけないため、他のスマホと重ならない番号を見つけてください。
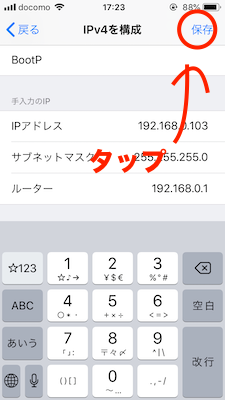
11、もう1回、下に行き「DNSを構成」を押します。

12、「手動」を押します。
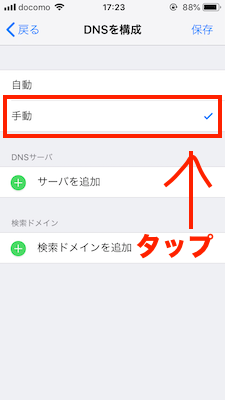
13、「サーバーを追加」を押して、先ほどメモしたDNSサーバーのアドレスを記入してください。

14、保存を押して、終了してください。
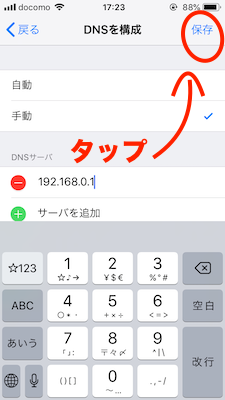
15、最後にSafariなどで無事にスマホがインターネットに接続可能なかチェックしてみてください。もし先ほど設定したIPアドレスが不適切だと、インターネットに繋がらないので気を付けてください。
16、きちんとサイトが表示されたら終了です。
まとめ

スマホがIPアドレスを取得できない時の対処法について説明してきました。
スマホが日常生活の必需品となった今、スマホがないと不便な生活を強いられるようになります。
もし、スマホがIPアドレスを取得できないようになってしまったら、とりあえずまず最初はスマホを再起動しましょう。
スマホのIPアドレスを静的アドレスに変える方法は少し手順が多くて、敷居が高いように感じるかもしれませんが、スマホがインターネットに繋がらなくて困っている時に、最終的に試してほしい方法です。
急に起こるインターネットトラブルに対処するのでにも、日頃からなぜスマホやPCがどういった原理でインターネットに接続可能なのかを軽く知っておいたほうがいいかもしれません。